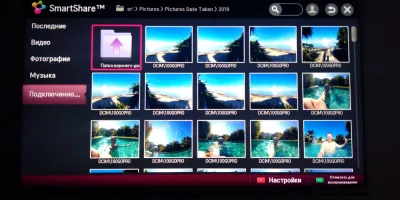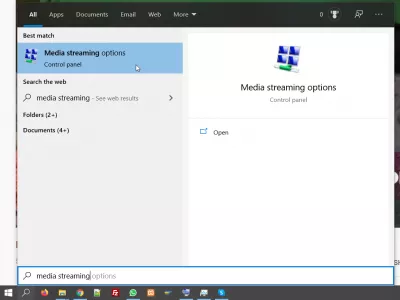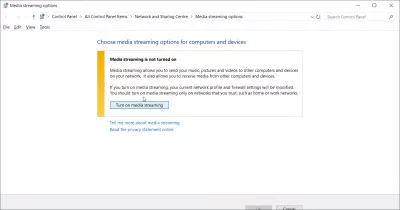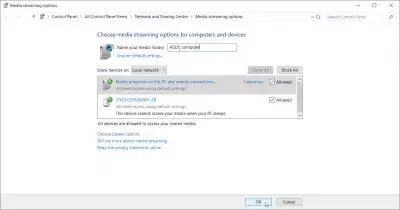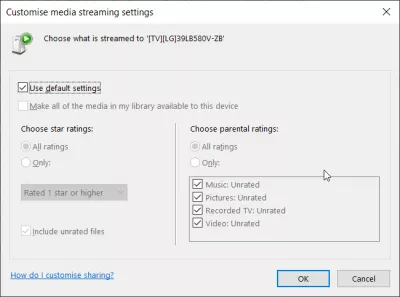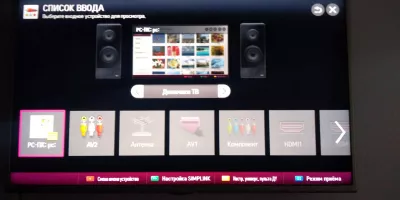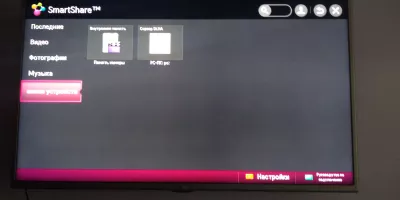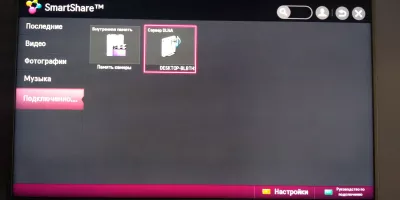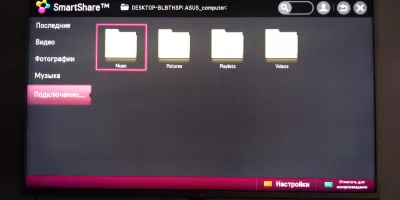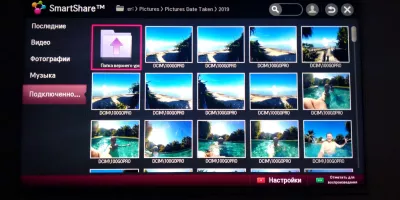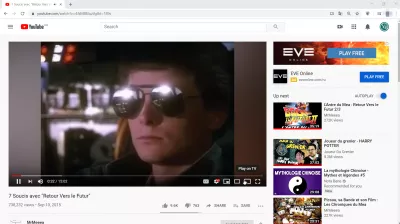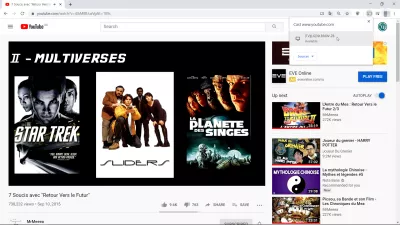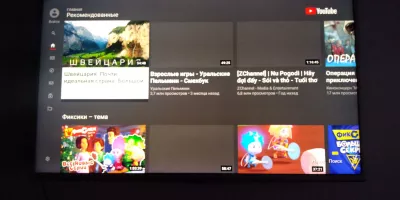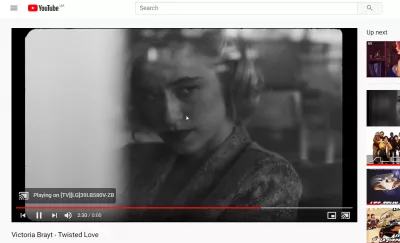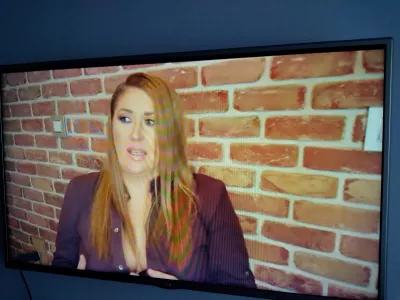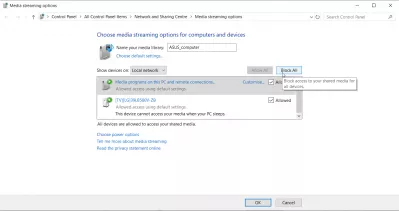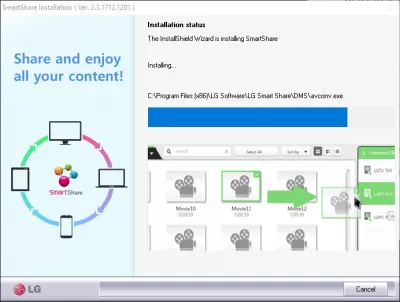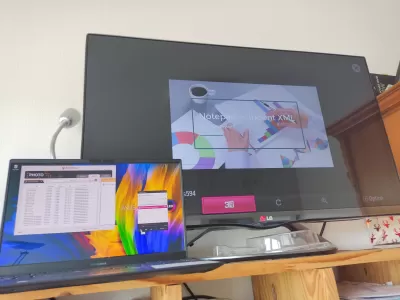വിൻഡോസ് 10 ലെ ഡിഎൽഎൻഎ സെർവർ: സ്മാർട്ട് ഷെയർ ടിവിയിലേക്ക് മീഡിയ സ്ട്രീമിംഗ്
- എൽജി ടിവിക്കായി സ്മാർട്ട്ഷെയറിൽ മീഡിയ എങ്ങനെ സ്ട്രീം ചെയ്യാം
- മീഡിയ സ്ട്രീമിംഗിനായി വിൻഡോസ് 10 ൽ ഡിഎൽഎൻഎ സെർവർ പ്രവർത്തനക്ഷമമാക്കുക
- എൽജി ടിവിയിൽ സ്മാർട്ട് ഷെയർ ആരംഭിക്കുക
- Chrome ബ്രൗസറിൽ നിന്ന് ടിവിയിൽ Youtube പ്ലേ ചെയ്യുക
- ടിവിയിലെ ഒരു YouTube സംഗീത സ്ട്രീമിംഗ് സെർവറായി നിങ്ങളുടെ കമ്പ്യൂട്ടർ ഉപയോഗിക്കുക
- വിൻഡോസ് 10 ൽ മീഡിയ സ്ട്രീമിംഗ് എങ്ങനെ ഓഫാക്കാം
- എൽജി സ്മാർട്ട്ഹെയർ: നിങ്ങളുടെ കമ്പ്യൂട്ടറിലെ ടിവി മീഡിയ സെർവർ സോഫ്റ്റ്വെയർ
എൽജി ടിവിക്കായി സ്മാർട്ട്ഷെയറിൽ മീഡിയ എങ്ങനെ സ്ട്രീം ചെയ്യാം
വിൻഡോസ് 10 ൽ Chrome ബ്ര browser സർ ഉപയോഗിച്ച്, കമ്പ്യൂട്ടറിന്റെ മീഡിയകൾ ആക്സസ് ചെയ്യാനും ഒരു എൽജി ടിവി പോലുള്ള സ്മാർട്ട്ഷെയർ ഫംഗ്ഷൻ ഉപയോഗിച്ച് ഒരു ടിവിയിൽ യുട്യൂബ് സ്ട്രീം ചെയ്യാനും ഒരു പ്രത്യേക സോഫ്റ്റ്വെയറും ഡ download ൺലോഡ് ചെയ്യാതെ തന്നെ സ free ജന്യമായി സാധ്യമാണ്!
അങ്ങനെ ചെയ്യുന്നതിന്, വിൻഡോസ് 10 ൽ മീഡിയ സ്ട്രീമിംഗ് പ്രാപ്തമാക്കുക, നിങ്ങളുടെ എൽജി ടിവി അല്ലെങ്കിൽ അനുയോജ്യമായ മറ്റ് സ്മാർട്ട് ടെലിവിഷൻ എന്നിവയിൽ പ്രവേശിക്കുക മാത്രമാണ് ഞങ്ങൾ ചെയ്യേണ്ടത്.
നിങ്ങളുടെ സ്വകാര്യ ചിത്രങ്ങളും വീഡിയോകളും പ്രദർശിപ്പിക്കുന്നതിനും സംഗീതം പ്ലേ ചെയ്യുന്നതിനും ഡെസ്ക്ടോപ്പ് പങ്കിടുന്നതിനും YouTube കാണുന്നതിനും VPN ഉപയോഗിച്ച് എല്ലാ വീഡിയോകളും കാണുന്നതിനും ചുവടെയുള്ള നുറുങ്ങുകൾ പിന്തുടരുക.
വിൻഡോസ് 10 ൽ ഡിഎൽഎൻഎ സെർവർ പ്രവർത്തനക്ഷമമാക്കുന്നതിനും ടിവിയിൽ കമ്പ്യൂട്ടർ പങ്കിടുന്നതിനുമുള്ള 5 ഘട്ടങ്ങൾ:
1- വിൻഡോസ് മീഡിയ സ്ട്രീമിംഗ് ഓപ്ഷനുകൾ തുറക്കുക,
2- മീഡിയ സ്ട്രീമിംഗ് ഓണാക്കുക,
3- സ്മാർട്ട് ഷെയർ ടിവിയിൽ ഉപകരണം തിരഞ്ഞെടുക്കുക,
4- പ്രദർശിപ്പിക്കുന്നതിന് മീഡിയ തിരഞ്ഞെടുക്കുക,
5- മറ്റൊരു സ്ക്രീൻ ഫംഗ്ഷനിൽ Chrome ഡിസ്പ്ലേ ഉപയോഗിക്കുക.
ഡിഎൽഎൻഎ: ഡിജിറ്റൽ ലിവിംഗ് നെറ്റ്വർക്ക് അലയൻസ് ഓൺ വിക്കിപീഡിയനിങ്ങളുടെ ടിവിയിലും കണക്റ്റുചെയ്ത ഹോം സൗണ്ട് സിസ്റ്റത്തിലും YouTube വീഡിയോകളോ മറ്റ് മീഡിയകളോ ഉള്ള ഒരു സംഗീത സ്ട്രീമിംഗ് സെർവറായി നിങ്ങളുടെ കമ്പ്യൂട്ടർ ഉപയോഗിക്കാൻ ഇത് നിങ്ങളെ അനുവദിക്കും!
മീഡിയ സ്ട്രീമിംഗിനായി വിൻഡോസ് 10 ൽ ഡിഎൽഎൻഎ സെർവർ പ്രവർത്തനക്ഷമമാക്കുക
ഞങ്ങളുടെ ടിവിയിലേക്ക് മീഡിയകൾ സ്ട്രീമിംഗ് ആരംഭിക്കുന്നതിന്, ഞങ്ങൾ വിൻഡോസ് 10 ൽ ഒരു ബിൽറ്റ്-ഇൻ ഡിഎൽഎൻഎ സെർവർ പ്രവർത്തനക്ഷമമാക്കേണ്ടതുണ്ട്, പക്ഷേ വിൻഡോസ് 10 തിരയൽ ബാറിൽ മീഡിയ സ്ട്രീമിംഗ് ഓപ്ഷനുകൾക്കായി തിരയുന്നു.
തുടർന്ന്, വിൻഡോസ് 10-ൽ മീഡിയ സ്ട്രീമിംഗ് ഓണാക്കി ആരംഭിക്കുക, ഇത് സ free ജന്യ അന്തർനിർമ്മിത വിൻഡോസ് ഡിഎൽഎൻഎ സെർവർ പ്രാപ്തമാക്കും.
സ്ഥിരസ്ഥിതിയായി, നിങ്ങളുടെ സ്മാർട്ട് ടിവിയിലേക്ക് മീഡിയ സ്ട്രീമിംഗിനായി നിങ്ങളുടെ കമ്പ്യൂട്ടർ ക്രമീകരിക്കുന്നതിന് കൂടുതലായി ഒന്നും ചെയ്യാനില്ല.
നിങ്ങളുടെ പിസിയിൽ നിന്ന് സ്ട്രീമിംഗിനായി ആക്സസ് ചെയ്യാവുന്ന അനുയോജ്യമായ ഉപകരണങ്ങളുടെ പട്ടിക പ്രദർശിപ്പിക്കും.
നിങ്ങൾക്ക് താൽപ്പര്യമുണ്ടെങ്കിൽ, സംശയാസ്പദമായ ഉപകരണത്തിന് ഉചിതമായ ലിങ്കിൽ ക്ലിക്കുചെയ്ത് നിങ്ങൾക്ക് ഉപകരണങ്ങളിലൊന്നിന്റെ കോൺഫിഗറേഷൻ ഇഷ്ടാനുസൃതമാക്കാൻ കഴിയും.
അവിടെ നിന്ന്, നിങ്ങൾക്ക് സ്ഥിരസ്ഥിതി ക്രമീകരണങ്ങൾ ഉപയോഗിക്കാം, അല്ലെങ്കിൽ ഒരു സ്റ്റാർ റേറ്റിംഗ്, രക്ഷാകർതൃ റേറ്റിംഗ് പ്രാപ്തമാക്കാം, കൂടാതെ ആ ഉപകരണത്തിനായി ആക്സസ് ചെയ്യാവുന്ന സംഗീതം, ചിത്രങ്ങൾ, റെക്കോർഡുചെയ്ത ടിവി, വീഡിയോ എന്നിവയും തിരഞ്ഞെടുക്കാം.
നിങ്ങളുടെ കമ്പ്യൂട്ടറിനെ ഒരു ഡിഎൽഎൻഎ മീഡിയ സെർവറിലേക്ക് എങ്ങനെ മാറ്റാംഎൽജി ടിവിയിൽ സ്മാർട്ട് ഷെയർ ആരംഭിക്കുക
വിൻഡോസിൽ മീഡിയ സ്ട്രീമിംഗ് ഓപ്ഷൻ സജീവമായുകഴിഞ്ഞാൽ, നിങ്ങളുടെ ടിവി ഓണാക്കി വിദൂര കൺട്രോളറിലെ പ്രധാന ഉറവിടങ്ങളിൽ നിന്ന് ആക്സസ് ചെയ്യാവുന്ന സ്മാർട്ട് ഷെയർ ഓപ്ഷൻ കണ്ടെത്തുക.
ലഭ്യമായ സ്ട്രീമിംഗ് ഉപകരണങ്ങളുടെ പട്ടിക പ്രദർശിപ്പിക്കും - വിൻഡോസ് മീഡിയ പങ്കിടൽ ഓപ്ഷനിൽ നിങ്ങളുടെ ഡിഎൽഎൻഎ സെർവർ ഇതിനകം സജീവമാക്കിയിട്ടില്ലെങ്കിൽ, ഇത് ഇതുവരെ ദൃശ്യമാകില്ല.
ഡിഎൽഎൻഎ സെർവർ സജീവമാക്കിയുകഴിഞ്ഞാൽ, ഉപകരണം യാന്ത്രികമായി എൽജി ടിവി സ്മാർട്ട് ഷെയറിൽ ദൃശ്യമാകും.
നിങ്ങളുടെ ഉപകരണത്തിലേക്ക് നാവിഗേറ്റുചെയ്യുന്നതിന് വിദൂര ഇടത് / വലത് / മുകളിൽ / ചുവടെയുള്ള ബട്ടണുകൾ ഉപയോഗിക്കുക, നിങ്ങളുടെ ടിവിയിൽ കമ്പ്യൂട്ടറിന്റെ ഉള്ളടക്കം ആക്സസ് ചെയ്യാൻ ആരംഭിക്കുന്നതിന് ശരി ക്ലിക്കുചെയ്യുക.
സ്ഥിരസ്ഥിതിയായി, ഡിഎൽഎൻഎ സെർവറിൽ നിന്നുള്ള സ്റ്റാൻഡേർഡ് പങ്കിട്ട ഉപകരണങ്ങൾ പ്രദർശിപ്പിക്കും: കമ്പ്യൂട്ടറിന്റെ ഫോൾഡറുകളായ സംഗീതം, ചിത്രങ്ങൾ, പ്ലേലിസ്റ്റുകൾ, വീഡിയോകൾ.
ഫോൾഡറുകളിൽ നാവിഗേറ്റുചെയ്യാൻ എൽജി ടിവി റിമോട്ട് ഉപയോഗിക്കുക, ഉദാഹരണത്തിന് നിങ്ങളുടെ സ്വകാര്യ ചിത്രങ്ങൾ ടിവിയിൽ പ്രദർശിപ്പിക്കുക.
Chrome ബ്രൗസറിൽ നിന്ന് ടിവിയിൽ Youtube പ്ലേ ചെയ്യുക
തുടർന്ന്, Chrome ബ്രൗസറിൽ, പൂർണ്ണ സ്ക്രീൻ ഐക്കണിന് തൊട്ടടുത്തായി പ്ലേ ചെയ്ത വീഡിയോയുടെ ചുവടെ വലത് കോണിൽ ദൃശ്യമാകുന്ന ടിവിയിൽ പ്ലേ എന്ന ഓപ്ഷൻ ഉപയോഗിക്കുക.
ഭാവിയിലേക്ക് മടങ്ങുക എന്നതുമായി 7 പ്രശ്നങ്ങൾYouTube സ്ട്രീമിംഗിനായി ലഭ്യമായ ടിവികൾ കാണിക്കുന്ന Chrome ബ്രൗസറിന്റെ മുകളിൽ വലത് കോണിൽ ഒരു പോപ്പ്അപ്പ് ദൃശ്യമാകും.
നിങ്ങളുടെ YouTube ടാബ് സ്ട്രീമിംഗ് ആരംഭിക്കാൻ ആഗ്രഹിക്കുന്ന ടിവി തിരഞ്ഞെടുക്കുക - മുഴുവൻ ഡെസ്ക്ടോപ്പും അല്ലെങ്കിൽ ഒരു നിർദ്ദിഷ്ട ഫയലും കാസ്റ്റുചെയ്യാനും നിങ്ങൾക്ക് തിരഞ്ഞെടുക്കാം.
എൽജി ടിവി സ്മാർട്ട് ഷെയറിലെ വിൻഡോസ് 10 ൽ നിന്ന് ഡിഎൽഎൻഎ സെർവറിനായി ഒരു ചെറിയ ലോഡിംഗ് സമയത്തിന് ശേഷം, ടിവിയിൽ YouTube ആക്സസ് ചെയ്യാൻ കഴിയും.
റിമോട്ട് ഉപയോഗിച്ച്, നിങ്ങൾക്ക് YouTube വീഡിയോകളിലൂടെ നാവിഗേറ്റ് ചെയ്യാൻ കഴിയും, അല്ലെങ്കിൽ നിങ്ങളുടെ ടിവിയിൽ സ്ട്രീം ചെയ്യാൻ ആഗ്രഹിക്കുന്ന വീഡിയോകൾ കണ്ടെത്താൻ തിരയൽ ഓപ്ഷൻ ഉപയോഗിക്കുക.
ടിവിയിലെ ഒരു YouTube സംഗീത സ്ട്രീമിംഗ് സെർവറായി നിങ്ങളുടെ കമ്പ്യൂട്ടർ ഉപയോഗിക്കുക
നിങ്ങളുടെ ടിവിയിൽ സ്ട്രീം ചെയ്യാൻ ആഗ്രഹിക്കുന്ന വീഡിയോ തിരഞ്ഞെടുക്കുന്നതിന് നിങ്ങളുടെ കമ്പ്യൂട്ടർ തുറന്ന YouTube ടാബ് ഉപയോഗിക്കാനും കഴിയും. ഇത് കണ്ടെത്തുക, പ്ലേ ചെയ്യാൻ ആരംഭിക്കുക, അത് നിങ്ങളുടെ കമ്പ്യൂട്ടറിന് പകരം ടിവിയിൽ യാന്ത്രികമായി പ്ലേ ചെയ്യും.
ഒരു കേബിൾ പ്ലഗ് ചെയ്യാതെ തന്നെ നിങ്ങളുടെ കമ്പ്യൂട്ടർ ഒരു YouTube മ്യൂസിക് സ്ട്രീമിംഗ് സെർവറായി ഉപയോഗിക്കാനും നിങ്ങളുടെ ടിവിയിൽ പ്ലേ ചെയ്യുന്ന മ്യൂസിക് വീഡിയോകൾ നിങ്ങളുടെ ലാപ്ടോപ്പിൽ നിന്ന് വിദൂരമായി നിയന്ത്രിക്കാനും ആ വഴി സാധ്യമാണ്.
നിങ്ങളുടെ കമ്പ്യൂട്ടറുമായി ജോടിയാക്കിയ ബ്ലൂടൂത്ത് കണക്റ്റുചെയ്ത ഉപകരണം പോലുള്ള നിങ്ങളുടെ കമ്പ്യൂട്ടറിന്റെ കണക്റ്റുചെയ്ത ശബ്ദ സിസ്റ്റത്തിൽ ശബ്ദം പ്ലേ ചെയ്യില്ല, പക്ഷേ ടിവിയിൽ വീഡിയോകൾ ദൃശ്യമാകുന്നിടത്തോളം ടെലിവിഷനിൽ.
വീഡിയോ പ്ലേ ചെയ്യുമ്പോൾ, അടുത്ത വീഡിയോ പ്ലേ ചെയ്യുന്നതിന് തിരഞ്ഞെടുക്കൽ, വീഡിയോ താൽക്കാലികമായി നിർത്തുക അല്ലെങ്കിൽ മറ്റ് നിയന്ത്രണം പോലുള്ള കമ്പ്യൂട്ടറിൽ നിന്ന് നിയന്ത്രിതമാണ് ചെയ്യുന്നത്.
ടിവി മറ്റൊരു വീഡിയോ പ്ലേ ചെയ്യുമ്പോൾ ടിവിയിലേക്കുള്ള വീഡിയോ പങ്കിടൽ ലാപ്ടോപ്പിൽ നിന്ന് ആരംഭിച്ചിട്ടുണ്ടെങ്കിൽ, കമ്പ്യൂട്ടറിൽ നിന്നുള്ള വീഡിയോയുടെ അവസാനം, ടിവിയുടെ യൂട്യൂബ് അപ്ലിക്കേഷനിൽ മുമ്പ് കാണിച്ചിരുന്ന വീഡിയോ യൂട്യൂബ് ടാബിൽ നിന്ന് എടുക്കും കമ്പ്യൂട്ടർ.
വീഡിയോകൾക്കിടയിൽ ഒരു ഹ്രസ്വ ലോഡിംഗ് സമയം അനുഭവിക്കേണ്ടതാണ്, ഇത് ഒരു ഹോം പാർട്ടി കാണികളെ രസിപ്പിക്കുന്നത് വളരെ അനുയോജ്യമല്ല, മറിച്ച് നിങ്ങളുടെ കമ്പ്യൂട്ടറിൽ നിന്ന് വീഡിയോകൾ നിങ്ങളുടെ ടിവി സിസ്റ്റത്തിൽ പ്രദർശിപ്പിക്കുന്നതിന് പര്യാപ്തമാണ്!
വിൻഡോസ് 10 ൽ മീഡിയ സ്ട്രീമിംഗ് എങ്ങനെ ഓഫാക്കാം
വിൻഡോസ് 10-ൽ മീഡിയ സ്ട്രീമിംഗ് ഓഫുചെയ്യാൻ, വിൻഡോസ് 10 തിരയൽ പ്രവർത്തനം ഉപയോഗിച്ച് മീഡിയ സ്ട്രീമിംഗ് ഓപ്ഷനുകൾ തുറക്കുക.
അവിടെ നിന്ന്, ബ്ലോക്ക് ഓൾ ബട്ടൺ ക്ലിക്കുചെയ്യുക - ഇത് വിൻഡോസ് 10 നായി ഡിഎൽഎൻഎ സെർവറിൽ തുറന്ന എല്ലാ ക്രമീകരണങ്ങളും നീക്കംചെയ്യുകയും ക്രമീകരണങ്ങൾ സാധാരണ നിലയിലേക്ക് കൊണ്ടുവരുകയും ചെയ്യും.
മാറ്റം സാധൂകരിക്കാൻ ശരി ക്ലിക്കുചെയ്യുക. നിങ്ങൾ അതേ മെനു വീണ്ടും തുറക്കുകയാണെങ്കിൽ, ക്രമീകരണങ്ങൾ സാധാരണ നിലയിലാണെന്നും ബട്ടൺ മീഡിയ സ്ട്രീമിംഗ് ഓണാക്കുമെന്നും നിങ്ങൾ കാണും.
വിൻഡോസ് 10 ൽ മീഡിയ സ്ട്രീമിംഗ് ഓണാക്കുക അല്ലെങ്കിൽ ഓഫ് ചെയ്യുകഎൽജി സ്മാർട്ട്ഹെയർ: നിങ്ങളുടെ കമ്പ്യൂട്ടറിലെ ടിവി മീഡിയ സെർവർ സോഫ്റ്റ്വെയർ
എൽജി കോർപ്പറേഷൻ നൽകുന്ന സോഫ്റ്റ്വെയർ ഡ download ൺലോഡ് ചെയ്ത് ഇൻസ്റ്റാൾ ചെയ്യാൻ സ്വാതന്ത്ര്യമുള്ള നിങ്ങളുടെ കമ്പ്യൂട്ടറിൽ നിന്ന് മാധ്യമങ്ങൾ പങ്കിടുന്നതിനുള്ള മറ്റൊരു പരിഹാരം എൽ ജി സ്മാർട്ട്ഹെയർ എന്നും ഇൻസ്റ്റാൾ ചെയ്യുകയും ചെയ്യുന്നു.
സോഫ്റ്റ്വെയർ ഇൻസ്റ്റാൾ ചെയ്തുകഴിഞ്ഞാൽ, ലാപ്ടോപ്പും എൽജി ടിവിയും ഒരേ വൈഫൈ നെറ്റ്വർക്കിലേക്ക് ബന്ധിപ്പിച്ചിരിക്കുന്നു, നിങ്ങളുടെ കമ്പ്യൂട്ടറിൽ നിന്ന് ചിത്രങ്ങൾ, വീഡിയോകൾ, ഓഡിയോ ഫയലുകൾ എന്നിവ നിങ്ങളുടെ കമ്പ്യൂട്ടറിൽ നിന്ന് നേരിട്ട് അയയ്ക്കാൻ നിങ്ങൾക്ക് കഴിയും കമ്പ്യൂട്ടർ.
എൽജി സ്മാർട്ട്ഹരെ സോഫ്റ്റ്വെയർ ഉപയോഗിച്ച് നിങ്ങളുടെ കമ്പ്യൂട്ടറിൽ പങ്കിടാനും സ്മാർട്ട്ഹെയർ വിൻഡോയിൽ ടിവിയുടെ പേരിലേക്ക് വലിച്ചിടാനും ഫയലുകൾ കണ്ടെത്തുക.
തുടർന്ന്, പ്ലേലിസ്റ്റിൽ നിന്ന് ടിവിയിൽ പ്ലേ ചെയ്യുന്നതിന് ഫയൽ തിരഞ്ഞെടുക്കുക, നിങ്ങളുടെ എൽജി ടിവിയിലേക്ക് നിങ്ങളുടെ കമ്പ്യൂട്ടറിന്റെ മീഡിയ സെർവറിൽ നിന്ന് മീഡിയ സ്ട്രീമിംഗ് ആരംഭിക്കുന്നതിനുള്ള പ്ലേ ഓപ്ഷൻ തിരഞ്ഞെടുക്കുക.

സാങ്കേതികവിദ്യകളിലെ വൈദഗ്ദ്ധ്യം, നവീകരണത്തിലൂടെ ആഗോള സ്വാധീനം ചെലുത്തുന്ന ഒരു വെബ് പ്രസിദ്ധീകരണവും ഡിജിറ്റൽ കൺസൾട്ടിംഗ് കൺസൾട്ടിംഗ് കൺസൾട്ടിംഗ് കൺസൾട്ടിംഗ് കൺസൾട്ടിംഗ് പ്രൊഫഷണലാണ് യോന്നത് ബീറ്റർ. ഡിജിറ്റൽ യുഗത്തിൽ അഭിവൃദ്ധി പ്രാപിക്കാനുള്ള വ്യക്തികളെയും ഓർഗനൈസേഷനുകളെയും ശാക്തീകരിക്കുന്നതിനെക്കുറിച്ചുള്ള അഭിനിവേശം, അസാധാരണമായ ഫലങ്ങൾ നൽകാനും വിദ്യാഭ്യാസ ഉള്ളടക്ക സൃഷ്ടിക്കുന്നതിലൂടെ വളർച്ച കൈവരിക്കുകയും ചെയ്യുന്നു.