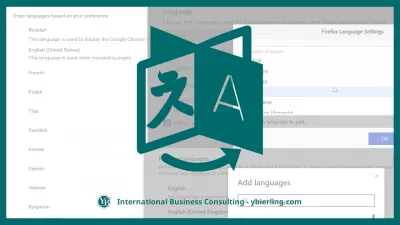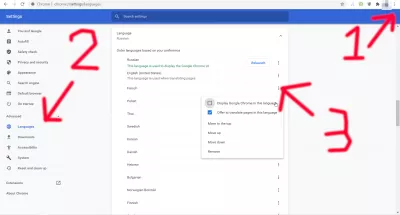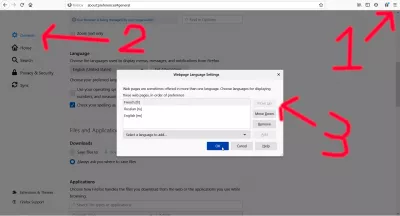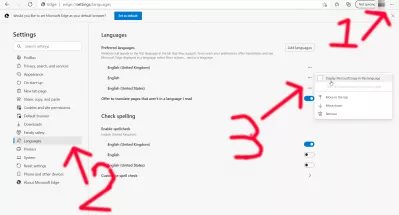Bagaimana Menukar Bahasa Di Laman Web?
3 langkah untuk menukar bahasa laman web
Penyemak imbas web Chrome mungkin mempunyai bahasa paparan penyemak imbas paling komprehensif yang tersedia di pasaran, kerana ia membolehkan anda memilih bahasa penyemak imbas, memilih bahasa laman web yang dipaparkan mengikut urutan pilihan, dan untuk memilih bahasa mana yang harus ditawarkan untuk terjemahan, kapan melayari laman web yang tidak dalam bahasa itu.
Cara menukar bahasa Google Chrome
- Tukar Bahasa Halaman Web di Google Chrome
- Tukar Bahasa Halaman Web di Mozilla Firefox
- Tukar Bahasa Halaman Web di Microsoft Edge
Tukar bahasa paparan di penyemak imbas web Google Chrome
Penyemak imbas web Chrome mungkin mempunyai pilihan yang paling komprehensif untuk Mengubah Bahasa Halaman Web yang tersedia di pasaran, kerana ia membolehkan anda memilih bahasa penyemak imbas, memilih bahasa laman web mengikut urutan pilihan, dan untuk memilih bahasa mana yang harus ditawarkan untuk terjemahan , ketika menyemak imbas laman web yang tidak dalam bahasa itu.
Cara menukar bahasa Google Chrome- Buka penyemak imbas Google Chrome,
- Buka menu tetapan, yang terletak di sudut kanan atas antara muka Google Chrome,
- Di bahagian Lanjutan, buka menu bahasa,
- Cari bahasa sasaran anda dari senarai, atau tambahkan dengan butang tambah bahasa di hujung senarai,
- Klik pada butang menu bahasa sasaran, dan periksa paparan Google Chrome dalam pilihan bahasa ini,
- Klik pada butang Lancarkan Semula yang muncul untuk memulakan Google Chrome dalam bahasa yang dipilih
chrome://settings/?search=langUntuk mengakses menu itu, yang harus Anda lakukan adalah memasukkan teks di atas dan mengakses halaman di penyemak imbas Chrome, atau untuk membuka tetapan dengan mengklik menu tiga titik di sudut kanan atas, pilih tetapan, luaskan lanjutan menu, pilih menu bahasa, dan luaskan bahagian bahasa, di mana anda boleh menyusun semula bahasa mengikut pilihan dan memilih yang akan digunakan.
Tukar bahasa paparan dalam penyemak imbas web Mozilla Firefox
Pilihan bahasa penjelajahan Mozilla Firefox cukup mudah digunakan, terdapat dua pilihan yang berbeza, satu untuk bahasa paparan penyemak imbas antara muka Firefox, dan satu untuk Mengubah kandungan Bahasa Laman Web mengikut ketersediaan bahasa laman web.
Cara menukar bahasa Mozilla Firefox- Buka penyemak imbas Mozilla Firefox,
- Buka menu pilihan, yang terletak di sudut kanan atas antara muka Mozilla Firefox,
- Dalam menu Umum, tatal ke bahagian bahasa,
- Klik pada butang Tetapkan alternatif, dan pilih bahasa sasaran dari pilih bahasa untuk menambah senarai,
- Klik tambah, tunggu muat turun paket bahasa, pindahkan ke atas, klik Ok,
- Klik pada butang Terapkan dan mulakan semula yang muncul untuk memulakan Mozilla Firefox dalam bahasa yang dipilih
about:preferences#generalMasukkan alamat di atas dengan mudah di medan melayari Firefox, dan tatal ke bawah ke pilihan bahasa dan penampilan.
Anda juga dapat mengakses menu ini dengan membuka menu burger di sudut kanan atas antara muka, dan klik pada menu pilihan.
Dari sana, pilih bahasa yang digunakan untuk memaparkan menu, mesej, dan pemberitahuan dari Firefox, dan kemudian pilih bahasa pilihan anda untuk memaparkan halaman tepat di belakangnya.
Cukup pilih bahasa paparan kegemaran anda, dan susun mengikut kehendak mengikut urutan pilihan - jika anda hanya mahukan satu bahasa, pilih dan hapus semua yang lain!
Tukar bahasa paparan dalam penyemak imbas web Microsoft Edge
Menu tunggal dengan pilihan senarai bahasa membolehkan untuk Mengubah Bahasa Halaman Web dari kedua bahasa paparan penyemak imbas dan antara muka dalam penyemak imbas Microsoft Edge.
Cara menukar bahasa Microsoft Edge- Buka penyemak imbas Microsoft Edge,
- Buka menu tetapan, yang terletak di sudut kanan atas antara muka Microsoft Edge,
- Dalam menu Languages, tambahkan bahasa sasaran anda dalam senarai bahasa yang tersedia,
- Klik pada butang menu di sebelah bahasa sasaran anda, dan pilih paparan Microsoft Edge dalam bahasa ini
- Klik pada butang Restart yang muncul untuk memulakan Microsoft Edge dalam bahasa yang dipilih
edge://settings/languagesUntuk mengakses menu pilihan bahasa Microsoft Edge, masukkan alamat di atas di medan URL penyemak imbas dan tekan enter, atau buka menu tiga titik di sudut kanan atas antara muka, dan kemudian buka menu bahasa dari senarai pilihan menu .
Di sana, anda akan dapat memilih bahasa paparan halaman web pilihan anda mengikut urutan pilihan - cukup tambahkan bahasa yang anda sukai ke dalam senarai, hapus bahasa yang anda tidak mahu, dan utamakan bahasa di mana ia biasanya dipaparkan oleh lalai.
Untuk menukar bahasa antara muka Microsoft Edge, tambahkan bahasa sasaran ke daftar bahasa, klik pada butang tiga titik di sebelah nama bahasa, dan periksa paparan Microsoft Edge dalam pilihan bahasa ini.
Sekiranya bahasa tersebut berasal dari keluarga yang berbeza dengan bahasa paparan halaman web anda, anda juga akan dibenarkan untuk memilih untuk menawarkan untuk menerjemahkan halaman dalam bahasa ini, jika tidak, bahasa itu akan dikaburkan jika bahasa itu serupa dengan bahasa paparan anda yang sebenarnya.

Yoann Bierling adalah Profesional Perundingan Penerbitan & Digital Web, membuat kesan global melalui kepakaran dan inovasi dalam teknologi. Ghairah tentang memperkasakan individu dan organisasi untuk berkembang maju dalam era digital, dia didorong untuk memberikan hasil yang luar biasa dan memacu pertumbuhan melalui penciptaan kandungan pendidikan.