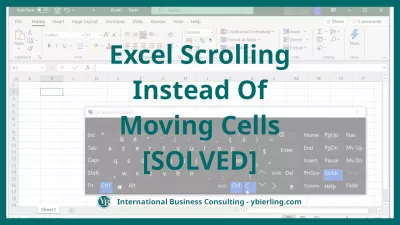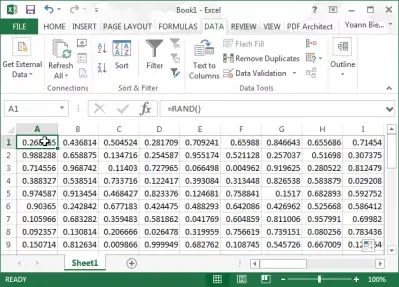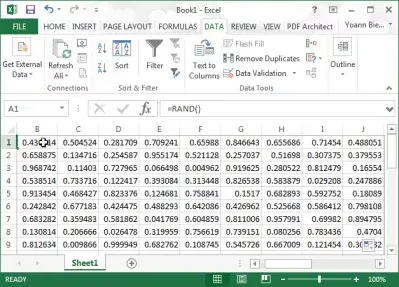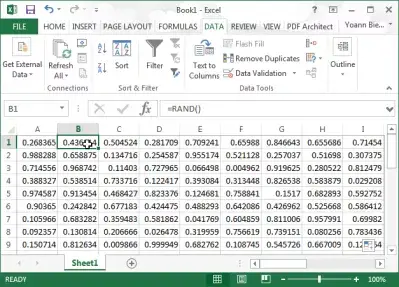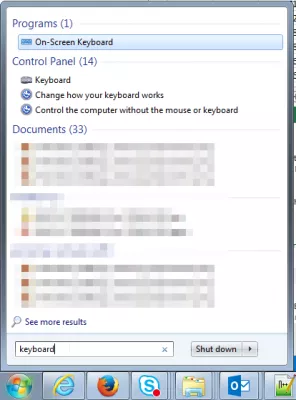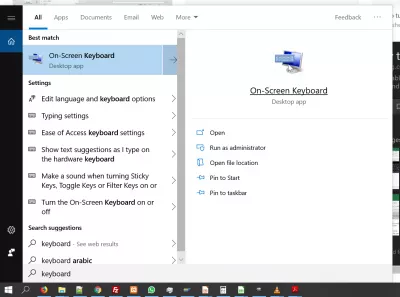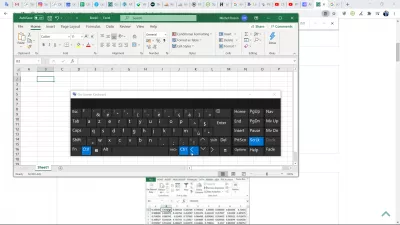Menatal Excel Bukan Bergerak Sel
Anak panah Excel memindahkan halaman bukan sel
Jika ia berlaku bahawa anda memindahkan bahagian halaman yang dilihat dan bukannya sel yang dipilih dalam Microsoft Excel dengan menggunakan kekunci anak panah keyboard, jangan panik - isu ini cukup mudah dan boleh diselesaikan tanpa perlu memulakan semula komputer anda atau anda Program Microsoft Excel.
Seperti kebanyakan masalah di MS Excel, menyelesaikan anak panah yang tidak memindahkan sel-sel di Excel adalah salah satu jalan pintas dan formula MS Excel mudah yang boleh anda pelajari dalam beberapa langkah dan menerapkannya dalam situasi yang berbeza. Mari kita lihat bagaimana menyelesaikannya - dan mengapa ia berlaku sama sekali.
Latihan dalam talian Microsoft ExcelBuka papan kekunci pada skrin, dan nyahtanda kekunci Scrlk (kunci skrin), dan anda sudah selesai! Anda kemudian boleh kembali ke formula pemasaran Excel anda seperti biasa dan beralih dari satu ke yang lain menggunakan kekunci anak panah keyboard anda.
Lihat walkthrough penuh Bagaimana untuk mengunci langkah skrin semasa menggunakan kekunci anak panah papan kekunci dan kembali untuk menukar sel Excel semasa dengan kunci:
Penjelasan isuBiasanya, apabila anda berada di sel A1, dan anda menekan kekunci anak panah kanan
Anda mengharapkan untuk menamatkan sel B1 dipilih:
Jika, sebaliknya, paparan skrin bergerak satu sel kanan - masih dengan sel A1 dipilih:
Apa yang anda perlu lakukan ialah membuka menu Windows, masukkan papan kekunci dalam bar carian, dan buka Keyboard On-Screen:
Di sini, dengan tetingkap Excel terbuka di latar depan, kunci ScrLk harus putih, bermakna dipilih:
Cukup klik pada kekunci ScrLk untuk membatalkan pilihannya:
Kembali ke Excel, dan tekan kekunci anak panah kanan sambil mempunyai sel A1 yang dipilih harus memindahkan pemilihan ke sel B1
Excel tidak menatal sel dengan kekunci anak panah
Menjadi Excel Pro: Sertai kursus kami!
Meningkatkan kemahiran anda dari pemula kepada Hero dengan kursus asas Excel 365 kami, yang direka untuk menjadikan anda mahir dalam hanya beberapa sesi.
Daftar di sini
Isi anak excel yang tidak bergerak sel berlaku apabila pilihan skrin telah diperiksa.
Ia membawa kepada kunci anak panah excel yang bergerak tidak sel, menekan kekunci ini dalam kecemerlangan menukar tingkah laku anak panah.
Jika kekunci anak panah bergerak skrin bukan sel dalam kecemerlangan, maka cukup buka papan kekunci maya dan tukar kunci skrin kunci, dan excel tombol panah tidak bergerak sel akan diselesaikan!
Menatal Excel bukan bergerak sel
Apabila Excel sedang menatal bukan sel yang bergerak, disebabkan secara tidak sengaja mengaktifkan pilihan kunci tatal, hanya ada satu cara untuk menyahaktifkannya.
Aktifkan papan kekunci pada skrin dan matikan pilihan kunci tatal, dengan mencari apl desktop di menu carian Windows di sebelah kiri bawah skrin.
Kemudian, hanya nyahaktifkan pilihan kunci tatal terus dari papan kekunci maya.
Untuk apa kunci SCRLK pada papan kekunci?
Kekunci SCRLK pada papan kekunci pada awalnya ditambahkan ke papan kekunci komputer untuk mempunyai cara untuk membuat tetingkap tetingkap komputer hanya menggunakan papan kekunci, namun belum semudah itu digunakan, kerana mungkin untuk menatal dengan tetikus, atau dengan jari di skrin sentuh. Tetapi itu tidak selalu berlaku
Kekunci SCRLK pada papan kekunci: tatal di tetingkap menggunakan anak panah papan kekunciPada masa ini, jika anda menekan kekunci secara tidak sengaja, atau mengaktifkan fungsi dalam perisian, anda akan mengalami anak panah yang tidak menggerakkan sel di Excel kerana kekunci anak panah akan menjadikan anda mengunci fungsi tatal.
Anak Panah Tidak Menggerakkan Sel Di Excel: selesaikan dengan mematikan kekunci SCRLK pada papan kekunciSekiranya anda telah mengaktifkan fungsi itu secara tidak sengaja, dan akhirnya anak panah tidak menggerakkan sel di Excel, cukup buka papan kekunci pada skrin, dengan mencari papan kekunci di menu Windows, dan nyahaktifkan pilihannya. Sekiranya diaktifkan, kekunci SCRLK pada papan kekunci harus diserlahkan dan mudah dikenali.
Matikan Scroll Lock - Excel - Sokongan MicrosoftSoalan Yang Sering Ditanya
- Mengapa halaman Excel bergerak bukannya masalah sel berlaku?
- Isu ini dengan anak panah Excel tidak bergerak sel berlaku apabila kotak semak skrin kunci diperiksa. Ini menyebabkan kekunci anak panah Excel untuk menggerakkan halaman dan bukan sel, menekan kekunci ini dalam Excel mengubah tingkah laku kekunci anak panah.
- Kenapa kekunci anak panah Excel saya tidak bergerak sel tetapi menggerakkan halaman?
- Isu ini sering timbul apabila fungsi Lock Lock (SCRLK) diaktifkan pada komputer anda. Untuk menyelesaikannya, buka papan kekunci pada skrin di Windows dan nyahaktifkan kekunci SCRLK. Sebaik sahaja dinyahaktifkan, kekunci anak panah harus berfungsi secara normal dalam Excel, membolehkan anda bergerak di antara sel -sel dan bukannya menatal halaman.
- Apa yang perlu saya lakukan apabila kekunci anak panah Excel menggerakkan skrin bukan sel?
- Jika kekunci anak panah dalam Excel menatal skrin dan bukannya bergerak di antara sel, ia biasanya bermakna kunci tatal diaktifkan. Tekan kekunci 'Tatal Kunci' pada papan kekunci anda untuk melumpuhkannya dan kembali ke navigasi sel biasa.
- Bagaimanakah pengguna dapat membetulkan masalah di mana kekunci anak panah tidak bergerak di antara sel -sel dalam Excel, tetapi sebaliknya tatal halaman?
- Isu ini sering disebabkan oleh kunci tatal yang didayakan. Pengguna boleh menyelesaikannya dengan menekan kekunci Tatal Kunci pada papan kekunci untuk melumpuhkannya. Sekiranya papan kekunci tidak mempunyai kunci kunci tatal, togolnya melalui papan kekunci pada skrin di Windows juga boleh menyelesaikan masalah.
Menatal Excel Bukan Bergerak Sel

Yoann Bierling adalah Profesional Perundingan Penerbitan & Digital Web, membuat kesan global melalui kepakaran dan inovasi dalam teknologi. Ghairah tentang memperkasakan individu dan organisasi untuk berkembang maju dalam era digital, dia didorong untuk memberikan hasil yang luar biasa dan memacu pertumbuhan melalui penciptaan kandungan pendidikan.
Menjadi Excel Pro: Sertai kursus kami!
Meningkatkan kemahiran anda dari pemula kepada Hero dengan kursus asas Excel 365 kami, yang direka untuk menjadikan anda mahir dalam hanya beberapa sesi.
Daftar di sini