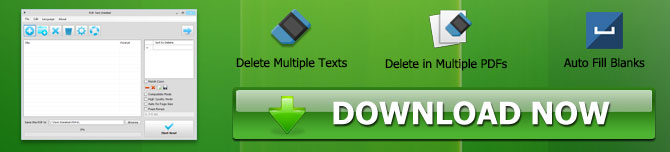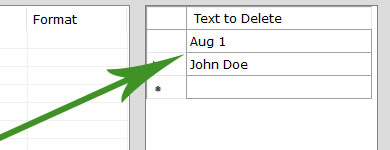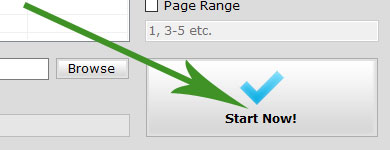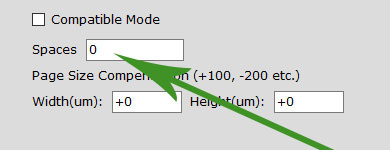Hoe een tekst in PDF te wissen / verwijderen met behulp van PDF -tekst Deleter
- Wat is PDF Text Deleter?
- Hoe gebruik ik PDF Text Deleter?
- 1. Vermeld PDF -bestanden in de pdf -tekstverwijdering
- 2. Voeg teksten van PDF's toe om te verwijderen
- 3. Start het wissen van de PDF -tekst
- PDF -tekst Deleter extra instellingen en opties
- 1. Compatibele modus
- 2. Modus van hoge kwaliteit
- 3. Auto Fix Pagina -maat
- 4. Paginabereik
- 5. ruimtes
Wat is PDF Text Deleter?
Af en toe merkt u mogelijk dat enkele belangrijke inhoud in uw PDF -bestanden niet zichtbaar is of dat defect materiaal in uw dagelijkse taak moet worden gewist. Het verwijderen van deze onjuiste of significante zinnen uit elk PDF-bestand kan buitengewoon moeilijk en tijdrovend zijn omdat PDF in wezen een gedrukt bestandsindeling is.
Een Windows PDF-softwareprogramma genaamd PDF Tekst Deleter maakt het eenvoudig en snel voor gebruikers om die ongewenste tekstfouten van PDF-bestanden permanent te deleteren.
Met het gebruik van PDF -tekstverwijderingen kunnen gebruikers meerdere teksten of woorden instellen die eenmaal moeten worden gewist voor verschillende PDF -bestanden om te verwijderen van dubbele batchtekst. PDF -tekst Deleter kan ook tekst verwijderen uit meerdere PDF -bestanden in bulk. Gebruikers kunnen de tekst ook uit een specifiek aantal pagina's verwijderen door een paginabereik te selecteren. Bovendien kunnen gebruikers van PDF Text Deleter bepalen hoeveel spaties moeten worden toegevoegd aan de ruimte die wordt achtergelaten door de verwijderde tekst naast de standaardmethode voor het verwijderen van tekst.
Hoe gebruik ik PDF Text Deleter?
Dit deel van het artikel begeleidt u met succes en effectief met behulp van PDF -tekstverwijdering zonder haast.
1. Vermeld PDF -bestanden in de pdf -tekstverwijdering
U kunt uw PDF -bestanden toevoegen door ze eenvoudig te slepen en neer te zetten naar de PDF -tekst Deleter Drop -oppervlak of de bestandslijst, of u kunt klikken op de knop Toevoegen om de PDF -bestanden te kiezen die u van plan bent te verwerken.
2. Voeg teksten van PDF's toe om te verwijderen
Plaats de woorden en teksten die u handmatig wilt wissen in de lijst Tekst om te verwijderen te verwijderen of te kopiëren en te plakken.
3. Start het wissen van de PDF -tekst
Ten slotte is de laatste stap om op de enorme knop Start nu te klikken, op welk punt de Deleter van PDF-tekst begint met het wissen van de tekst van alle bulk-toegevoegde PDF's.
PDF -tekst Deleter extra instellingen en opties
1. Compatibele modus
Word een Excel Pro: word lid van onze cursus!
Verhoog uw vaardigheden van Novice tot Hero met onze Excel 365 Basics -cursus, ontworpen om u in slechts enkele sessies bekwaam te maken.
Schrijf zich hier in
De meeste PDF -documenten kunnen worden bewerkt met behulp van de snelle modus van PDF Text Deleter, die gewoonlijk wordt gebruikt om tekst van PDF's te verwerken en te verwijderen. Sommige PDF -documenten bevatten echter ingebedde inhoud en geavanceerde codering. U kunt de compatibele modus inschakelen en opnieuw proberen als u niet tevreden bent met het uitgangsresultaat.
2. Modus van hoge kwaliteit
Door tekst van PDF -bestanden pagina voor pagina te verwijderen, kan deze modus de PDF -tekst helpen het hoogst mogelijke niveau van PDF -bestandskwaliteit te behouden, maar het zal het verwijderen van het verwijderen aanzienlijk vertragen.
3. Auto Fix Pagina -maat
Meerdere pagina's met verschillende pagina -maten zijn te vinden in specifieke PDF -bestanden. Deze kunnen worden opgelost met behulp van de optie Auto Fix Pagina -maat.
4. Paginabereik
Met de functie Paginabereik kan de mogelijkheid om tekst uit opgegeven PDF -pagina's te verwijderen ook worden uitgevoerd. U kunt bijvoorbeeld het paginabereik opgeven tot 3-5 als al het materiaal uit pagina's 3, 4 en 5 moet worden verwijderd.
5. ruimtes
U kunt lege lijnen invoegen om gaten in te vullen die de weggelaten tekst heeft achtergelaten als u denkt dat ze te klein zijn.
Word een Excel Pro: word lid van onze cursus!
Verhoog uw vaardigheden van Novice tot Hero met onze Excel 365 Basics -cursus, ontworpen om u in slechts enkele sessies bekwaam te maken.
Schrijf zich hier in