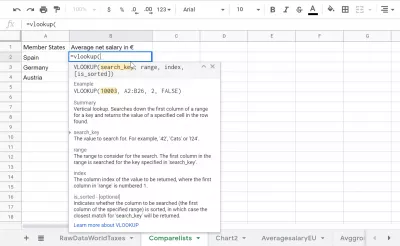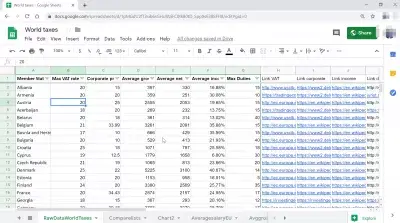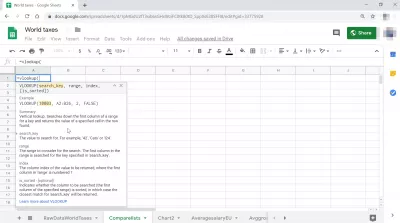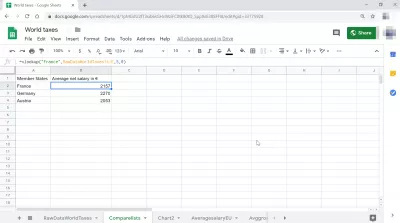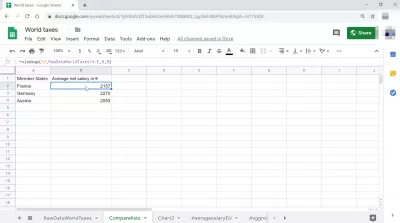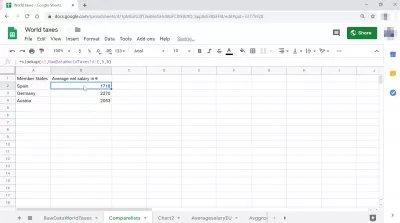Hoe maak je een Vlookup in Google Spreadsheets?
Wat is een Vlookup Google-spreadsheet
Een Google Sheet Vlookup uitvoeren is very similar to how to do vlookup in Excel, by using a single function to search for a string in a list of values, and returning a specific column on the same line as the value found.
De functie Vlookup, wat verticale lookup betekent, scant een verticale lijst met gegevens en retourneert, wanneer een overeenkomst met een gegeven waarde wordt gevonden, de waarde die is opgeslagen in de gevraagde cel van de overeenkomstige regel die overeenkomt met de waarde van Google Sheet Vlookup.
Allereerst moet u, om een Google-spreadsheet voor Vlookup te doen, beginnen met een bestaand Google-blad met een lijst met gegevens.
Google SpreadsheetsWat is het gemiddelde loon in Europa?
Gemiddeld salaris in Europa
Hoe een Google Sheet Vlookup te doen
Wanneer u een Google Sheet Vlookup uitvoert, is het mogelijk om naar de waarden te zoeken die volgen op een cel die overeenkomt met een bepaalde waarde, op dezelfde regel.
For example, in above example, using a Vlookup in Google Spreadsheets, we will be able to find values for a given country, but we will not be able to find which country matches a specific value – this is because the Vlookup with search in the first column for a specific value, and return the value in the same line in another column, as far as mentionned.
Creating a Vlookup search in Google Spreadsheets
Start in a cell by typing below formula, and the Google Spreadsheets Vlookup will automatically help to complete the cell formula, and display the help with all details on how to use the function.
Voer de tekenreeks in om in een andere zoeklijst te zoeken, selecteer de zoeklijst door de referentie in te voeren of door ze handmatig te selecteren met de muis: begin bij de bovenste waarde van de zoeklijst en eindig bij de onderste waarde van de lijst met waarden om terug te keren.
Make sure to take note of the number of columns separating the search column and the return column: it will be the number to enter in the Vlookup Google Spreadsheets as index value.
VLOOKUP(search_key, range, index, [is_sorted])Een andere mogelijkheid is om een dynamische Google Sheet Vlookup uit te voeren door voor de zoeksleutel een verwijzing in te voeren naar een andere cel in het Google Sheet, in plaats van een specifieke waarde te typen.
VLOOKUP(search_key, range, index, [is_sorted])Word een Excel Pro: word lid van onze cursus!
Verhoog uw vaardigheden van Novice tot Hero met onze Excel 365 Basics -cursus, ontworpen om u in slechts enkele sessies bekwaam te maken.
Schrijf zich hier in
If you then change the value in the cell referred in the search function, the Vlookup Google Spreadsheets result will automatically be updated accordingly.
Google Spreadsheets Vlookup help detail
The Google Spreadsheets Vlookup gives the following details:
Samenvatting: Verticaal opzoeken. Zoekt in de eerste kolom van een bereik naar een sleutel en retourneert de waarde van een opgegeven cel in de gevonden rij.
zoeksleutel: de waarde waarnaar moet worden gezocht. Bijvoorbeeld '42', 'Cats' of 'I24'.
Bereik: het bereik dat moet worden overwogen voor de zoekopdracht. De eerste kolom in het bereik wordt gezocht naar de sleutel die is opgegeven in 'search_key'.
Index: de kolomindex van de te retourneren waarde, waarbij de eerste kolom in 'bereik' genummerd is 1.
is_sorted - [optioneel]: geeft aan of de te doorzoeken kolom (de eerste kolom van het opgegeven bereik) is gesorteerd, in welk geval de dichtstbijzijnde overeenkomst voor 'zoeksleutel' wordt geretourneerd.
VLOOKUP(search_key, range, index, [is_sorted])Veelgestelde Vragen
- Wat is de procedure voor het uitvoeren van een VLOOKUP -functie in Google Sheets om verticaal te zoeken naar een waarde in een kolom en een waarde uit dezelfde rij in een opgegeven kolom te retourneren?
- Gebruik de formule `= VLOOKUP (Search_Key, Range, Index, [IS_Sorted])` `om een VLookup in Google Sheets uit te voeren. Vervang `search_key` door de waarde om naar te zoeken,` bereik 'met het bereik van cellen om binnen te zoeken, `index` door de kolomindex van de waarde om te retourneren, en` [is_sorted] `met true voor geschatte match of onwaar voor een exacte match.

Yoann Bierling is een Web Publishing & Digital Consulting Professional en heeft een wereldwijde impact door expertise en innovatie in technologieën. Gepassioneerd over het in staat stellen van individuen en organisaties om te gedijen in het digitale tijdperk, wordt hij gedreven om uitzonderlijke resultaten te leveren en groei te stimuleren door het maken van educatieve inhoud.
Word een Excel Pro: word lid van onze cursus!
Verhoog uw vaardigheden van Novice tot Hero met onze Excel 365 Basics -cursus, ontworpen om u in slechts enkele sessies bekwaam te maken.
Schrijf zich hier in