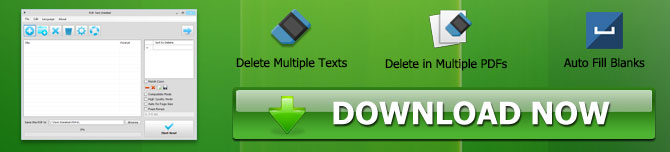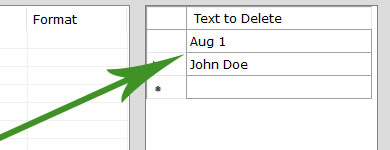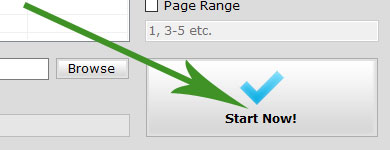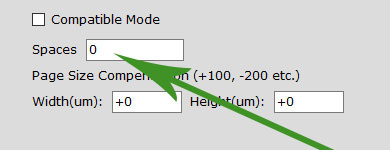Hvordan slette / slette en tekst i PDF ved hjelp av PDF -tekst Deleter
- Hva er PDF -tekst Deleter?
- Hvordan bruke PDF -tekst Deleter?
- 1.Insert PDF -filer i PDF -teksten Deleter
- 2. Legg til tekster fra PDF -er for å slette
- 3.Start som sletter PDF -teksten
- PDF Tekst Deleter Tilleggsinnstillinger og alternativer
- 1. Kompatibel modus
- 2. Modus av høy kvalitet
- 3.Auto Fix Sidestørrelse
- 4. Sideområde
- 5. plasser
Hva er PDF -tekst Deleter?
Noen ganger kan det hende du merker at noe nøkkelinnhold i PDF -filene dine ikke er synlige, eller feil materialer må slettes i hverdagen din. Å fjerne disse uriktige eller betydelige setningene fra hver PDF-fil kan være svært vanskelig og tidkrevende fordi PDF egentlig er et trykt filformat.
Et Windows PDF-program som heter PDF Text Deleter gjør det enkelt og raskt for brukere å permanent bulk-slett de uønskede tekstfeilene fra PDF-filer.
Med bruk av PDF -tekstdeleter kan brukere angi flere tekster eller ord som skal slettes en gang for forskjellige PDF -filer for å utføre dobbelt batch -tekst -sletting. PDF -tekst Deleter kan også fjerne tekst fra flere PDF -filer i bulk. Brukere kan også fjerne teksten fra et bestemt antall sider ved å velge et sideområde. I tillegg kan brukere av PDF -tekstdeleter bestemme hvor mange mellomrom som må legges til plassen som er igjen av den fjerne teksten i tillegg til standardmetoden for tekstdeletjon.
Hvordan bruke PDF -tekst Deleter?
Denne delen av artikkelen guider deg på vellykket og effektivt ved å bruke PDF -tekstdeleter uten hastverk.
1.Insert PDF -filer i PDF -teksten Deleter
Du kan legge til PDF -filene dine ved å bare dra og slippe dem på PDF Text Deleter Drop -området eller fillisten, eller du kan klikke på Legg til -knappen for å velge PDF -filene du har tenkt å behandle.
2. Legg til tekster fra PDF -er for å slette
Legg ordene og tekstene du vil slette manuelt i teksten for å slette -listen eller kopiere og lime dem inn.
3.Start som sletter PDF -teksten
Endelig er det siste trinnet å klikke på den enorme Start Now -knappen, på hvilket tidspunkt PDF-tekst-deleter vil begynne å slette teksten fra alle bulk-tilsatte PDF-er.
PDF Tekst Deleter Tilleggsinnstillinger og alternativer
1. Kompatibel modus
Bli en Excel Pro: Bli med på kurset vårt!
Løft ferdighetene dine fra nybegynner til Hero med vårt Basics -kurs med Excel 365, designet for å gjøre deg dyktig i bare noen få økter.
Registrer deg her
De fleste PDF -dokumenter kan redigeres ved hjelp av PDF -tekst Deleters raske modus, ofte brukt til å behandle og fjerne tekst fra PDF -er. Noen PDF -dokumenter inneholder imidlertid innebygd innhold og sofistikert koding. Du kan aktivere den kompatible modusen og prøve igjen hvis du ikke er fornøyd med utgangsresultatet.
2. Modus av høy kvalitet
Ved å fjerne tekst fra PDF -filer side for side, kan denne modusen hjelpe PDF -tekst Deleter med å bevare det høyeste mulige nivået av PDF -filkvalitet, men det vil redusere det slettingstempoet betydelig.
3.Auto Fix Sidestørrelse
Flere sider med forskjellige sidestørrelser finner du i spesifikke PDF -filer. Disse kan løses ved hjelp av alternativet Auto Fix Side Size.
4. Sideområde
Med Page Range -funksjonen kan også muligheten til å fjerne tekst fra spesifiserte PDF -sider utføres. For eksempel kan du spesifisere sideområdet til 3-5 hvis alt materialet skal fjernes fra side 3, 4 og 5.
5. plasser
Du kan sette inn blanke linjer for å fylle ut hull som den slettede teksten har igjen hvis du synes de er for små.
Bli en Excel Pro: Bli med på kurset vårt!
Løft ferdighetene dine fra nybegynner til Hero med vårt Basics -kurs med Excel 365, designet for å gjøre deg dyktig i bare noen få økter.
Registrer deg her