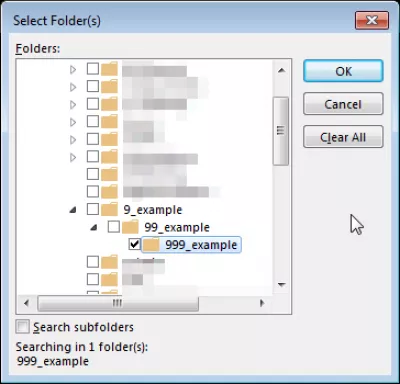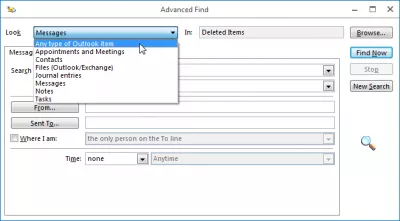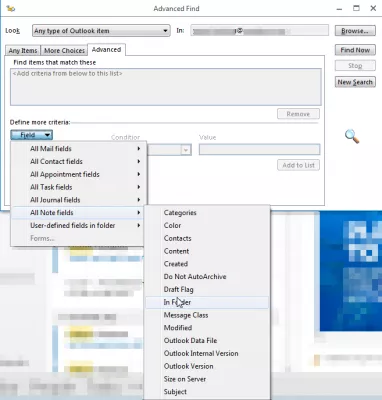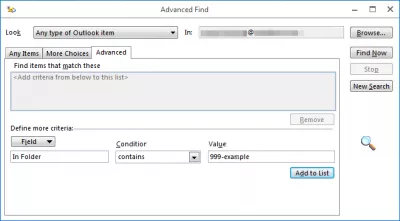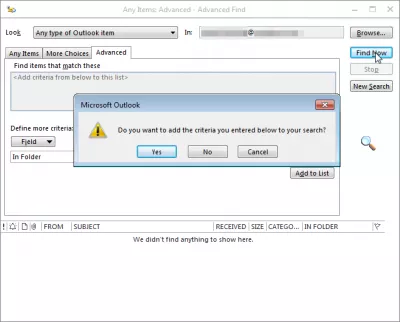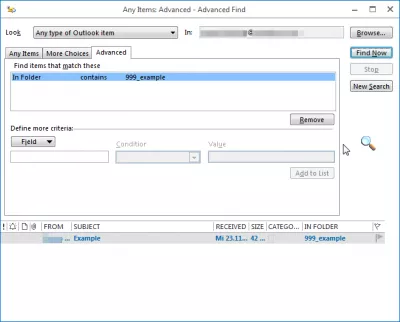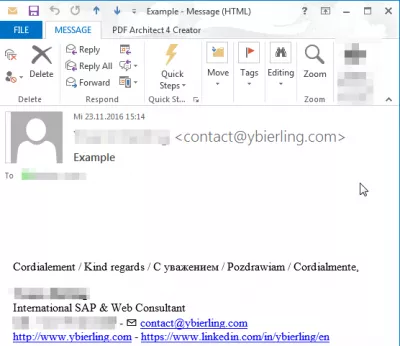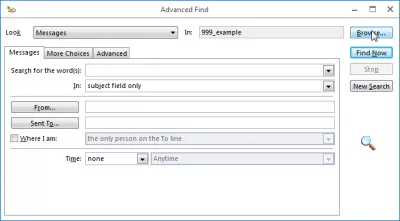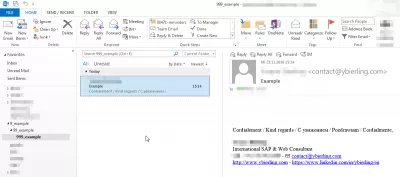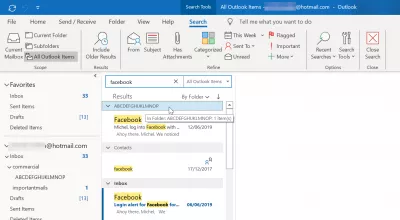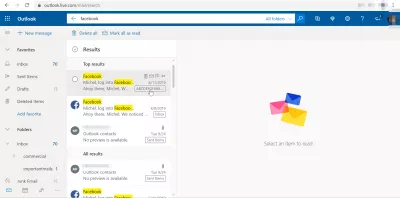Outlook finner e-postmappe i noen enkle trinn
- Hvordan finne en tapt mappe i Outlook?
- Outlook finner mappen e-post er i
- Outlook finner hvilken mappe en e-post er i
- Der, i Søk-feltet, velger du Enhver type Outlook-element
- Hvordan se etter en mappe i Outlook?
- Outlook finner mappe etter navn
- Hvordan henter jeg en tapt mappe i Outlook?
- Webmail Outlook finner e-postmappe
- Ofte Stilte Spørsmål
- kommentarer (17)
Hvordan finne en tapt mappe i Outlook?
Ved å bruke avanserte alternativer for søkefanen er det mulig å finne e-postmeldinger etter innhold, avsender, kalenderavtaler og møter eller til og med Outlook-kontakter, og se i hvilken mappe i hierarkiet de befinner seg, ved hjelp av avanserte søkeverktøyene i Outlook.
Se nedenfor en detaljert guide for å finne mappen Outlook e-post er i med noen få enkle å følge trinn.
Outlook finner mappen e-post er i
Det er for enkelt å flytte en mappe fra mapphierarkiet i Outlook uten å merke seg - og ganske vanskelig å finne den tilbake.
Det er imidlertid mulig å finne den tilbake, og til og med for å se hvor den ligger i hierarkiet - ved å gå i Avansert søk, se etter e-post i den mappen, åpne en av e-postene og se etter sin posisjon i hierarkiet.
Start med å åpne Advanced Find-verktøyet, med snarvei CTRL + SHIFT + F.
Avansert søkeverktøy: CTRL + SKIFT + FOutlook finner hvilken mappe en e-post er i
Der, i Søk-feltet, velger du Enhver type Outlook-element
Gå til kategorien Avansert, og velg alternativet under Field => All Note fields => I mappe.
Skriv under Navn eller delvis navn på mappen du leter etter, og klikk Legg til i liste.
Hvis du ikke har klikket på Add to List, klikker du Finn nå, Outlook vil foreslå deg å legge til kriteriene i listen, klikk Ja.
Etter å ha klikket på Finn nå, vil du se listen over e-postadresser i mapper med lignende navn til søket ditt.
Dobbeltklikk på en av postene du hadde lagret i mappen du leter etter for å åpne den.
Hvordan se etter en mappe i Outlook?
En gang i posten, åpne et nytt Avansert Finn-vindu med CTRL + SHIFT + F, og det nye søkeverktøyet vil allerede bli konfigurert for å søke i postens mappe.
Klikk Bla gjennom ....
Bli en Excel Pro: Bli med på kurset vårt!
Løft ferdighetene dine fra nybegynner til Hero med vårt Basics -kurs med Excel 365, designet for å gjøre deg dyktig i bare noen få økter.
Registrer deg her
Og bingo! Du kan her se hierarkiet der mappen er plassert.
Gå tilbake til Outlook-vinduet ditt, naviger i mappen til mappen din, og du er ferdig.
Outlook finner mappe etter navn
Det er ikke mulig å søke direkte etter en mappe ved navn. Men hvis du er i stand til å huske noen detaljer om en e-post som er lagret i den mappen, for eksempel mottakernavn, avsender-e-post, tekstdetalj, for eksempel, er det mulig å lete etter den e-posten og se hvilken mappe den er og hvor mappen er i mappehierarkiet, ved hjelp av Outlook-avanserte søkealternativer.
Hvordan henter jeg en tapt mappe i Outlook?
Det er ingen måte å søke etter en mappe ved navn, i tilfelle du for eksempel flyttet en mappe. Hvis mappen ikke inneholder noen e-post, er den eneste måten å finne mappen å bla gjennom mappehierarkiet. Imidlertid, hvis du kan huske tekst fra en e-post som ligger i den mappen, kan du finne mappen Outlook-e-posten er som følger.
I Outlook-programmet bruker du søkefeltet øverst til høyre i vinduet. Der må du sørge for at alle Outlook-elementer er aktivert i rullegardinmenyen.
Sett søkestrengen, for eksempel en del av en melding som er inkludert i den mappen, i søkefeltet for å finne mappe i Outlook.
Utfør søket, og ved å bruke alternativet “etter mappe” i søkeresultatene, vil du kunne finne mappen Outlook-e-postadressen er i ved å se på mappenavnene for å finne mappen du leter etter.
Flyttet en mappe ved et uhell og finner den ikke - MSOutlook.infoWebmail Outlook finner e-postmappe
I Microsoft Outlook 360-webappen er det litt annerledes å finne mappen til en e-post, ettersom det avanserte søket ikke er tilgjengelig.
Hvis du vil finne e-postmappe i Outlook-webappen, bruker du søkefeltet for å finne en e-post som er i den mappen med en del av teksten den inneholder. I resultatlistene vises mappenavnet ved siden av e-utdraget. Klikk på mappenavnet for å kjøre et søk i den mappen.
Ofte Stilte Spørsmål
- Hvordan kan du finne hvilken mappe -e -post i Outlook?
- Mens du er i post, åpner du et nytt avansert søkevindu med Ctrl + Shift + F, vil det nye søkeverktøyet allerede bli konfigurert for å søke i postmappen og gå for å bla gjennom for å søke.
- Hvordan finne hvilken mappe en e -post er i Outlook?
- For å finne ut hvilken mappe en e -post er i Outlook, kan du åpne e -posten og trykke ALT + Enter for å se dens egenskaper, som vil vise mappenavnet. Alternativt velger du e -posten og bruk Ctrl + Shift + F -snarveien for å åpne dialogboksen Advanced Find, der Look in -feltet viser mappebanen.
- Hvordan kan brukere raskt finne mappen som inneholder en spesifikk e -post i Microsoft Outlook?
- Brukere kan finne e-postens mappe ved å bruke søkefunksjonen til å finne e-posten, og enten bruke alternativet Flytt for å se gjeldende mappeplassering eller høyreklikke på e-posten og velge Finn relaterte> meldinger i denne samtalen for å se den mappekontekst.

Yoann Bierling er en nettpublisering og digital rådgivende profesjonell, noe som gjør en global innvirkning gjennom kompetanse og innovasjon innen teknologier. Han er lidenskapelig opptatt av å styrke enkeltpersoner og organisasjoner til å trives i den digitale tidsalderen, og blir drevet til å levere eksepsjonelle resultater og drive vekst gjennom oppretting av pedagogisk innhold.
Bli en Excel Pro: Bli med på kurset vårt!
Løft ferdighetene dine fra nybegynner til Hero med vårt Basics -kurs med Excel 365, designet for å gjøre deg dyktig i bare noen få økter.
Registrer deg her