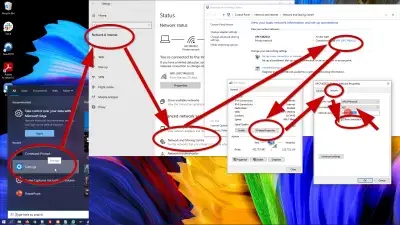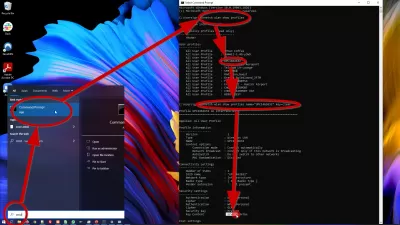په وینډوز 10 کې د وائی فای پاسورډ ښودلو څرنګوالی - په 10 وینډوز کې د خوندي وای فای پاسورډونه ښودل
Wi-FI د پراخ کارول شوي شبکې اړیکه ده چیرې چې تاسو کولی شئ په مالونو، رستورانتونو کې ومومئ چیرې چې په عامه ځایونو کې چیرې چې هټپوټ چمتو شوی او خلک حتی په کور کې لري. دا د انټرنیټ سره د نښلولو لپاره خورا اسانه لاره ده ځکه چې تاسو به د کیبل یا کوم بل اضافي وسیله ته اړتیا ونلرئ. مګر که چیرې موږ د دې رمزونو هیر کړو او موږ غواړو یو نوی وسیله وصل کړو؟ ایا موږ باید د ډیفالټ پاسورډ کارولو لپاره په روټر کې سخت ریسیټ ترسره کړو؟ نه، دا ډیر تکلیف دی. وینډوز 10 وسایل په اوتومات ډول د Wi-Fi شبکې سره په وصل کولو کې ټول اسناد خوندي کوي، نو تاسو ممکن په ساده ډول په آله کې بیرته ترلاسه کړئ.
د اوسني وای فای په 10 وینډوز کې د وائی فای پاسورډ ښودلو څرنګوالی
هغه څه چې موږ یې کولی شو د وینډوز 10 وسیله پرانستی چې دمخه د Wi--X سره تړلی او له هغه ځایه یې رمز له لاسه ورکړ. دلته هغه ګامونه دي چې تاسو کولی شئ د دې کولو لپاره په اسانۍ سره تعقیب کړئ.
- په پیل کلیک وکړئ، معمولا ستاسو د سکرین په پورتنۍ کی left کونج کې موندل کیږي
- د لټون بار کې د کنټرول پلان ټایپ کړئ او خلاص یې کړئ
- د شبکې او انټرنیټ مینو ته لاړشئ
- د شبکې او شریکولو مرکز ته لاړشئ
- د شبکې او شریکولو مرکز کړکۍ کې، د Wi-Fi محافظت باندې کلیک وکړئ تاسو اوس مهال پورې تړلي یاست
- د بېسیم بې موادو ته کلیک وکړئ، د توضیحي ت button ۍ په مینځ کې په عمومي ټب کې وموندل شو
- یوه نوې کړکۍ به څرګند شي، امنیتي ټب ته لاړ شئ - د Wi-Fle پاسورډ شتون لري مګر تاسو به ونه توانئ چې دا ولولئ ځکه چې دا د ډیفالټ لخوا پټ دی
- د رمز څرګندولو اختیار وګورئ چې رمز څرګند کړئ.
پاسورډ به اوس په ساده متن کې څرګند شي کله چې تاسو ټول مرحلې پای ته ورسئ. نو ایا تاسو دا په خپل وسیله کې کوم ځای کاپي او پیسټئ یا په ساده ډول دا ولیکئ نو تاسو کولی شئ په اسانۍ سره دا په اسانۍ سره لاسرسی ومومئ. تاسو ممکن اوس دا نورو ته شریک کړئ یا د خپل نوي وسیله وصل کولو لپاره یې وکاروئ.
په وینډوز 10 کې د خوندي شوي وای فای پاسورډونه ښودل
که چیرې زه غواړم د WI فای اړیکې پټنوم پوه شم زه اوس مهال پورې تړلې نه یم؟ تاسو ممکن دا لاهم د لاندې مرحلې بل سیټ تعقیبولو سره وکړئ مګر ډاډ ترلاسه کړئ چې تاسو د پخوانیو مرستیال شبکې ته اشاره کوئ.
- په پیل کلیک وکړئ - معمولا د خپل سکرین په ښکته کی کونج کې موندل کیږي
- CMD ټایپ کړئ. د کمانډ پرامپټ کړکۍ به څرګند شي
- د کمانډ پرامپټ کې، د NetSHH WLAN پروفایلونه ښیې پروفایلونه ښیې. دا به ټول پیژندل شوي وای فای فای جالونه لیست کړي چې تاسو یې دمخه تړلي یاست
- د لیست څخه یو ځانګړی وای فای شبکه نوم غوره کړئ
- د کمانډ پرامپټ کې، د NetSHH WLA پروفایل نوم ښیې نوم لیکنه وکړئ = Wi-Fam نوم کیلي کیلي کیلي او پرده ورکړه. ډاډ ترلاسه کړئ چې د Wi-Fi نوم د Wi-Fi شبکې ځانګړي نوم ته بدل کړئ چې تاسو یې په لټه کې یاست. د هغه وائی فای شبکې ټول معلومات به د قوماندې پرامپټ کې د رمز په شمول ښودل شي
- د ټاکل شوي وای فای فای شبکې لپاره رمز به د کیلي ترتیباتو په برخه کې ښودل شي، د کلیدي مینځپانګې ساحې وروسته سم. دا په وسیله د ذخیره کولو لپاره په وسیله کې کاپي او پیسټ کړئ یا د اسانه لاسرسي لپاره په یاد ولرئ
پایله: په 10 وینډوز کې د ساده سینسي پاسورډونو ښودلو څرنګوالی
د ایکسل پرو شئ: زموږ کورس کې ګډون وکړئ!
زموږ د ایکسوس 365 اساساتي کورس سره هیرو ته د نویوس څخه خپل مهارتونه لوړ کړئ، چې ډیزاین شوی ترڅو تاسو یوازې په یو څو غونډو کې جوړ کړي.
دلته نوم لیکنه
دا دوه سیټونه د WI-FI پاسورډونو بیرته ترلاسه کولو او شریکولو کې ترټولو عام لارې دي چې ستاسو د وینډوز 10 وزلې اړیکه لري.
پوښتل شوې پوښتنې
- ایا زه په وینډوز 10 کې د وای فای پاسورډ لیدلی شم؟
- البته، تاسو کولی شئ د وینډوز 10 وسیله پرانیزي چې دمخه د وائي فای سره وصل شوی او له هغه ځایه یې پټنوم راوباسي. دا د یو څو ساده ګامونو تعقیب لپاره کافي دي.
د ایکسل پرو شئ: زموږ کورس کې ګډون وکړئ!
زموږ د ایکسوس 365 اساساتي کورس سره هیرو ته د نویوس څخه خپل مهارتونه لوړ کړئ، چې ډیزاین شوی ترڅو تاسو یوازې په یو څو غونډو کې جوړ کړي.
دلته نوم لیکنه