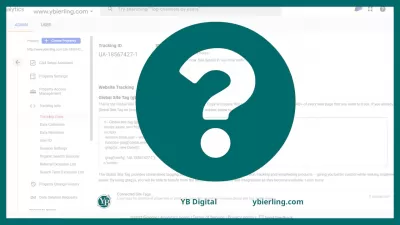Google Analytics, como adicionar um site à sua conta e obter um ID de rastreamento
Maneiras de adicionar ID de rastreamento ao site
Configurando uma conta do Google Analytics e adicionando o código de rastreamento ao seu site é o primeiro passo para coletar estatísticas. Este artigo apresenta várias maneiras de instalar o Google Analytics em seu site (blog, loja online, etc.). Também descobriremos qual é o Google Analytics, como adicionar um site à sua conta e obter um ID de rastreamento.
Por que vale a pena instalar o Google Analytics em seu site?
O Google Analytics é um serviço do Google projetado para webmasters e otimizadores que permite analisar o comportamento do usuário no site. As informações coletadas são hospedadas em um servidor remoto do Google.Ao adicionar um site ao Google Analytics, você poderá obter 4 componentes principais: coleta de dados, processamento de dados, personalização e relatórios. Cada vez que um visitante visita o site, um código de rastreamento é executado em seu navegador.
Com esta ferramenta, você sabe:
- Quantas pessoas visitam seu site.
- Quais páginas eles visitam.
- Quanto tempo eles gastam no site.
- Que porcentagem de usuários fizeram uma conversão (compra, assinando uma newsletter, preenchendo um formulário de contato, etc.).
- Quão rápido o seu site é carregado.
- Quantas pessoas exibem o site em dispositivos móveis
- O número médio de páginas visitam por visita por visita.
- E assim por diante, e assim por diante ... há um mar de possibilidades.
No entanto, comece com o básico, ou seja, adicione algum código básico de rastreamento.
Crie uma conta do Google Analytics
Para obter o código de rastreamento, você deve primeiro criar uma conta com o Google Analytics e criar um serviço (que terá um número especial UA-xxxxxxx-y).
Se você já tem uma conta e serviço do Google Analytics, poderá pular esta etapa.
Caso contrário, vá para o site do Google Analytics e crie uma conta.Use as instruções pronta para uso do Google para isso. Não faz sentido duplicá-los neste artigo.
Se você tiver uma conta do Google (por exemplo, use o Gmail ou o YouTube), tudo o que você precisa fazer é fazer login com essas informações e criar uma conta GA.
Quando você cria uma conta, o primeiro serviço e visualização estarão prontos automaticamente.
Para que seus estatísticas de blogs sejam visíveis no Google Analytics, você precisa adicionar um código de rastreamento ao seu site.
Isso pode ser feito das seguintes maneiras:
- Gerente de tag do Google (recomendado).
- Através do painel de controle do site.
- Cole o código diretamente no HTML do seu site.
Recomendamos a implementação usando o Google Tag Manager, ou seja, um gerenciador de tags. Em suma, é um aplicativo de navegador autônomo do qual você pode adicionar vários scripts ao seu site.
Se no futuro você deseja adicionar, por exemplo:
- código de remarketing,
- Pixel do Facebook,
- Script utilitário de HeatMap,
- Eventos de rastreamento no Google Analytics.
Então você não precisa se atrapalhar no código-fonte do site. Você pode adicionar tudo isso no nível do Google Tag Manager. Sem assistência do desenvolvedor.
É uma solução fácil de usar e segura. Especialmente para pessoas não técnicas.
Adicionando o Google Analytics usando o Google Tag Manager é uma ótima maneira de se acostumar com essa ferramenta e adicioná-lo corretamente ao seu site.
Não fazer isso pode resultar em problemas de rastreamento. Em vez disso, adicione o contêiner do Google Tag Manager de qualquer maneira - apenas não crie uma etiqueta de rastreamento do Google Analytics nele.
Como instalar o Google Analytics por meio do Google Tag Manager
Primeiro, você precisa criar uma conta do Google Tag Manager.
Vá para https://tagmanager.google.com/, clique em Criar conta e criar uma nova conta e contêiner.Quando a próxima tela aparecer, mantenha a guia fechada. Você precisará desses códigos imediatamente.
Agora, para a parte mais importante, o que está adicionando o código GTM às seções e em todas as subpáginas do seu site.
Criação do site mestre: inscreva -se agora!
Transforme sua presença digital com nosso curso abrangente de criação de sites - comece sua jornada para se tornar um especialista na web hoje!
Inscreva -se aqui
Plataformas de armazenamento ou WordPress oferecem soluções que permitem inserir qualquer código em ou no painel de administração. Claro, sem interferir no trabalho do modelo do site.
Em seguida, apresentaremos a instalação de GTM em um site usando o exemplo do WordPress.
- Abra o painel Admin do WordPress em uma nova guia.
- Vá para a aparição - Editor.
- Na lista à direita, encontre e clique em título do tópico.
- No código-fonte, encontre o snippet e cole o código GTM para a peça diretamente abaixo dela (primeiro na parte superior da tela anterior).
- Agora encontre o snippet e cole a segunda parte do código GTM logo após essa tag.
- Clique no botão Atualizar. Preparar!
Marcação com o código de rastreamento do Google Analytics
Abra o Gerenciador de Tag do Google e adicione uma nova tag.
Digite os seguintes detalhes:
- Nome: visualização de página.
- TIC Tipo: Universal Analytics.
- Tipo de rastreamento: visualização de página.
- Configurações do Google Analytics.
- Clique em Nova variável.
Insira seu ID de rastreamento.
Regra: todas as páginas.
Salve a tag.
Agora clique no botão cinza Visualizar.
Certifique-se de que o rastreamento esteja funcionando.
Agora resta verificar se você adicionou o código de rastreamento GTM e GA corretamente.
Vá para o seu site.
Você verá um painel de visualização do Google Tag Manager na parte inferior da tela.
Se você vir UA-PageView entre as tags acionadas, tudo estiver funcionando.
Usando plugins.
Alguns sites têm plugins dedicados com os quais você pode personalizar facilmente o carregamento do código de rastreamento. Esta é uma solução popular, especialmente em sites WordPress.
Plugins WordPress Populares incluem Analytics Tracker ou Google Analytics de MonsterInsights - basta baixar e executá-los e cole o ID de rastreamento no campo correspondente nas configurações. No entanto, você também pode usar a capacidade de inserir o código de rastreamento por meio de plugins, como o Yoast ou tudo em um plugins populares para personalizar a otimização de SEO do seu site.
O ID de rastreamento em tudo em um plugin SEO no site do WordPress é simplesmente inserido no módulo de configurações do Google.
A vantagem desta solução é que você não precisa de acesso a arquivos do sistema - apenas cole o código de rastreamento no campo especificado pelo plug-in. Esta é uma garantia da implementação bem-sucedida do código UA na página e não inserindo o código no arquivo de cabeçalho (via aparência - editor - cabeçalho da página).
Porque? Porque acontece que quando o WordPress é atualizado, ele remove as tags inseridas através do editor. Portanto, usando um plugin neste caso é uma solução mais fácil do que alterar constantemente o código manualmente no editor.
Criação do site mestre: inscreva -se agora!
Transforme sua presença digital com nosso curso abrangente de criação de sites - comece sua jornada para se tornar um especialista na web hoje!
Inscreva -se aqui