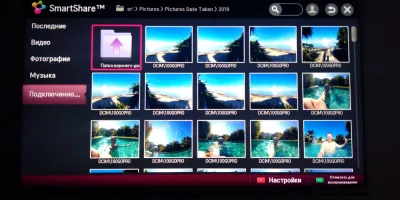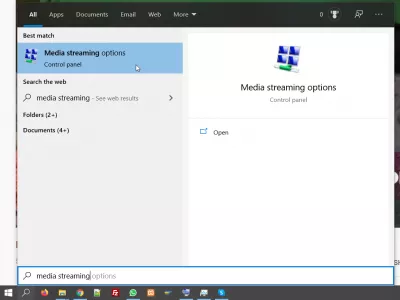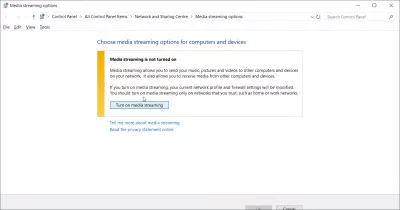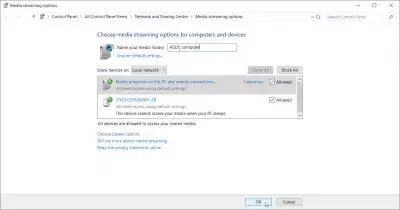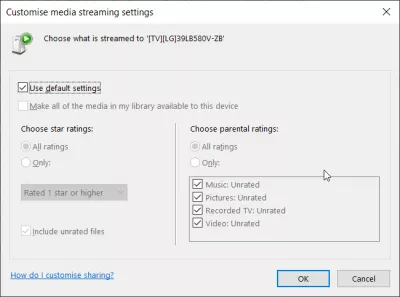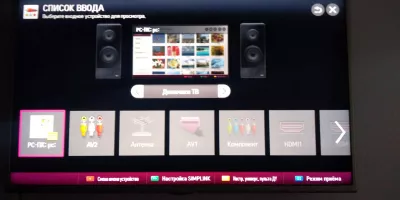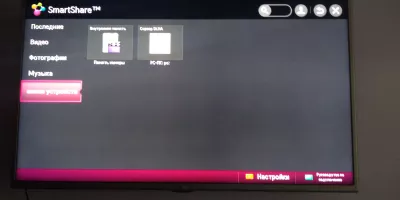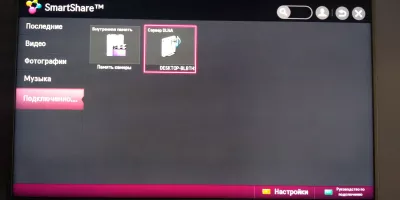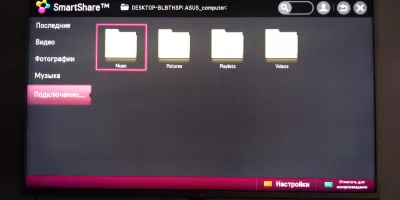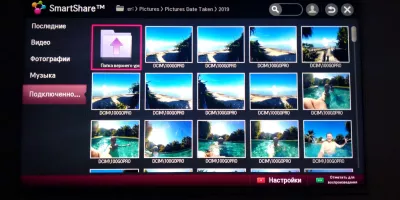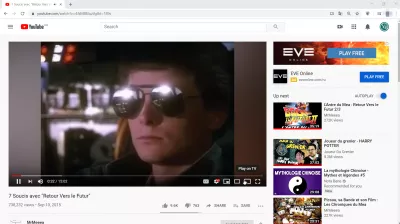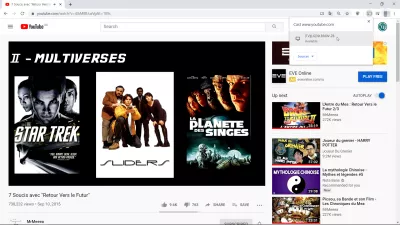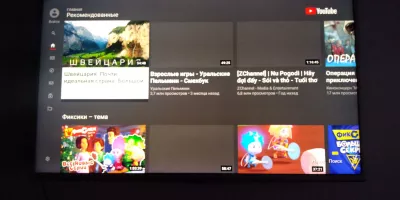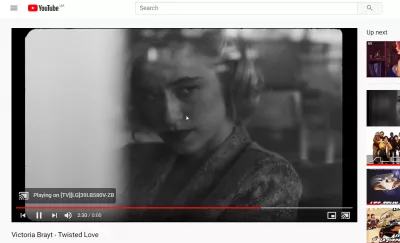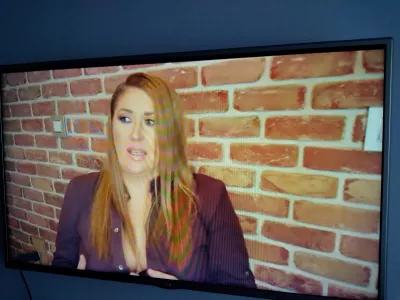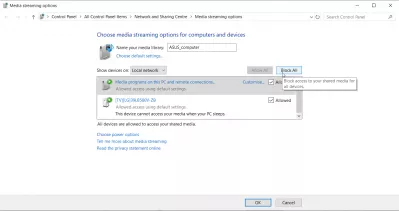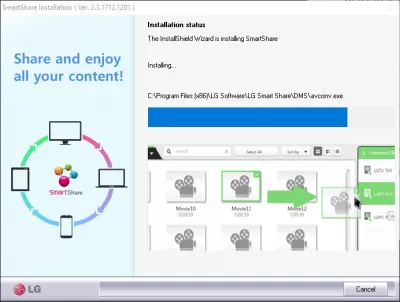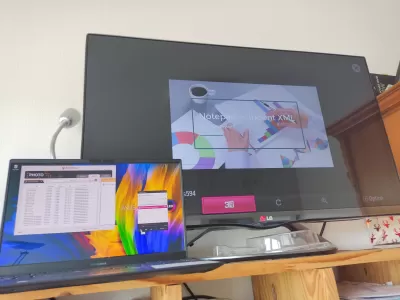Servidor DLNA no Windows 10: streaming de mídia para SmartShare TV
- Como transmitir mídia no Smartshare para LG TV
- Ativar servidor DLNA no Windows 10 para streaming de mídia
- Inicie o SmartShare na LG TV
- Reproduza o YouTube na TV no navegador Chrome
- Use seu computador como um servidor de streaming de música do YouTube na TV
- Como desativar o streaming de mídia no Windows 10
- LG SmartShare: software de servidor de mídia de TV no seu computador
Como transmitir mídia no Smartshare para LG TV
Usando o Navegador Chrome no Windows 10, é possível acessar as mídias do computador e transmitir o Youtube em uma TV usando a função SmartShare, como em uma TV LG, sem a necessidade de baixar qualquer software específico e de graça!
Para isso, basta ativar o streaming de mídia no Windows 10 e acessá-lo na sua TV LG ou outra televisão inteligente compatível.
Para poder exibir suas fotos e vídeos particulares, tocar música, compartilhar sua área de trabalho, assistir ao YouTube e ver todos os vídeos com uma VPN, siga as dicas abaixo.
5 etapas para ativar o servidor DLNA no Windows 10 e compartilhar o computador na TV:
1- Abra as opções de streaming de mídia do Windows,
2- Ative o streaming de mídia,
3- Selecione o dispositivo na SmartShare TV,
4- Selecione a mídia a ser exibida,
5- Use o Chrome Display em outra função da tela.
DLNA: Aliança Digital Living Network na WikipediaEle permitirá que você use seu computador como um servidor de streaming de música com vídeos do YouTube ou outras mídias na TV e no sistema de som doméstico conectado!
Ativar servidor DLNA no Windows 10 para streaming de mídia
Para iniciar o streaming de mídias para nossa TV, teremos que habilitar um servidor DLNA interno no Windows 10, mas pesquisando as opções de streaming de mídia na barra de pesquisa do Windows 10.
Em seguida, comece ativando o streaming de mídia no Windows 10, isso nos permitirá o servidor DLNA interno gratuito do Windows.
Por padrão, não há mais o que fazer para configurar o seu computador para transmitir mídia para sua TV inteligente.
A lista de dispositivos compatíveis acessíveis para streaming a partir do seu PC será exibida.
Se desejar, você pode personalizar a configuração de um dos dispositivos clicando no link apropriado para o dispositivo em questão.
A partir daí, você pode usar as configurações padrão ou ativar uma classificação por estrelas, uma classificação dos pais e também selecionar músicas, imagens, TV e vídeo gravados acessíveis para esse dispositivo.
Como transformar seu computador em um servidor de mídia DLNAInicie o SmartShare na LG TV
Depois que a opção de streaming de mídia estiver ativada no Windows, ligue a TV e encontre a opção SmartShare, acessível nas principais fontes do controle remoto.
A lista de dispositivos de streaming disponíveis será exibida - a menos que você já tenha ativado o servidor DLNA na opção de compartilhamento de mídia do Windows, ele ainda não será exibido.
Depois que o servidor DLNA for ativado, o dispositivo será exibido automaticamente no LG TV SmartShare.
Use os botões esquerdo / direito / superior / inferior remoto para navegar para o seu dispositivo e clique em OK para começar a acessar o conteúdo do computador na sua TV.
Por padrão, os dispositivos compartilhados padrão do servidor DLNA serão exibidos: músicas, fotos, listas de reprodução e vídeos, que são as pastas do computador.
Use o controle remoto da TV LG para navegar pelas pastas e, por exemplo, exibir suas fotos particulares na sua TV.
Reproduza o YouTube na TV no navegador Chrome
Em seguida, no navegador Chrome, use a opção Reproduzir na TV, exibida no canto inferior direito do vídeo reproduzido, ao lado do ícone de tela cheia.
7 problemas com De volta ao futuroUm pop-up aparecerá no canto superior direito do navegador Chrome, mostrando as TVs disponíveis para transmissão no YouTube.
Selecione a TV na qual você deseja começar a transmitir sua guia do YouTube - você também pode optar por transmitir toda a área de trabalho ou um arquivo específico.
Após um breve período de carregamento do servidor DLNA do Windows 10 no LG TV SmartShare, o YouTube estará acessível na TV.
Usando o controle remoto, você pode navegar pelos vídeos do YouTube ou usar a opção de pesquisa para encontrar os vídeos que deseja transmitir na sua TV.
Use seu computador como um servidor de streaming de música do YouTube na TV
Você também pode usar a aba YouTube do seu computador para selecionar o vídeo que deseja transmitir na sua TV. Basta encontrá-lo, começar a reproduzi-lo e ele será reproduzido automaticamente na sua TV em vez de no seu computador.
É possível, dessa maneira, usar o computador como um servidor de streaming de música do YouTube e controlar remotamente do seu laptop os videoclipes que serão reproduzidos na sua TV, sem a necessidade de conectar um cabo.
O som não será reproduzido no sistema de som conectado ao seu computador, como um dispositivo Bluetooth conectado emparelhado com o computador, mas na televisão enquanto os vídeos forem exibidos na TV.
Enquanto o vídeo está sendo reproduzido, o controle é feito no computador, como selecionar o próximo vídeo a ser reproduzido, pausar o vídeo ou outro controle.
Se o compartilhamento de vídeo na TV foi iniciado no laptop enquanto a TV estava reproduzindo outro vídeo, no final do vídeo do computador, o vídeo que estava sendo mostrado anteriormente no aplicativo YouTube da TV será capturado pela guia YouTube em computador.
Um tempo de carregamento curto deve ser observado entre os vídeos, o que não é ideal para entreter uma multidão de festas em casa, mas é bom o suficiente para exibir vídeos do seu computador no sistema de TV!
Como desativar o streaming de mídia no Windows 10
Para desativar o streaming de mídia no Windows 10, abra as opções de streaming de mídia usando a função de pesquisa do Windows 10.
A partir daí, clique no botão bloquear tudo - isso removerá todas as configurações abertas do servidor DLNA para Windows 10 e trará as configurações de volta ao normal.
Clique em OK para validar a alteração. Se você abrir novamente o mesmo menu, verá que as configurações voltaram ao normal e o botão Ativar streaming de mídia voltará.
Ativar ou desativar o Media Streaming no Windows 10LG SmartShare: software de servidor de mídia de TV no seu computador
Outra solução para compartilhar a mídia do seu computador, como imagens, vídeos e arquivos de áudio, é instalar o servidor LG TV DLNA Media, também chamado LG SmartShare, um livre para baixar e instalar o software fornecido pela LG Corporation.
Uma vez instalado o software, e tanto o laptop quanto a TV LG estiverem conectados à mesma rede WiFi, você poderá enviar fotos, vídeos e arquivos de áudio do seu computador para serem exibidos no servidor de mídia de TV LG diretamente do seu computador.
Basta encontrar os arquivos para compartilhar no seu computador usando o software LG SmartShare e arraste-os e solte-os para o nome da sua TV na janela SmartShare.
Em seguida, selecione o arquivo para reproduzir na TV na lista de reprodução e selecione a opção Play para iniciar streaming de mídia do servidor de mídia do computador com LG SmartShare para sua TV LG.

Yoann Bierling é um profissional de publicação e consultoria digital da web, causando um impacto global por meio de conhecimentos e inovação em tecnologias. Apaixonado por capacitar indivíduos e organizações a prosperar na era digital, ele é levado a fornecer resultados excepcionais e impulsionar o crescimento através da criação educacional de conteúdo.