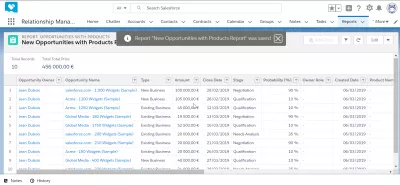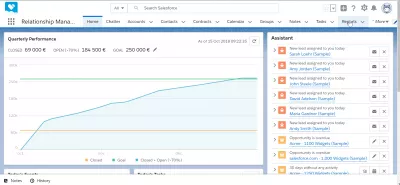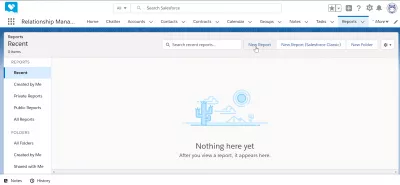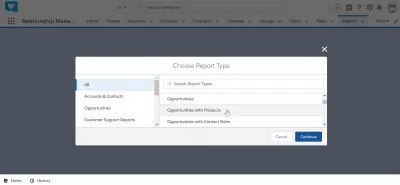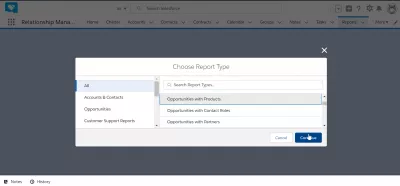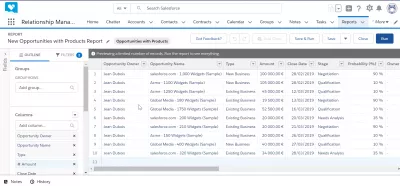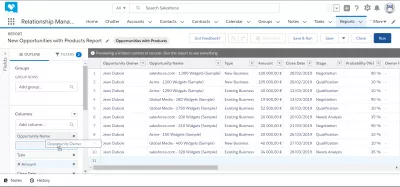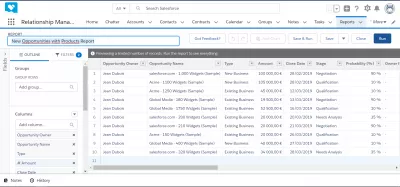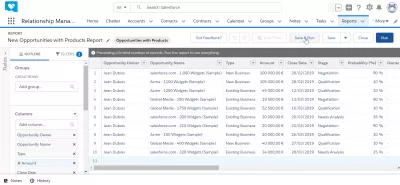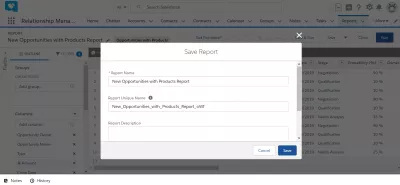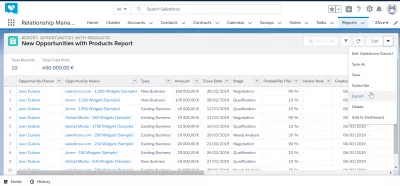Como criar um relatório no SalesForce?
Criação de relatório no SalesForce
Criar um relatório no SalesForce é uma operação básica e muito importante, como também é a base para exportar dados do SalesForce para Excel ou CSV, por exemplo.
Como posso exportar dados do SalesForce para o Excel?A criação de um relatório pode ser feita acessando o menu do relatório na barra de navegação e deve ser adicionado na barra, se ainda não existir.
Depois que um relatório é criado, é possível exportar o relatório SalesForce para o Excel usando a função de exportação de relatório.
1 - Criar novo relatório SalesForce
Comece abrindo o menu de opções de relatórios na barra de navegação para acessar a tela do relatório. Caso o menu de relatórios não esteja disponível na barra de navegação, tente clicar em mais opções para mostrar itens de menu ocultos ou adicione o menu de relatórios à barra de navegação, se não estiver lá.
Em seguida, clique no botão novo relatório, localizado no menu superior da lista de relatórios - a lista pode estar empy, dependendo dos critérios de seleção de relatórios.
Existe também um botão para criar um botão no SalesForce classic, caso você precise fazer isso.
Selecione o tipo de relatório em todos os tipos de relatórios disponíveis: contas e contatos, oportunidades, relatórios de suporte ao cliente, oportunidades com produtos, oportunidades com funções de contato e muito mais.
Após ter selecionado o tipo de relatório que você deseja criar, clique no botão continuar na ordem para prosseguir com a criação do relatório SalesForce Lightning.
2 - Personalizar relatório SalesForce
Agora é necessário personalizar o relatório, pois somente um relatório padrão foi criado no SalesForce Lightning por padrão.
Há muitas maneiras de personalizá-lo: adicionar ou remover colunas, filtrar dados, solicitar os dados por uma coluna específica e muito mais.
As opções para personalizar o relatório estão disponíveis no lado esquerdo.
Por exemplo, ao arrastar e soltar um nome de coluna dos campos de contorno no lado esquerdo da tela para o relatório na parte principal da tela, essa coluna será adicionada ao relatório.
Clique na cruz ao lado do nome da coluna para removê-lo.
Ao clicar na seta ao lado do nome do cabeçalho da coluna, mais opções estarão disponíveis.
Selecionar a opção sord ascending classificará o relatório inteiro na coluna atual pelo valor ascendente, do menor para o maior.
A opção descendente de classificação fará o inverso, todas as linhas de relatório serão classificadas com base nessa coluna do valor mais alto ao mais baixo.
Agrupar linhas por esta opção de campo agrupará todas as linhas no relatório que tiverem um valor semelhante nessa coluna - o equivalente no Excel de uma célula de mesclagem.
Há também opções para mover a coluna para a esquerda ou para a direita, a fim de personalizar o relatório do SalesForce Lightning, pois é o melhor para você.
Finalmente, existe uma opção para remover a coluna e, nesse caso, ela não será perdida: ela será simplesmente removida do relatório SalesForce, mas poderá ser adicionada a qualquer momento arrastando e soltando o nome da coluna no menu à esquerda.
Finalmente, é possível alterar o nome do relatório clicando no lápis ao lado do nome do relatório, logo abaixo da barra de navegação no lado esquerdo.
Digite o nome do relatório que melhor se adapta à descrição do relatório para poder recuperá-lo mais tarde e para torná-lo mais claro para seus colegas de trabalho.
3 - Salvar relatório do SalesForce
Depois que o relatório do SalesForce Lightning tiver sido criado e personalizado, não se esqueça de salvá-lo usando a opção Salvar no menu superior, abaixo da barra de navegação e no lado direito da tela.
Há também outra opção para executar o relatório sem salvá-lo, caso você não deseje acessá-lo mais tarde, mas simplesmente queira testá-lo ou acessar os dados rapidamente.
No entanto, a opção mais comum seria salvar e executar, o que salvará o relatório na lista de relatórios acessíveis e mostrará os resultados dos relatórios na tela.
O formulário de poupança pedirá novamente para confirmar o nome do relatório, pois é uma última oportunidade para modificá-lo.
Além disso, um nome de relatório exclusivo será solicitado. Esse nome de relatório exclusivo não deve existir no sistema, mesmo se criado por outro usuário e no qual você não tem acesso. Esse será o código exclusivo do manipulador de relatórios e deve ser exclusivo.
Antes de salvar, insira uma descrição mais longa, se necessário, especialmente no caso de o relatório atender a um caso de negócios muito específico, como o relatório de cliente do final do mês, para que seus colegas de trabalho possam identificar o uso mais rápido.
4 - Relatório Export SalesForce
Depois que o relatório for salvo, depois de clicar no botão salvar e executar, os dados do relatório serão exibidos na tela, junto com uma mensagem informando que o relatório foi salvo.
Este pop-up desaparecerá depois de alguns segundos.
Um menu de edição agora aparece na parte superior do relatório SalesForce Lightning, no lado direito da tela, e oferece uma opção extra.
Ao clicar na seta ao lado do menu de edição, as opções extras estarão disponíveis.
A edição na opção SalesForce Classic abrirá o relatório para edição na interface SalesForce CLassic.
A opção salvar como salvará o relatório com outro nome, criando assim uma cópia.
A opção salvar salvará as alterações do relatório que foram feitas no modo de edição.
A opção de assinatura permitirá que você seja notificado sempre que o relatório for alterado.
A opção de exclusão permitirá excluir o relatório do banco de dados; no entanto, antes de fazer isso, certifique-se de que ninguém mais precise desse relatório.
A opção Adicionar ao painel simplesmente adicionará esse relatório ao seu painel de usuário pessoal.
E, finalmente, a opção mais importante, a opção de exportação de dados do SalesForce Lightning está disponível, o que permitirá exportar dados do SalesForce para Excel ou outros meios do relatório.
Consulte nosso guia detalhado sobre como exportar dados do SalesForce para o Excel para obter mais detalhes.
Criando um relatório no SalesForce
A criação de um relatório no SalesForce é uma operação bastante fácil, já que você tem acesso ao menu de relatórios de navegação.
Deixe-nos saber nos comentários se você conseguiu criar um relatório, e não hesite em perguntar caso tenha enfrentado algum problema durante a criação ou exportação de dados do SalesForce Lightning!
Perguntas Frequentes
- Quais estratégias podem ser empregadas para tornar os relatórios do Salesforce mais perspicazes para a tomada de decisões?
- As estratégias incluem o uso de filtragem avançada, a incorporação de campos calculados e a personalização do layout para clareza e relevância.

Yoann Bierling é um profissional de publicação e consultoria digital da web, causando um impacto global por meio de conhecimentos e inovação em tecnologias. Apaixonado por capacitar indivíduos e organizações a prosperar na era digital, ele é levado a fornecer resultados excepcionais e impulsionar o crescimento através da criação educacional de conteúdo.