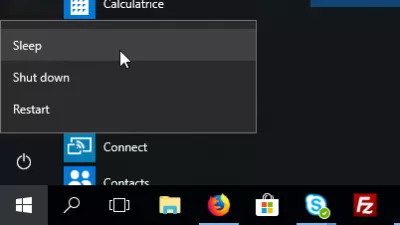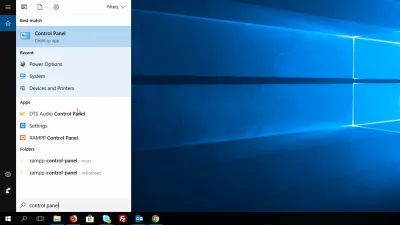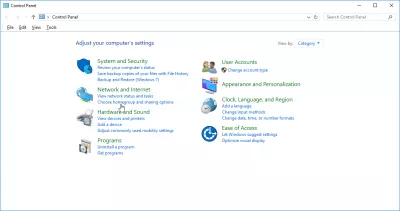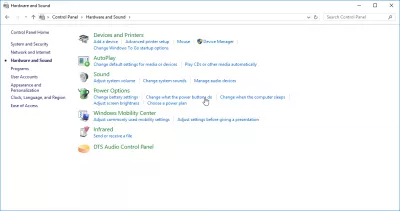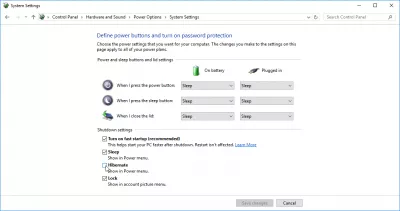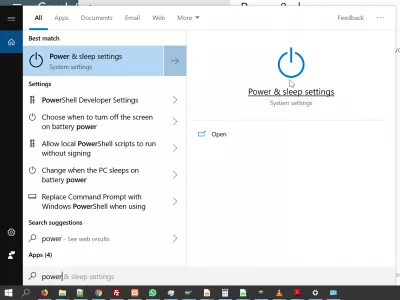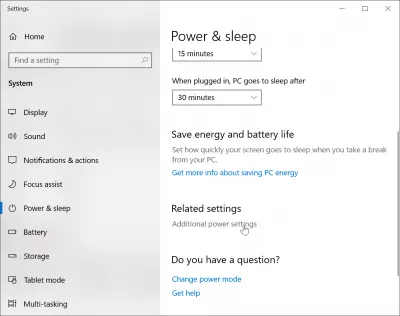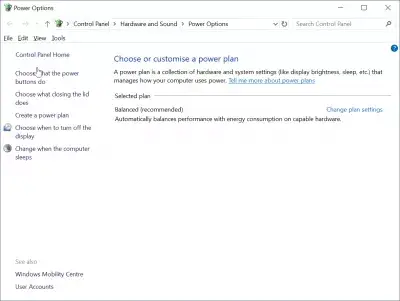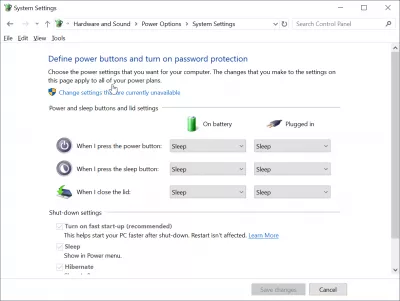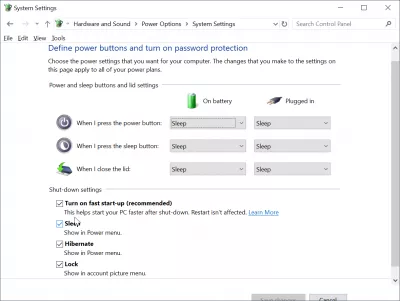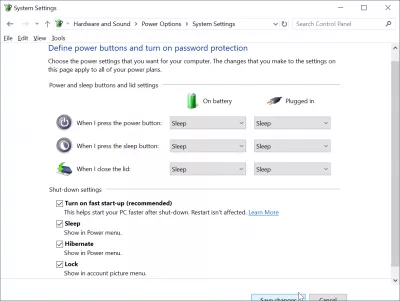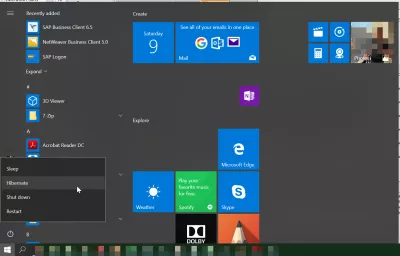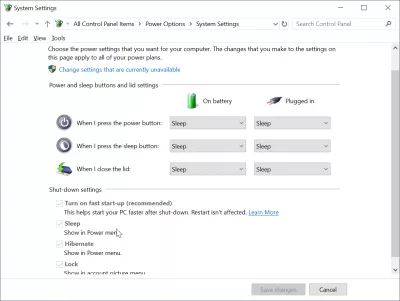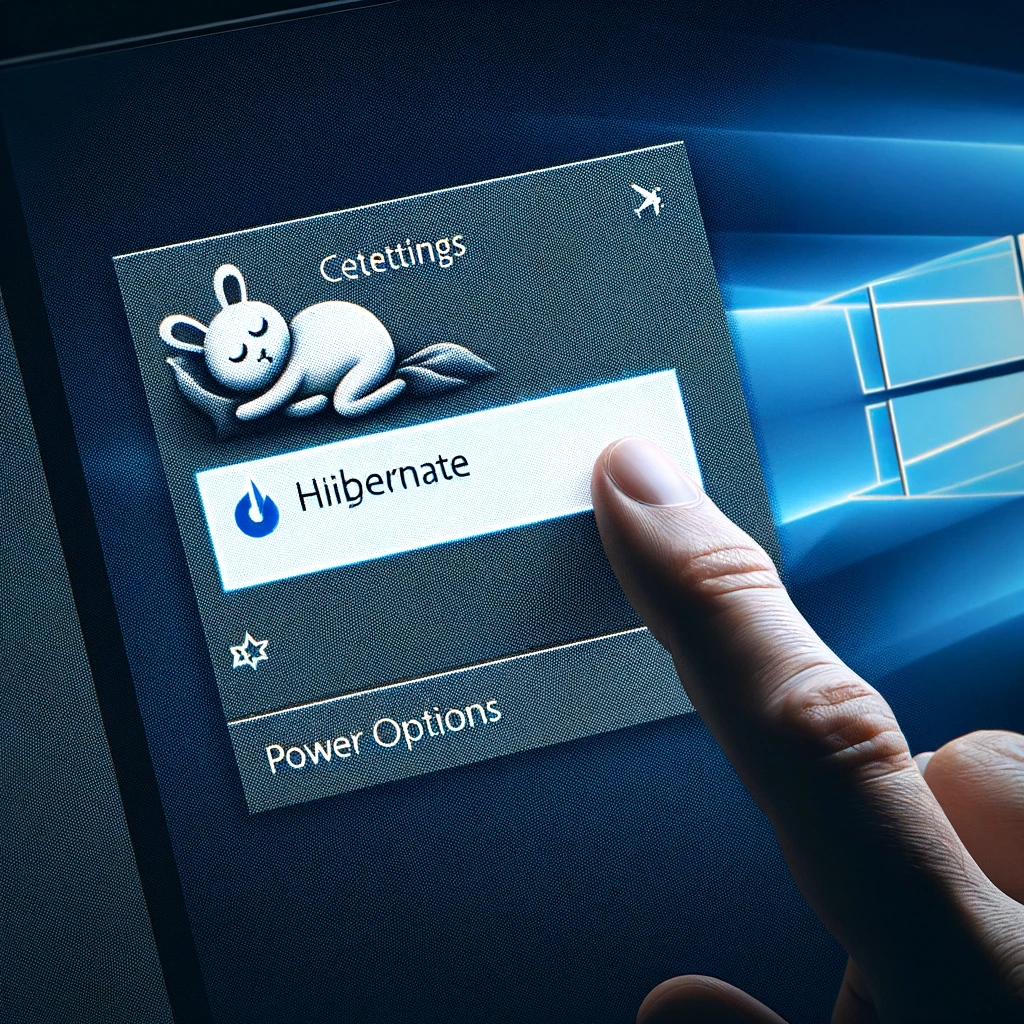Добавить спящий режим в Windows 10
Как получить спящий режим в Windows 10
При запуске новой Windows 10 может случиться так, что в меню Windows отсутствует опция спящего режима, которая переводит компьютер в спящий режим без использования питания.
Однако можно просто добавить его обратно.
Windows 10 добавляет спящий режим в меню питания
Откройте Панель управления в панели поиска> Панель управления.
Перейдите в меню «Оборудование и звук».
Нажмите «Изменить», что делают кнопки питания.
И здесь просто установите флажок «Спящий режим», чтобы добавить его обратно к параметрам питания. Сначала вам может понадобиться щелкнуть «Изменить настройки», которые в настоящее время недоступны, если флажок выделен серым цветом
Вот и все ! Опция питания Hibernate теперь возвращается в меню Windows
Windows 10 в спящем режиме отсутствует
Когда опция гибернации исчезла в Windows 10, просто перейдите к поиску> панель управления> оборудование и звук> измените действия кнопок питания и установите флажок гибернации.
Windows 10 отсутствует опция гибернации вернется в меню параметров питания.
В спящем режиме отсутствует Windows 10
Добавление отсутствующей кнопки спящего режима в Windows 10 можно сделать на панели управления> выбрать, что делает кнопка питания> изменить настройки, которые в данный момент недоступны, прокрутить вниз до части настроек выключения и установить флажок рядом с настройкой спящего режима.
Отсутствующая кнопка питания в Windows вернется в меню параметров питания.
Добавить сон и спящий режим в Windows 10
Станьте Excel Pro: Присоединяйтесь к нашему курсу!
Поднимите свои навыки от новичка до героя с помощью нашего курса Excel 365, предназначенного для того, чтобы сделать вас опытными в нескольких сессиях.
Зарегистрируйтесь здесь
Чтобы добавить кнопки сна и гибернации в меню питания Windows 10, выполните следующие действия, как показано на снимках экрана ниже:
- поиск питания и сна в поиске Windows,
- прокрутите вниз до дополнительных настроек питания,
- выберите выбрать, что делать кнопки питания,
- нажмите изменить настройки, которые в данный момент недоступны,
- проверить показ сна в меню питания и показать спящий режим в меню питания,
- сохранить изменения, чтобы вернуть параметры питания.
Кнопка сна теперь видна в меню питания, а также в спящем режиме, добавленном в меню питания Windows 10, доступном из меню «Пуск» Windows.
Как решить Windows 10 отсутствует спящий режим
Чтобы решить проблему отсутствия спящего режима в Windows 10, найдите параметры питания и сна> дополнительные настройки питания> выберите, что делают кнопки питания> установите флажок «Показать в меню питания» для параметра «Режим сна».
Это вернет спящий режим Windows 10, отсутствующий в опциях кнопки питания Windows10, и его можно будет снова напрямую использовать в меню питания.
Как исправить отсутствующий режим гибернации в Windows 10Часто Задаваемые Вопросы
- Как я могу включить опцию Hibernate в моих настройках питания Windows 10?
- Чтобы добавить опцию Hibernate в Windows 10, перейдите на панель управления, выберите аппаратное обеспечение и звук, а затем параметры питания. Нажмите «Выберите, что делают кнопки питания», а затем «Настройки изменения, которые в настоящее время недоступны». Под настройками выключения проверьте поле Hibernate, а затем нажмите «Сохранить изменения».
- Как разработчики могут решить проблему сгенерированных изображений PHP GD, не отображаемых в Firefox из -за ошибок?
- Разработчики должны проверить код генерации изображений на предмет ошибок, убедиться, что правильный заголовок типа контента отправляется перед какими-либо данными изображения, и убедиться, что ошибки или предупреждения PHP не выведены. Использование ob_clean () перед выводом изображения также может помочь.

Yoann Bierling - профессионал в области веб -публикации и цифрового консалтинга, оказавший глобальное влияние на экспертизу и инновации в области технологий. Увлеченные расширением прав и возможностей отдельных лиц и организаций для процветания в цифровую эпоху, он стремится обеспечить исключительные результаты и стимулировать рост посредством создания образовательного контента.
Станьте Excel Pro: Присоединяйтесь к нашему курсу!
Поднимите свои навыки от новичка до героя с помощью нашего курса Excel 365, предназначенного для того, чтобы сделать вас опытными в нескольких сессиях.
Зарегистрируйтесь здесь