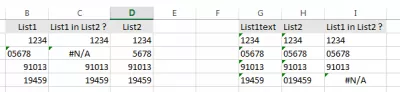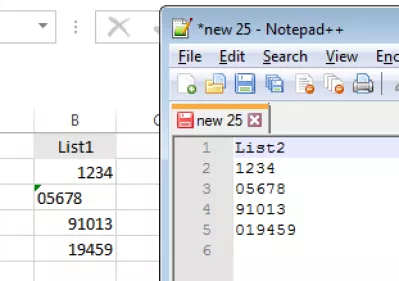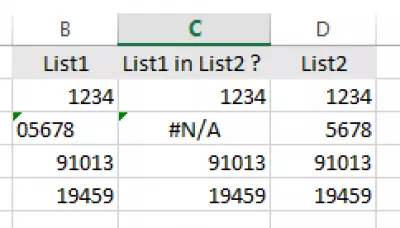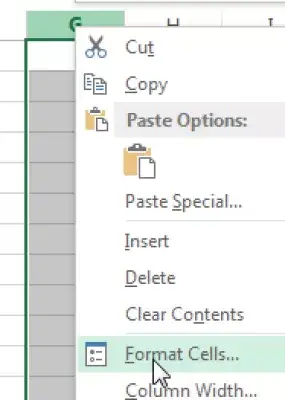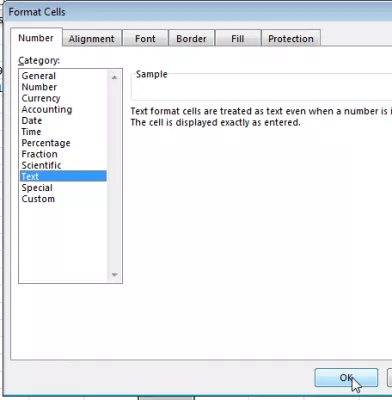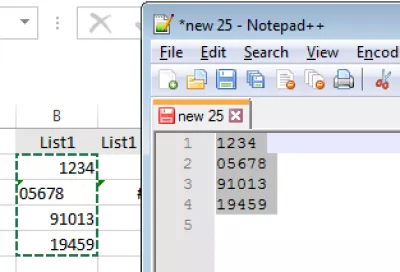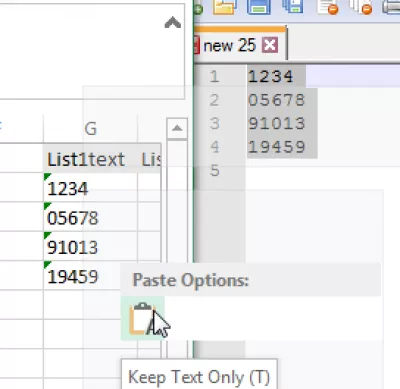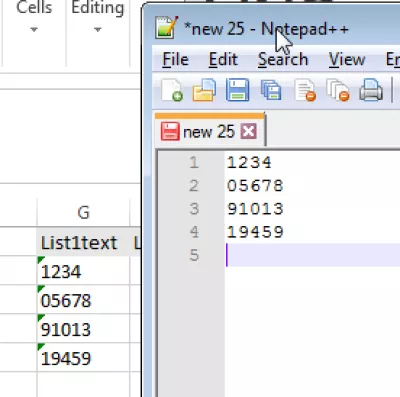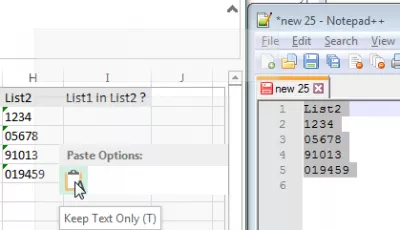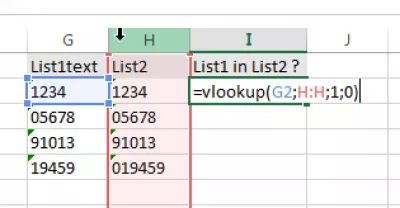Как сделать vlookup в Excel? Excel справка vlookup
Сравните списки в Excel с идеальным vlookup
Применяя vlookup к спискам из разных источников, вы можете легко оказаться не в состоянии сопоставить значения. Это руководство по справке Excel vlookup покажет вам, как решить типичные проблемы, почему vlookup не работает, например:
- vlookup в Excel не работает,
- vlookup не работает над текстом,
- vlookup разных форматов,
- Excel vlookup не работает над текстом.
Vlookup не работает над текстом в Excel
Типичный пример: извлечение SAP по сравнению с вашим локальным текстовым файлом, список Excel по сравнению с извлечением SAP, список Excel по сравнению с текстовым списком, ...
Использование разных источников, как правило, является причиной того, что vlookup в Excel не работает с текстом из-за разных форматов, используемых для сравнения списков в Excel, что приводит к неверным результатам. Решение состоит в том, чтобы начать с размещения всех ваших данных в аналогичном формате.
Vlookup разных форматов выпускают
Смотрите пример выше. Первый список в виде Excel, второй список в виде текстового файла. При копировании значений из текстового файла в Excel результат является неправильным, поскольку Vlookup применяется для сравнения списков в Excel с различными форматами:
- значение «05678» присутствовало в обоих списках, но vlookup не нашло его,
- значение «19459» отсутствовало в текстовом файле, но vlookup все же нашло его.
Смотрите выше пример, как сделать vlookup в Excel.
Слева значения были скопированы вставками непосредственно в Excel, чтобы сравнить два списка друг с другом с помощью vlookup.
Станьте Excel Pro: Присоединяйтесь к нашему курсу!
Поднимите свои навыки от новичка до героя с помощью нашего курса Excel 365, предназначенного для того, чтобы сделать вас опытными в нескольких сессиях.
Зарегистрируйтесь здесь
Справа значения были скопированы и вставлены в Excel, следуя приведенному ниже методу, и дает правильный результат.
Excel помогает vlookup решать различные форматы
Короче говоря, чтобы освоить vlookup, просто выполните следующие действия:
- Отформатируйте новые целевые столбцы Excel в виде текста (Рис03),
- Скопируйте данные из 1-го файла в текстовом редакторе, например Notepad или Notepad ++ (Fig04, Fig05),
- Вставить данные из 1-го файла в текстовые столбцы Excel (Рис06, Рис07),
- Скопируйте данные из второго файла в текстовом редакторе, например Блокнот или Блокнот ++,
- Вставить данные из 2-го файла в текстовые столбцы Excel (Рис. 08),
- Применить vlookup - и вуаля! (Рис09, Рис03).
Сравните списки в Excel с идеальным vlookup
Чтобы сделать идеальное сравнение списков, выполните следующие действия:
- иметь готовый список значений,
- форматировать ячейки в текст, вставляя значения в текстовом редакторе и обратно в Excel,
- выберите ячейку рядом с первым значением для поиска,
- введите формулу = vlookup («значение для поиска», [список значений для поиска], 1,0),
- применить vlookup ко всему списку, вставленному как текст.
Это обеспечит правильное извлечение всех значений в Excel vlookup, так как в противном случае он может не совпадать со значениями в разных форматах.
Часто Задаваемые Вопросы
- Как я могу выполнить Vlookup в Excel?
- Чтобы сделать vlookup в Excel, введите формулу = vlookup (lookup_value, table_array, col_index_num, [range_lookup]) в ячейку. Замените lookup_value на значение, которое вы хотите найти, Table_array с диапазоном ячеек, содержащих данные, COL_INDEX_NUM с номером столбца значения, которое вы хотите получить, и [RANGE_LOOKUP] с FALSE для точного совпадения или True для приблизительного соответствия Полем
- Какие шаги необходимы для выполнения функции Vlookup в Excel для начинающих, желающих соответствовать данным на разных листах?
- Чтобы использовать vlookup, введите формулу `= vlookup (lookup_value, table_array, col_index_num, [range_lookup])` в ячейку. Замените `lookup_value` на значение, которое вы ищете,` table_array` на диапазон, в котором находятся данные, `col_index_num` с номером столбца данных для получения, и` [range_lookup] `с false для точного совпадения или верно для приблизительного матча.
Закончите Excel 2019 для начинающих в видео

Yoann Bierling - профессионал в области веб -публикации и цифрового консалтинга, оказавший глобальное влияние на экспертизу и инновации в области технологий. Увлеченные расширением прав и возможностей отдельных лиц и организаций для процветания в цифровую эпоху, он стремится обеспечить исключительные результаты и стимулировать рост посредством создания образовательного контента.
Станьте Excel Pro: Присоединяйтесь к нашему курсу!
Поднимите свои навыки от новичка до героя с помощью нашего курса Excel 365, предназначенного для того, чтобы сделать вас опытными в нескольких сессиях.
Зарегистрируйтесь здесь