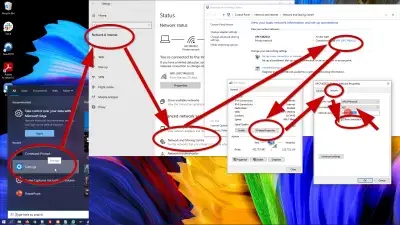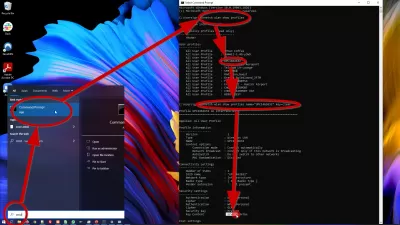Ako Zobrazovať Wifi Heslo Na Windows 10 - Zobraziť Uložené Wifi Heslá V Systéme Windows 10
Wi-Fi je široko používané sieťové pripojenie, kde nájdete v obchodoch, reštauráciách, kaviarňach, dokonca aj na verejných miestach, kde je k dispozícii hotspot a ľudia dokonca majú doma. Je to najpohodlnejší spôsob, ako sa pripojiť k internetu, pretože nepotrebujete žiadny kábel ani iné zariadenie navyše. Čo sa však stane, ak máme tendenciu zabudnúť na tieto heslá a chceme pripojiť nové zariadenie? Mali by sme urobiť tvrdý reset na smerovači, aby sme mohli použiť predvolené heslo? Nie, je to príliš nepríjemnosti. Zariadenia Windows 10 automaticky ukladajú všetky poverenia použité pri pripojení k sieti Wi-Fi, takže ich môžete jednoducho načítať v zariadení.
Ako zobraziť heslo Wifi na Windows 10 zo aktuálneho Wifi
Môžeme urobiť otvorenie zariadenia Windows 10, ktoré je už pripojené k Wi-Fi, a odtiaľ načítať heslo. Tu sú kroky, ktoré môžete ľahko riadiť, aby ste to urobili.
- Kliknite na Štart, zvyčajne nájdené v ľavom dolnom rohu obrazovky
- Zadajte ovládací panel na vyhľadávací panel a otvorte ho
- Prejdite do ponuky sietí a internetu
- Prejdite do siete a zdieľania centra
- V okne siete a zdieľania centra kliknite na pripojenie Wi-Fi, do ktorého ste momentálne pripojení
- Kliknite na bezdrôtové vlastnosti, ktoré sa nachádzajú na karte Všeobecné vedľa tlačidla podrobností
- Zobrazí sa nové okno, presuňte sa na kartu Security - heslo Wi -Fi je tu, ale nebudete si ho môcť prečítať, pretože je predvolene skryté
- Skontrolujte možnosť Zobraziť znaky, aby ste zviditeľnili heslo.
Heslo bude teraz viditeľné v obyčajnom texte po dokončení všetkých krokov. Takže ho skopírujte a vložte niekde do svojho zariadenia alebo ho jednoducho zapíšte v nejakej poznámke, aby ste k nej mohli ľahko získať prístup nabudúce. Teraz ho môžete zdieľať s ostatnými alebo ho použiť na pripojenie nového zariadenia.
Zobraziť uložené Wifi heslá v systéme Windows 10
Čo ak chcem poznať heslo pripojenia Wi-Fi, s ktorým nie som momentálne pripojený? Stále to môžete urobiť dodržiavaním ďalších krokov nižšie, ale uistite sa, že máte odkaz na predtým pripojenú sieť Wi-Fi.
- Kliknite na Štart - zvyčajne sa nachádza v ľavom dolnom rohu obrazovky
- Typ CMD. Zobrazí sa okno príkazového riadka
- V príkazovom riadku napíšte profily NetSh WLAN Zobraziť profily a stlačte ENTER. Týmto sa uvádza všetky známe siete Wi-Fi, s ktorými ste sa predtým pripojili
- Vyberte konkrétny názov siete Wi-Fi zo zoznamu
- V príkazovom riadku napíšte NetSh WLAN Show Name = Wi-Fi Name kláves = vymazať a stlačte kláves Enter. Nezabudnite zmeniť názov Wi-Fi vyššie na konkrétny názov siete Wi-Fi, ktorú hľadáte. Všetky informácie o tejto sieti Wi-Fi sa zobrazia v príkazovom riadku vrátane hesla
- Heslo pre zadanú sieť Wi-Fi sa zobrazí v časti Nastavenia zabezpečenia hneď po poli Key Content. Skopírujte a vložte ho niekde do zariadenia na ukladanie alebo napíšte do poznámky pre ľahší prístup
Záver: Ako zobraziť obyčajné uložené heslá Wifi v systéme Windows 10
Staňte sa programom Excel Pro: Pripojte sa k nášmu kurzu!
Zdvihnite svoje zručnosti z nováčika na Hero pomocou nášho kurzu Basics Excel 365, ktorý vás určuje tak, aby vás zdali iba na niekoľkých sedeniach.
Zaregistrovať sa tu
Tieto dve sady krokov sú najbežnejšími spôsobmi pri získavaní a zdieľaní hesiel Wi-Fi, ku ktorému vaše zariadenie Windows 10 pripojilo.
Často Kladené Otázky
- Môžem si zobraziť heslo WiFi v systéme Windows 10?
- Samozrejme môžete otvoriť zariadenie Windows 10, ktoré je už pripojené k Wi-Fi, a odtiaľ extrahovať heslo. Stačí postupovať niekoľko jednoduchých krokov.
Staňte sa programom Excel Pro: Pripojte sa k nášmu kurzu!
Zdvihnite svoje zručnosti z nováčika na Hero pomocou nášho kurzu Basics Excel 365, ktorý vás určuje tak, aby vás zdali iba na niekoľkých sedeniach.
Zaregistrovať sa tu