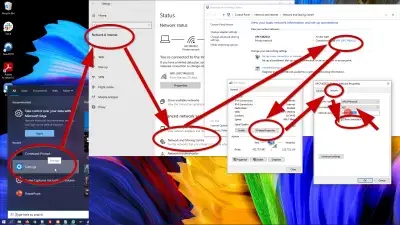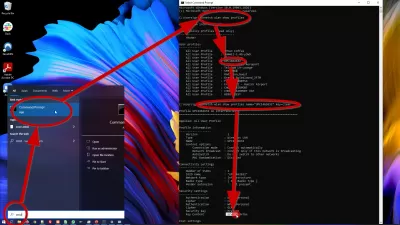Hur Man Visar Wifi -Lösenord I Windows 10 - Visa Sparade Wifi -Lösenord I Windows 10
Wi-Fi är en allmänt använt nätverksanslutning där du kan hitta i gallerior, restauranger, kaféer, även på offentliga platser där en hotspot tillhandahålls och människor till och med har hemma. Det är det mest praktiska sättet att ansluta till internet eftersom du inte behöver någon kabel eller någon annan extra enhet. Men vad händer om vi tenderar att glömma dessa lösenord och vi vill ansluta en ny enhet? Ska vi göra en hård återställning på en router för att använda standardlösenordet? Nej, det är för mycket besvär. Windows 10-enheter sparar automatiskt alla referenser som används för att ansluta till ett Wi-Fi-nätverk, så du kan helt enkelt hämta den i enheten.
Hur man visar Wifi -lösenord på Windows 10 i aktuell Wifi
Vad vi kan göra är att öppna Windows 10-enheten som redan är ansluten till Wi-Fi och hämta lösenordet därifrån. Här är stegen du enkelt kan följa för att göra det.
- Klicka på Start, vanligtvis finns i det nedre vänstra hörnet på skärmen
- Typ kontrollpanelen på sökfältet och öppna den
- Navigera till nätverks- och internetmenyn
- Gå till nätverks- och delningscenter
- Klicka på Wi-Fi-anslutningen i nätverket och delningscenter
- Klicka på trådlösa egenskaper, som finns på fliken Allmänt bredvid detaljknappen
- Ett nytt fönster kommer att visas, flytta till fliken Säkerhet - Wi -Fi -lösenordet är där men du kommer inte att kunna läsa det eftersom det är dolt som standard
- Kontrollera alternativet Visa tecken för att göra lösenordet synligt.
Lösenord kommer nu att synas i vanlig text när du är klar med alla steg. Så antingen kopiera och klistra in den någonstans i din enhet eller bara skriva ner den i någon anmärkning så att du enkelt kan komma åt den nästa gång. Du kan nu dela den till andra eller använda den för att ansluta din nya enhet.
Visa sparade Wifi -lösenord i Windows 10
Vad händer om jag vill veta lösenordet för Wi-Fi-anslutningen som jag för närvarande inte är ansluten till? Du kan fortfarande göra det genom att följa en annan uppsättning steg nedan men se till att du hänvisar till ett tidigare anslutet Wi-Fi-nätverk.
- Klicka på Start - vanligtvis finns det nedre vänstra hörnet på skärmen
- Typ CMD. Ett kommandotolken fönster visas
- I kommandotolken skriver du Netsh WLAN -showprofiler och tryck på Enter. Detta kommer att lista alla kända Wi-Fi-nätverk som du tidigare har anslutit till
- Välj ett specifikt Wi-Fi-nätverksnamn från listan
- I kommandotolken skriver du netsh wlan show profilnamn = wi-fi name key = clear och tryck på enter. Se till att ändra Wi-Fi-namnet ovan till ett specifikt namn på Wi-Fi-nätverket du letar efter. All information om det Wi-Fi-nätverket kommer att visas i kommandotolken inklusive lösenordet
- Lösenordet för det angivna Wi-Fi-nätverket kommer att visas i avsnittet Säkerhetsinställningar, direkt efter det viktigaste innehållsfältet. Kopiera och klistra in den någonstans i enheten för lagring eller skriv den i en anteckning för enklare åtkomst
Slutsats: Hur man visar Plain Sparade Wifi -lösenord på Windows 10
Bli en Excel Pro: Gå med i vår kurs!
Höj dina färdigheter från nybörjare till hjälte med vår Excel 365 -grunder, utformad för att göra dig skicklig i bara några få sessioner.
Anmäla sig här
Dessa två uppsättningar steg är de vanligaste sätten att hämta och dela Wi-Fi-lösenord som din Windows 10-enhet har anslutit till.
Vanliga Frågor
- Kan jag visa WiFi -lösenord i Windows 10?
- Naturligtvis kan du öppna en Windows 10-enhet som redan är ansluten till Wi-Fi och extrahera lösenordet därifrån. Det räcker med att följa några enkla steg.
Bli en Excel Pro: Gå med i vår kurs!
Höj dina färdigheter från nybörjare till hjälte med vår Excel 365 -grunder, utformad för att göra dig skicklig i bara några få sessioner.
Anmäla sig här