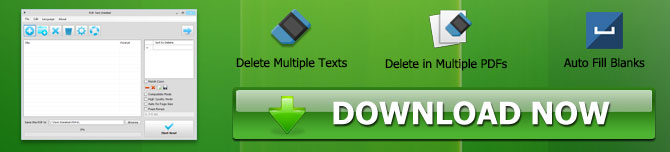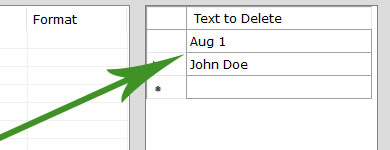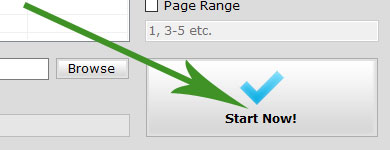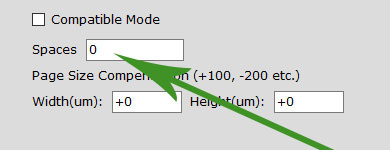Hur man raderar / tar bort en text i PDF med PDF -textdeleter
- Vad är PDF Text Deleter?
- Hur använder jag PDF Text Deleter?
- 1.Insert PDF -filer in i PDF -textdeletern
- 2. Lägg till texter från PDF -filer för att ta bort
- 3.Start raderar PDF -texten
- PDF Text Deleter Ytterligare inställningar och alternativ
- 1. Kompatibelt läge
- 2. Högkvalitativt läge
- 3.Auto fixa sidstorlek
- 4. sida
- 5.Spaces
Vad är PDF Text Deleter?
Ibland kan du märka att något viktigt innehåll i dina PDF -filer inte är synliga, eller felaktiga material måste raderas i ditt vardagliga jobb. Att ta bort dessa felaktiga eller betydande meningar från varje PDF-fil kan vara oerhört svårt och tidskrävande eftersom PDF i huvudsak är ett tryckt filformat.
Ett Windows PDF-program som heter PDF Text DELETER gör det enkelt och snabbt för användare att permanent bulk-delete de oönskade textfelen från PDF-filer.
Med användning av PDF Text Deleter kan användare ställa in flera texter eller ord som ska raderas en gång för olika PDF -filer för att utföra borttagning av dubbla batchtext. PDF Text Deleter kan också ta bort text från flera PDF -filer i bulk. Användare kan också ta bort texten från ett specifikt antal sidor genom att välja ett sidområde. Dessutom kan användare av PDF Text Deleter bestämma hur många utrymmen som måste läggas till det utrymme som lämnats av den borttagna texten utöver standardmetoden för borttagning av text.
Hur använder jag PDF Text Deleter?
Denna del av artikeln leder dig till framgångsrikt och effektivt med PDF -textdeleter utan hast.
1.Insert PDF -filer in i PDF -textdeletern
Du kan lägga till dina PDF -filer genom att helt enkelt dra och släppa dem på PDF Text Deleter Drop -området eller fillistan, eller så kan du klicka på Lägg till -knappen för att välja PDF -filer du tänker bearbeta.
2. Lägg till texter från PDF -filer för att ta bort
Lägg de ord och texter som du vill radera manuellt i listan Text för att ta bort -listan eller kopiera och klistra in dem.
3.Start raderar PDF -texten
Slutligen är det sista steget att klicka på den enorma Start Now -knappen, vid vilken tidpunkt PDF Text Deleter kommer att börja radera texten från alla Bulk-tilläggs-PDF-filer.
PDF Text Deleter Ytterligare inställningar och alternativ
1. Kompatibelt läge
Bli en Excel Pro: Gå med i vår kurs!
Höj dina färdigheter från nybörjare till hjälte med vår Excel 365 -grunder, utformad för att göra dig skicklig i bara några få sessioner.
Anmäla sig här
De flesta PDF -dokument kan redigeras med PDF Text Deleter's Fast Mode, vanligtvis används för att bearbeta och ta bort text från PDF -filer. Vissa PDF -dokument innehåller emellertid inbäddat innehåll och sofistikerad kodning. Du kan aktivera det kompatibla läget och försöka igen om du inte är nöjd med utgångsresultatet.
2. Högkvalitativt läge
Genom att ta bort text från PDF -filer sida för sida kan detta läge hjälpa PDF Text Deleter att bevara den högsta möjliga nivån för PDF -filkvalitet, men det kommer att bromsa upp den radering av takt.
3.Auto fixa sidstorlek
Flera sidor med olika sidstorlekar finns i specifika PDF -filer. Dessa kan lösas med alternativet Auto Fix Sidstorlek.
4. sida
Med sidområdet kan möjligheten att ta bort text från specificerade PDF -sidor också utföras. Till exempel kan du ange sidområdet till 3-5 om allt material ska tas bort från sidorna 3, 4 och 5.
5.Spaces
Du kan infoga tomma linjer för att fylla i alla luckor som den raderade texten lämnade om du tycker att de är för små.
Bli en Excel Pro: Gå med i vår kurs!
Höj dina färdigheter från nybörjare till hjälte med vår Excel 365 -grunder, utformad för att göra dig skicklig i bara några få sessioner.
Anmäla sig här