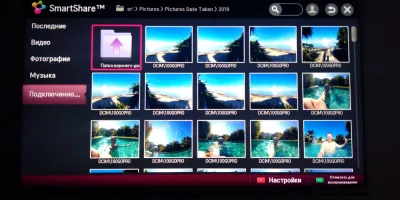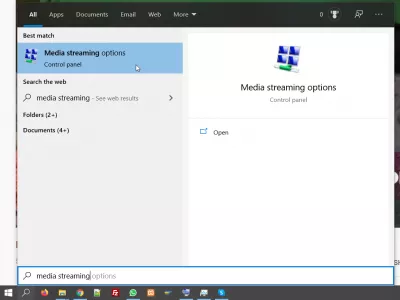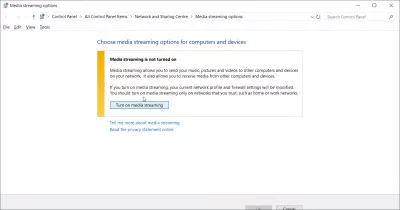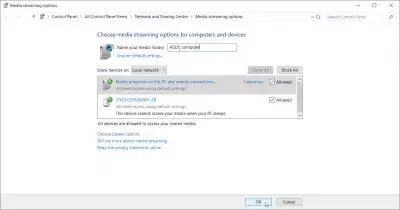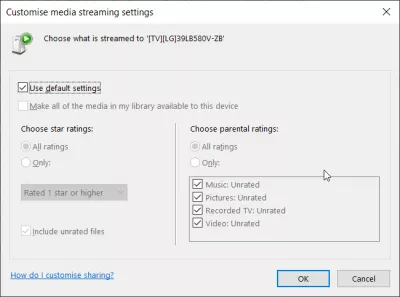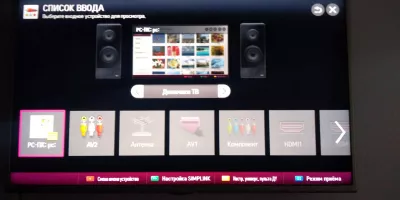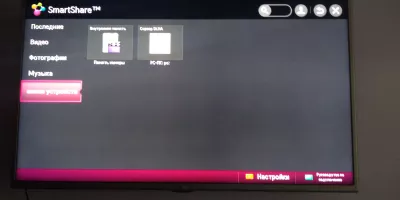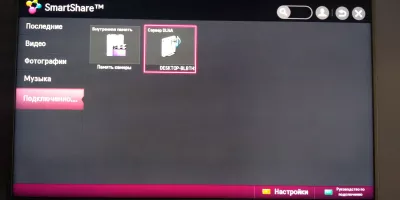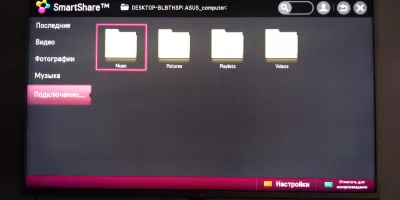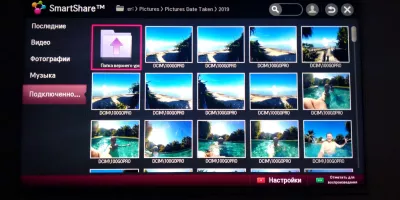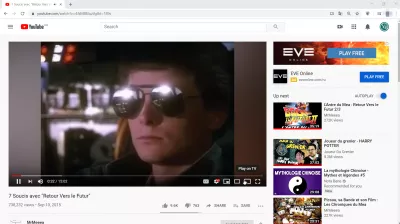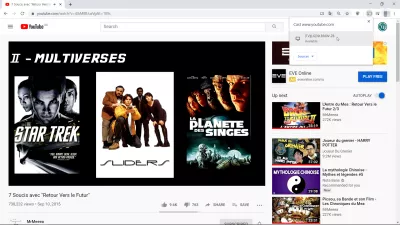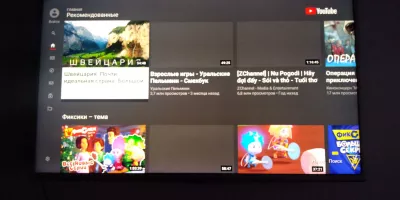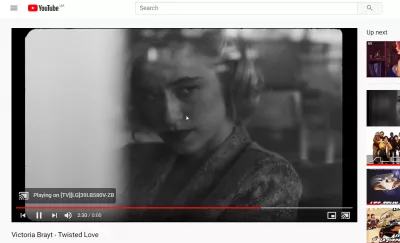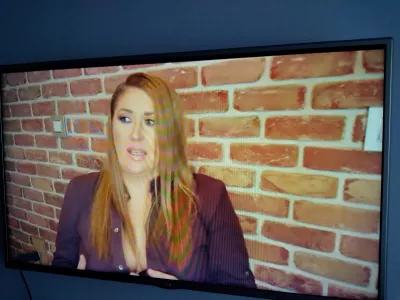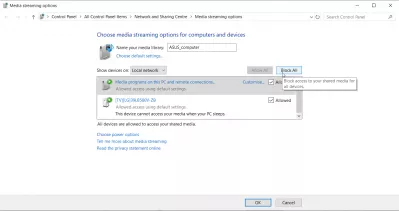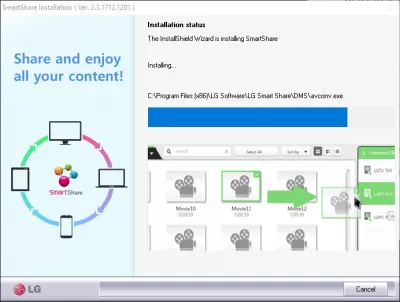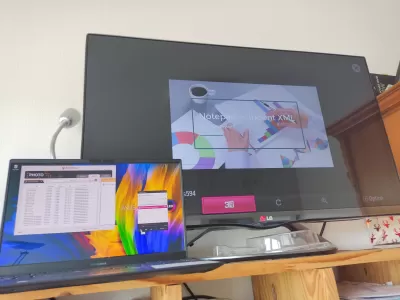Seva ya DLNA kwenye Windows 10: utiririshaji wa media kwenye SmartShare TV
- Jinsi ya kusambaza media kwenye Smartshare ya LG TV
- Washa seva ya DLNA kwenye Windows 10 kwa utiririshaji wa media
- Anzisha SmartShare kwenye LG TV
- Cheza Youtube kwenye Runinga kutoka kivinjari cha Chrome
- Tumia kompyuta yako kama seva ya utiririshaji wa muziki kwenye YouTube kwenye Runinga
- Jinsi ya kuzima utiririshaji wa media kwenye Windows 10
- LG SmartShare: Programu ya Server ya TV kwenye kompyuta yako
Jinsi ya kusambaza media kwenye Smartshare ya LG TV
Kutumia Kivinjari cha Chrome kwenye Windows 10, inawezekana kufikia upatanishi wa kompyuta na kusambaza Youtube kwenye tv kwa kutumia kazi ya SmartShare, kama vile kwenye TV ya LG, bila hitaji la kupakua programu yoyote maalum na bure!
Kwa kufanya hivyo, tunachotakiwa kufanya ni kuwezesha utiririshaji wa media kwenye Windows 10, na kuipata kwenye Runinga yako ya LG au runinga nyingine yoyote inayofaa.
Ili kuweza kuonyesha picha na video zako za kibinafsi, cheza muziki, shiriki desktop yako, tazama YouTube na uone video zote zilizo na vidokezo vya VPN chini ya vidokezo.
Hatua 5 za kuwezesha seva ya DLNA kwenye Windows 10 na kushiriki kompyuta kwenye Runinga:
1- Fungua chaguzi za utiririshaji wa media za Windows,
2- Washa utiririshaji wa media,
3- Chagua kifaa kwenye SmartShare TV,
Chagua media ili kuonyesha,
Tumia Onyesho la Chrome kwenye kazi nyingine ya skrini.
DLNA: Alliance Living Network Alliance kwenye WikipediaItakuruhusu kutumia kompyuta yako kama seva ya utiririshaji wa muziki na video za YouTube au njia zingine kwenye Runinga yako na mfumo wa sauti wa nyumbani uliounganika!
Washa seva ya DLNA kwenye Windows 10 kwa utiririshaji wa media
Kuanza kusambaza Medias kwa Televisheni yetu, italazimika kuwezesha seva ya DLNA iliyojengwa kwenye Windows 10, lakini kutafuta chaguzi za utiririshaji wa media kwenye baa ya utaftaji ya Windows 10.
Halafu, anza kwa kuwasha utiririshaji wa media kwenye Windows 10, hii itatuwezesha seva ya bure ya kujengwa kwa Windows DLNA.
Kwa msingi, hakuna kitu zaidi cha kufanya kusanidi kompyuta yako kwa utiririshaji wa media hadi kwenye Runinga yako smart.
Orodha ya vifaa vinavyofaa kupatikana kwa kutiririka kutoka kwa PC yako itaonyeshwa.
Ikiwa unapenda, unaweza kubadilisha usanidi wa moja ya vifaa kwa kushona kwenye kiunga kinachofaa cha kifaa kinachohusika.
Kutoka hapo, unaweza kutumia mipangilio ya chaguo-msingi, au kuwezesha kadirio la nyota, ukadiriaji wa wazazi, na pia uchague muziki, picha, Runinga na video inayopatikana kwa kifaa hicho.
Jinsi ya Kubadilisha Kompyuta yako kuwa Seva ya DLNA MediaAnzisha SmartShare kwenye LG TV
Mara tu chaguo la utiririshaji wa media ikiwa imewashwa kwenye Windows, washa TV yako na upate chaguo la SmartShare, kupatikana kutoka Vyanzo muhimu kwenye mtawala wa kijijini.
Orodha ya vifaa vinavyopatikana vya utiririshaji itaonyeshwa - isipokuwa ikiwa tayari umeshaanzisha seva yako ya DLNA kwenye chaguo la kushiriki vyombo vya habari vya Windows, haitaonyeshwa bado.
Mara tu seva ya DLNA ikiwa imeamilishwa, kifaa kitaonyeshwa kiatomatiki kwenye LG TV SmartShare.
Tumia vifungo vya mbali kushoto / kulia / juu / chini ili kwenda kwenye kifaa chako, na ubonyeze Sawa ili uanze kupata yaliyomo kwenye kompyuta kwenye Runinga yako.
Kwa msingi, vifaa vya kawaida vilivyoshirikiwa kutoka kwa seva ya DLNA vitaonyeshwa: muziki, picha, orodha za kucheza na video, ambazo ni folda za kompyuta.
Tumia kijijini cha LG TV kuzunguka kwenye folda, na kwa mfano onyesha picha zako za kibinafsi kwenye Runinga yako.
Cheza Youtube kwenye Runinga kutoka kivinjari cha Chrome
Kisha, kwenye kivinjari cha Chrome, tumia chaguo inayoitwa Cheza kwenye Runinga ambayo inaonyeshwa kwenye kona ya chini ya kulia ya video iliyochezwa, karibu na ikoni kamili ya skrini.
Shida 7 na Rudi kwenye siku za usoniDukizi litaonekana kwenye kona ya juu kulia ya kivinjari cha Chrome, ikionesha Runinga zinazopatikana za utiririshaji wa YouTube.
Chagua Televisheni ambayo unataka kuanza kutazama kichupo chako cha YouTube - unaweza kuchagua kuchagua desktop nzima, au faili maalum.
Baada ya muda mfupi wa kupakia seva ya DLNA kutoka Windows 10 kwenye LG TV SmartShare, YouTube itapatikana kwenye Runinga.
Kutumia kijijini, unaweza kupitia video za YouTube, au utumie chaguo la utaftaji wa video unazotaka kutiririsha kwenye Runinga yako.
Tumia kompyuta yako kama seva ya utiririshaji wa muziki kwenye YouTube kwenye Runinga
Unaweza kutumia tabo yako ya YouTube kufungua kompyuta kuchagua video unayotaka kutiririsha kwenye TV yako. Ipige tu, anza kuicheza, na itacheza moja kwa moja kwenye TV yako badala ya kompyuta yako.
Inawezekana kwa njia hiyo kutumia kompyuta yako kama seva ya utiririshaji wa muziki wa YouTube na kudhibiti kwa mbali kutoka kwa kompyuta yako video za muziki ambazo zitachezwa kwenye Runinga yako, bila haja ya kuziba kwa kebo.
Sauti haitapigwa kwenye mfumo wa sauti uliyounganika wa kompyuta yako, kama kifaa cha kushikamana na Bluetooth ambacho kimepachikwa na kompyuta yako, lakini kwenye runinga muda tu video zinaonyeshwa kwenye Runinga.
Wakati video inachezwa, kudhibitiwa hufanywa kutoka kwa kompyuta, kama vile kuchagua video inayofuata kucheza, kusitisha video, au udhibiti mwingine.
Ikiwa video inayoshiriki kwenye TV imeanzishwa kutoka kwa kompyuta wakati TV ilicheza video nyingine, mwisho wa video kutoka kwa kompyuta, video ambayo hapo awali ilionyeshwa kwenye programu ya TV ya YouTube itachukuliwa na tabo ya YouTube kwenye kompyuta.
Wakati mfupi wa upakiaji unapaswa kufikiwa kati ya video, sio kuifanya iwe nzuri sana kuburudisha umati wa chama cha nyumbani, lakini nzuri ya kuonyesha video kutoka kwa kompyuta yako kwenye mfumo wako wa TV!
Jinsi ya kuzima utiririshaji wa media kwenye Windows 10
Ili kuzima utiririshaji wa media kwenye Windows 10, fungua chaguzi za utiririshaji wa media kwa kutumia kazi ya utaftaji ya Windows 10.
Kutoka hapo, bonyeza kitufe cha kuzuia yote - hii itaondoa mipangilio yote iliyofunguliwa ya seva ya DLNA kwa Windows 10 na kurudisha mipangilio kuwa ya kawaida.
Bonyeza Sawa ili kudhibitisha mabadiliko. Ikiwa utafungua tena menyu moja, utaona kuwa mipangilio imerejea kuwa ya kawaida, na kitufe cha kuwasha utiririshaji wa media kitarudi.
Washa au zima Media Media katika Windows 10LG SmartShare: Programu ya Server ya TV kwenye kompyuta yako
Suluhisho jingine la kushiriki vyombo vya habari kutoka kwenye kompyuta yako, kama picha, video na faili za sauti, ni kufunga LG TV DLNA Media Server, pia inaitwa LG SmartShare, bure kupakua na kufunga programu zinazotolewa na LG Corporation.
Mara baada ya programu imewekwa, na wote wa mbali na TV ya LG wameunganishwa kwenye mtandao huo wa WiFi, utaweza kutuma picha, video na faili za sauti kutoka kwenye kompyuta yako ili kuonyeshwa kwenye seva ya vyombo vya habari vya LG moja kwa moja kutoka kwako kompyuta.
Pata tu faili za kushiriki kwenye kompyuta yako kwa kutumia programu ya LG SmartShare, na Drag na uwape kwenye jina lako la TV kwenye dirisha la SmartShare.
Kisha, chagua faili ya kucheza kwenye TV kutoka kwenye orodha ya kucheza, na chagua chaguo la kucheza ili kuanza kusambaza vyombo vya habari kutoka kwenye seva ya vyombo vya habari vya kompyuta na LG SmartShare kwa TV yako ya LG.

Yoann Bierling ni mtaalam wa Uchapishaji wa Wavuti na Ushauri wa Dijiti, hufanya athari ya ulimwengu kupitia utaalam na uvumbuzi katika teknolojia. Passionate juu ya kuwezesha watu na mashirika kustawi katika umri wa dijiti, anaendeshwa kutoa matokeo ya kipekee na ukuaji wa ukuaji kupitia uundaji wa maudhui ya elimu.