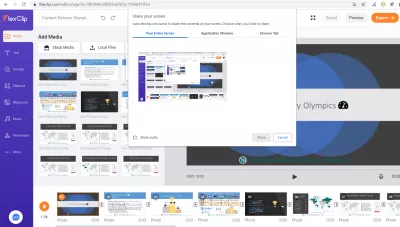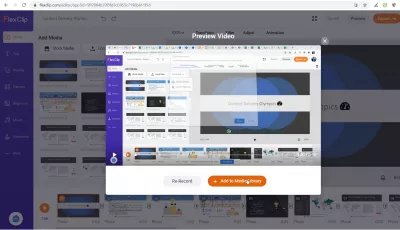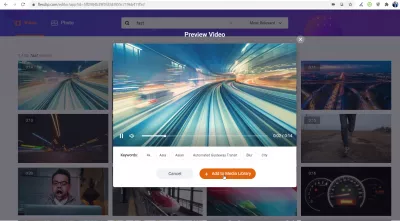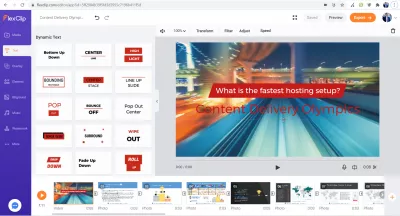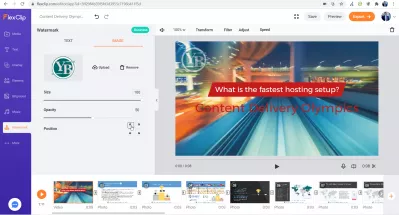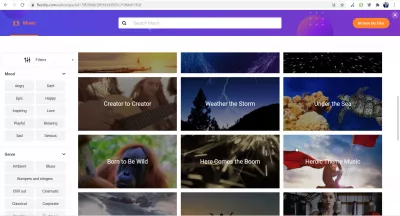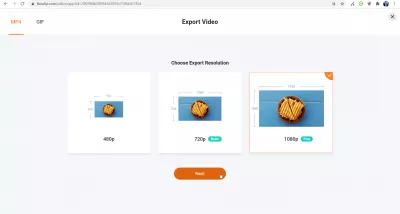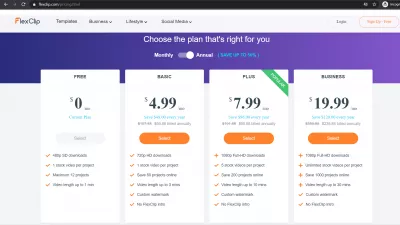Screencast Bila Programu kwenye Windows 10
- Screencast Bila Programu Windows 10
- Kurekodi kamera ya wavuti bila programu kwenye Windows 10
- Kuhariri video na faili za hapa
- Hifadhi video na picha
- Kuongeza maandishi juu ya video kwenye FlexClip
- Ongeza watermark kwenye video mkondoni
- Ongeza muziki kwenye video mkondoni
- Hamisha video iliyohaririwa mkondoni katika HD au Ubora kamili wa HD
- Bei ya uundaji wa video ya FlexClip
- Kurekodi Video Na FlexClip Mkondoni: Hariri ya Bure ya Video - video
Kurekodi yaliyomo kwenye skrini ili kuunda video za kushangaza kushiriki kwenye YouTube au kujumuisha katika mawasilisho yako ya Microsoft PowerPoint inaweza kuwa rahisi kama kutumia huduma ya mkondoni! Juu ya hayo, unaweza hata kuhariri kurekodi video yako, na utaftaji wa Programu bora ya Screencast Windows 10 inaweza kuwa rahisi kama kutembelea wavuti.
Lakini inawezekanaje kuunda rekodi za kushangaza za skrini bila juhudi yoyote, na hakuna upakuaji wa programu?
Suluhisho moja linaweza kuwa kutumia tovuti rahisi ya FlexClip ambayo inaruhusu yote hayo - na hata zaidi - na inaweza kuwa programu yako ya kupendeza ya Screencast Windows 10 na kwa kweli haina programu!
Suluhisho rahisi kutumia na mbadala nzuri ya kufanya kurekodi video ya Zoom wakati hauko kwenye mkutano wa mkutano, na njia nzuri ya kuunda video za kushangaza za podcast yako. Wacha tuone jinsi inavyofanya kazi katika hatua chache.
Screencast Bila Programu Windows 10
Ili kupata skreencast kuhariri kwa urahisi, unachohitajika kufanya ni kuunda mradi mpya kwenye wavuti ya FlexClip na nenda kwenye kichupo cha media.
Kutoka hapo, chagua kuongeza media kutoka kwa kurekodi, na uchague chaguo la skrini ya rekodi, kupata chaguo la kurekodi skrini yako yote, kurekodi dirisha maalum la programu, au hata kurekodi kichupo cha Chrome cha chaguo lako.
Unaweza pia kuchagua kujumuisha sauti, katika hali hiyo inaweza kuwa bora kuhakikisha kuwa maikrofoni yako inarekodi sauti vizuri, na kufanya jaribio la sauti kwanza inashauriwa.
Mara tu unapochagua sehemu ya skrini yako kurekodi, na kubonyeza kitufe cha kushiriki, kurekodi kutaanza, na kunaweza kusimamishwa kwa kurudi kwenye kichupo cha FlexClip na bonyeza kitufe kikubwa cha kurekodi nyekundu.
Kutoka hapo, hakikisho la screencast litaonyeshwa na linaweza kurudiwa, ili kuhakikisha kuwa unataka kuiingiza kwenye mradi wako, au uwe na uwezekano wa kuirekodi tena au kufuta kurekodi.
Kurekodi kamera ya wavuti bila programu kwenye Windows 10
Vivyo hivyo, unaweza kurekodi kamera yako ya wavuti kwa kuunda mradi mpya, na kuchagua media ya kuongeza kwenye mradi wako, kwa hali hiyo rekodi ya webcam inaweza kuongezwa.
Skrini ya kurekodi kamera ya wavuti inaruhusu kuchukua picha wakati wa kurekodi, na pia kuchagua kurekodi kipaza sauti - hakikisha kwamba iliyo sahihi imechaguliwa.
Kuhariri video na faili za hapa
Mara tu rekodi zako za skreencast zimeongezwa kwenye mradi, unaweza kutaka kuongeza picha au video zingine ambazo zimehifadhiwa kwenye kompyuta yako.
Hiyo inawezekana kwenye FlexClip na baada ya kuziongeza, unachohitajika kufanya ili kuchanganya vitu hivi pamoja ni kuziongeza kwenye ratiba ya wakati.
Kwa kuwapanga kutoka wa kwanza kucheza kwenye video hadi ya mwisho kucheza, utaandaa usafirishaji wako wa mwisho wa video.
Hifadhi video na picha
Ikiwa hauna maudhui ya kutosha mwenyewe, hakuna wasiwasi! Kwa kweli unaweza kutumia video ya hisa na picha ambazo zimejumuishwa kwenye maktaba ya FlexClip na zinaweza kuongezwa katika mradi wako.
Kama tu yaliyomo ambayo ungependa kurekodi kutoka kwa eneo-kazi lako au kuongezwa kutoka kwa diski yako ngumu, unaweza kuchanganya na kupanga yaliyomo haya kwa kuyaongeza kwenye mradi huo, na kuyaweka mahali ambapo yanapaswa kuwa kwenye ratiba ya mradi wako
Kwa kuwa mkusanyiko wao ni mkubwa sana, itakuwa rahisi kuzipata kwa kutumia utaftaji wa maandishi na kupata lebo inayolingana na mradi wako.
Kuongeza maandishi juu ya video kwenye FlexClip
Baada ya kufanya slaidi za PowerPoint kuuza nje ili kuwafanya wote wawe tayari kuchanganywa na rekodi za video za screencast na maktaba kubwa ya video za hisa na picha, zimeongezwa kwenye mradi na kuwekwa kwa mpangilio sahihi.
Kwa kutumia kichupo cha maandishi, inakuwa rahisi sana kuongeza maandishi ya uhuishaji ambayo yatatokea kwenye video au picha, na kudhibiti jinsi inavyoonyeshwa: kasi, rangi, na zaidi.
Ongeza watermark kwenye video mkondoni
Kipengele kingine cha kupendeza cha FlexClip ni uwezekano wa kuongeza watermark kwenye video mkondoni bila kupakua programu yoyote, na kusafirisha video kwa hali ya juu baadaye.
Ili kuongeza watermark kwenye video mkondoni, fungua tu mradi wa FlexClip na uende kwenye kichupo cha watermark, ambapo chaguzi zote muhimu zinapatikana kuunda watermark unayohitaji:
- ongeza maandishi ya watermark kwenye video mkondoni,
- ongeza picha ya watermark kwenye video mkondoni.
Kwa kila aina ya watermark, inawezekana kubadilisha saizi, mwangaza, na msimamo kwa kuchagua kona ambayo itaonyeshwa. Nzuri na rahisi kutumia!
Ongeza muziki kwenye video mkondoni
Chaguo jingine nzuri kuongeza muziki kwenye video mkondoni kutoka kwa kiolesura cha FlexClip. Unaweza kutumia muziki wako mwenyewe, katika hali hiyo unapaswa kuhakikisha kuwa unamiliki haki za kuitumia.
Au, ikiwa hauna muziki wowote, unaweza tena kuvinjari mkusanyiko wao wa muziki wa hisa ili kuongeza kwenye video yako. Maktaba ni kubwa sana, lakini imeandaliwa kwa urahisi na mhemko, aina, chombo, muda, na unaweza pia kutafuta kwa maandishi.
Tena, kielelezo kizima ni rahisi kutumia, na bado inatoa chaguzi zote muhimu kubinafsisha video na muziki uliochaguliwa.
Hamisha video iliyohaririwa mkondoni katika HD au Ubora kamili wa HD
Mara video nzima inapopangwa kwa usahihi - inaweza kukaguliwa wakati wowote kwa kubofya kitufe cha kucheza upande wa kushoto wa ratiba ya vipengee - bonyeza tu kitufe cha kuuza nje ili kuunda faili inayoweza kupakuliwa.
Aina sita za kuuza nje zinapatikana kwa mahitaji yako:
- Video ya MP4 ya MP4, umbizo la Ufafanuzi wa SD Polepole, saizi 852 * 480 katika hali ya usawa,
- Video ya MP4 ya 720p, fomati ya HD High Definition, saizi 1280 * 720 katika hali ya kawaida,
- Video ya MP4 ya MP4, muundo kamili wa HD, saizi 1920 * 1080 katika hali ya kawaida,
- Saizi sahihi ya GIF, 240 / 10fps, kwa ushiriki wa media ya kijamii,
- Uhuishaji bora wa GIF, 480p / 15fps, kwa mahitaji ya kitaalam,
- Uhuishaji wa GIF maalum, na azimio mwenyewe na muafaka kwa sekunde.
Pamoja na fomati hizi zote za kuuza nje, hakika kutakuwa na moja ambayo itafaa mahitaji yako, na inaweza kutumika kwa ubunifu wa kitaalam kama vile matangazo ya Runinga, haisimami kwa matumizi ya kibinafsi au ya podcast.
Baada ya muda wa usindikaji wa video ambao unategemea chaguo zilizochaguliwa, upakuaji utaanza kiatomati, na video itakuwa tayari kushiriki kwenye media zote.
Bei ya uundaji wa video ya FlexClip
Hiyo ni nzuri, na FlexClip Programu ya Screencast Windows 10 bila programu ni rahisi kutumia na ya kushangaza kuunda njia za video za mkondoni mkondoni bila uzoefu, lakini ni gharama gani?
Kuna mipango minne tofauti ya bei:
- $ 0 kwa mwezi kwa video hadi dakika 1 katika ufafanuzi wa polepole wa SD na video 1 ya hisa,
- $ 4.99 kwa mwezi kwa video hadi dakika 3 katika ufafanuzi wa HD High na video 1 ya hisa,
- $ 7.99 kwa mwezi kwa video hadi dakika 10 katika HD Kamili na video za hisa 5,
- $ 19.99 kwa mwezi kwa video hadi dakika 30 katika HD Kamili na video za hisa zisizo na kikomo.
Unaweza hata kupakua Programu ya FlexClip Screencast Windows 10 bure na utengeneze video kutoka kwa eneokazi lako na uzoefu wa haraka zaidi kuliko kutumia kivinjari kuhariri video zako.
Baada ya kurekodi skrini yako, unaweza hata%kujumuisha manukuu katika video yako%%Kutumia uwezo wa AI kugundua kiotomatiki sauti ambayo imerekodiwa.
Kwa hivyo, kuna suluhisho kwa kila hitaji kwenye FlexClip, na unaweza kuunda skreencast za bure na video za kushangaza pamoja na video ya hisa bila gharama yoyote, au fika kuunda video za kitaalam za HD kamili!
Kurekodi Video Na FlexClip Mkondoni: Hariri ya Bure ya Video

Yoann Bierling ni mtaalam wa Uchapishaji wa Wavuti na Ushauri wa Dijiti, hufanya athari ya ulimwengu kupitia utaalam na uvumbuzi katika teknolojia. Passionate juu ya kuwezesha watu na mashirika kustawi katika umri wa dijiti, anaendeshwa kutoa matokeo ya kipekee na ukuaji wa ukuaji kupitia uundaji wa maudhui ya elimu.