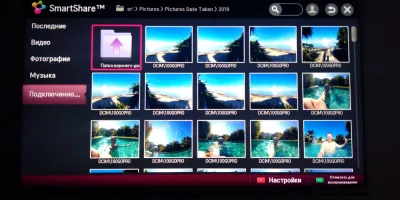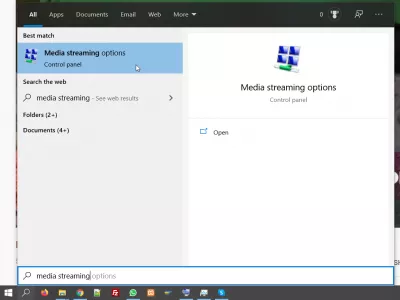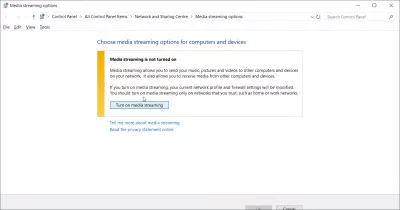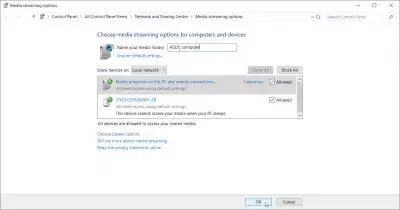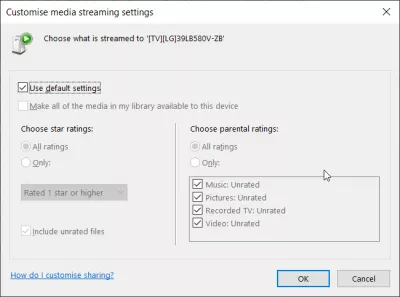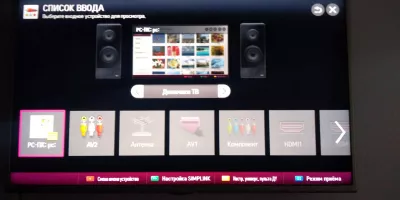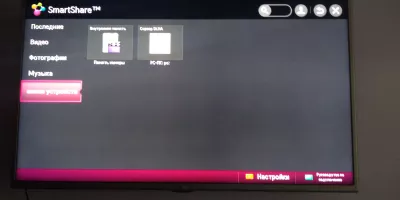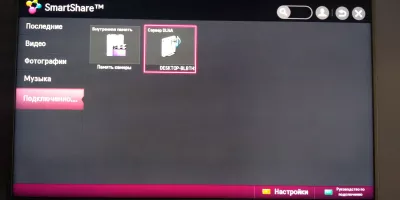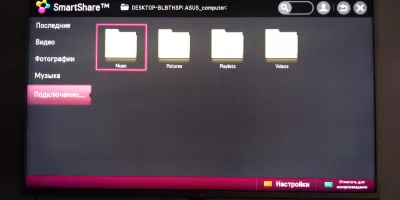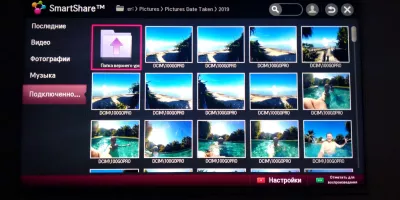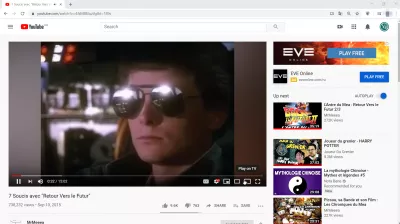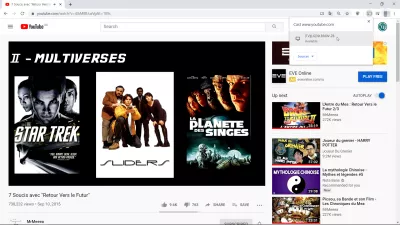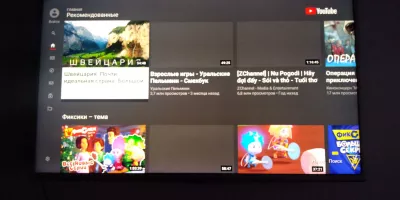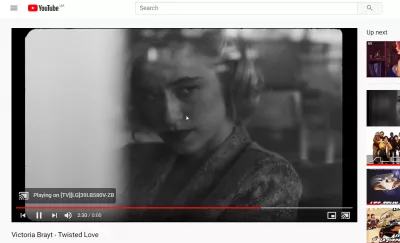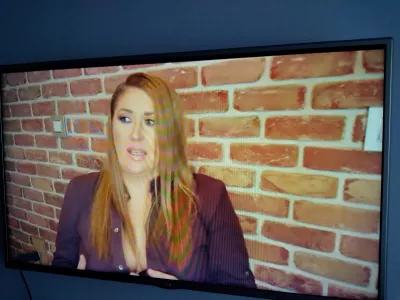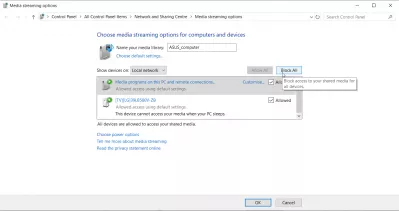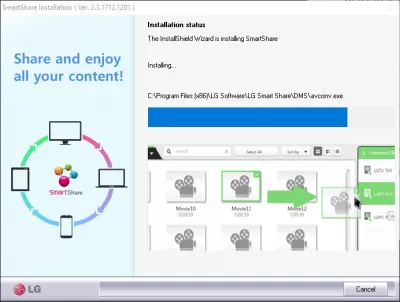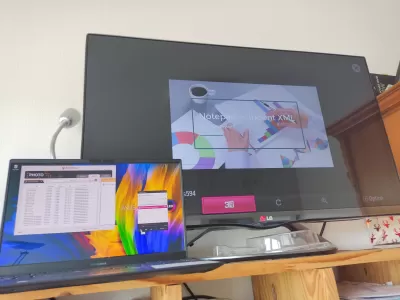విండోస్ 10 లోని DLNA సర్వర్: స్మార్ట్ షేర్ టీవీకి మీడియా స్ట్రీమింగ్
- ఎల్జీ టీవీ కోసం స్మార్ట్షేర్లో మీడియాను ఎలా ప్రసారం చేయాలి
- మీడియా స్ట్రీమింగ్ కోసం విండోస్ 10 లో DLNA సర్వర్ను ప్రారంభించండి
- LG TV లో స్మార్ట్ షేర్ ప్రారంభించండి
- Chrome బ్రౌజర్ నుండి టీవీలో యూట్యూబ్ ప్లే చేయండి
- మీ కంప్యూటర్ను టీవీలో యూట్యూబ్ మ్యూజిక్ స్ట్రీమింగ్ సర్వర్గా ఉపయోగించండి
- విండోస్ 10 లో మీడియా స్ట్రీమింగ్ను ఎలా ఆఫ్ చేయాలి
- LG SmartShare: మీ కంప్యూటర్లో TV మీడియా సర్వర్ సాఫ్ట్వేర్
ఎల్జీ టీవీ కోసం స్మార్ట్షేర్లో మీడియాను ఎలా ప్రసారం చేయాలి
విండోస్ 10 లో క్రోమ్ బ్రౌజర్ను ఉపయోగించడం ద్వారా, కంప్యూటర్ యొక్క మీడియాలను యాక్సెస్ చేయడం మరియు ఒక నిర్దిష్ట సాఫ్ట్వేర్ను డౌన్లోడ్ చేయాల్సిన అవసరం లేకుండా మరియు ఉచితంగా ఎల్జి టివి వంటి స్మార్ట్షేర్ ఫంక్షన్ను ఉపయోగించి టీవీలో యూట్యూబ్ను ప్రసారం చేయడం సాధ్యపడుతుంది!
అలా చేయడానికి, మేము చేయాల్సిందల్లా విండోస్ 10 లో మీడియా స్ట్రీమింగ్ను ప్రారంభించడం మరియు మీ ఎల్జి టివి లేదా ఇతర అనుకూల స్మార్ట్ టెలివిజన్లో యాక్సెస్ చేయడం.
మీ ప్రైవేట్ చిత్రాలు మరియు వీడియోలను ప్రదర్శించడానికి, సంగీతాన్ని ప్లే చేయడానికి, మీ డెస్క్టాప్ను భాగస్వామ్యం చేయడానికి, యూట్యూబ్ను చూడటానికి మరియు VPN తో అన్ని వీడియోలను చూడటానికి ఈ క్రింది చిట్కాలను అనుసరించండి.
విండోస్ 10 లో DLNA సర్వర్ను ప్రారంభించడానికి మరియు టీవీలో కంప్యూటర్ను భాగస్వామ్యం చేయడానికి 5 దశలు:
1- విండోస్ మీడియా స్ట్రీమింగ్ ఎంపికలను తెరవండి,
2- మీడియా స్ట్రీమింగ్ను ప్రారంభించండి,
3- స్మార్ట్ షేర్ టీవీలో పరికరాన్ని ఎంచుకోండి,
4- ప్రదర్శించడానికి మీడియాను ఎంచుకోండి,
5- మరొక స్క్రీన్ ఫంక్షన్లో Chrome డిస్ప్లేని ఉపయోగించండి.
DLNA: వికీపీడియాలో డిజిటల్ లివింగ్ నెట్వర్క్ అలయన్స్ఇది మీ టీవీ మరియు కనెక్ట్ చేసిన హోమ్ సౌండ్ సిస్టమ్లోని యూట్యూబ్ వీడియోలు లేదా ఇతర మీడియాలతో మీ కంప్యూటర్ను మ్యూజిక్ స్ట్రీమింగ్ సర్వర్గా ఉపయోగించడానికి మిమ్మల్ని అనుమతిస్తుంది!
మీడియా స్ట్రీమింగ్ కోసం విండోస్ 10 లో DLNA సర్వర్ను ప్రారంభించండి
మా టీవీకి స్ట్రీమింగ్ మీడియాలను ప్రారంభించడానికి, మేము విండోస్ 10 లో అంతర్నిర్మిత DLNA సర్వర్ను ప్రారంభించాలి, కాని విండోస్ 10 సెర్చ్ బార్లో మీడియా స్ట్రీమింగ్ ఎంపికల కోసం శోధిస్తాము.
అప్పుడు, విండోస్ 10 లో మీడియా స్ట్రీమింగ్ను ఆన్ చేయడం ద్వారా ప్రారంభించండి, ఇది మాకు ఉచిత అంతర్నిర్మిత విండోస్ డిఎల్ఎన్ఎ సర్వర్ను అనుమతిస్తుంది.
అప్రమేయంగా, మీ స్మార్ట్ టీవీకి మీడియా స్ట్రీమింగ్ కోసం మీ కంప్యూటర్ను కాన్ఫిగర్ చేయడానికి ఇంకేమీ లేదు.
మీ PC నుండి స్ట్రీమింగ్ కోసం ప్రాప్యత చేయగల అనుకూల పరికరాల జాబితా ప్రదర్శించబడుతుంది.
మీకు కావాలంటే, సందేహాస్పదమైన పరికరానికి తగిన లింక్పై క్లిక్ చేయడం ద్వారా మీరు పరికరాల్లో ఒకదాని ఆకృతీకరణను అనుకూలీకరించవచ్చు.
అక్కడ నుండి, మీరు డిఫాల్ట్ సెట్టింగులను ఉపయోగించవచ్చు లేదా స్టార్ రేటింగ్, తల్లిదండ్రుల రేటింగ్ను ప్రారంభించవచ్చు మరియు ఆ పరికరానికి ప్రాప్యత చేయగల సంగీతం, చిత్రాలు, రికార్డ్ చేసిన టీవీ మరియు వీడియోలను కూడా ఎంచుకోవచ్చు.
మీ కంప్యూటర్ను DLNA మీడియా సర్వర్గా మార్చడం ఎలాLG TV లో స్మార్ట్ షేర్ ప్రారంభించండి
విండోస్లో మీడియా స్ట్రీమింగ్ ఎంపిక సక్రియం అయిన తర్వాత, మీ టీవీని ఆన్ చేసి, రిమోట్ కంట్రోలర్లోని కీ సోర్సెస్ నుండి ప్రాప్యత చేయగల స్మార్ట్ షేర్ ఎంపికను కనుగొనండి.
అందుబాటులో ఉన్న స్ట్రీమింగ్ పరికరాల జాబితా ప్రదర్శించబడుతుంది - మీరు ఇప్పటికే మీ డిఎల్ఎన్ఎ సర్వర్ను విండోస్ మీడియా షేరింగ్ ఎంపికలో సక్రియం చేయకపోతే, అది ఇంకా ప్రదర్శించబడదు.
DLNA సర్వర్ సక్రియం అయిన తర్వాత, పరికరం స్వయంచాలకంగా LG TV స్మార్ట్షేర్లో ప్రదర్శించబడుతుంది.
మీ పరికరానికి నావిగేట్ చెయ్యడానికి రిమోట్ ఎడమ / కుడి / ఎగువ / దిగువ బటన్లను ఉపయోగించండి మరియు మీ టీవీలో కంప్యూటర్ కంటెంట్ను యాక్సెస్ చేయడం ప్రారంభించడానికి సరే క్లిక్ చేయండి.
అప్రమేయంగా, DLNA సర్వర్ నుండి ప్రామాణిక భాగస్వామ్య పరికరాలు ప్రదర్శించబడతాయి: సంగీతం, చిత్రాలు, ప్లేజాబితాలు మరియు వీడియోలు, ఇవి కంప్యూటర్ ఫోల్డర్లు.
ఫోల్డర్లలో నావిగేట్ చెయ్యడానికి LG TV రిమోట్ ఉపయోగించండి మరియు ఉదాహరణకు మీ ప్రైవేట్ చిత్రాలను మీ టీవీలో ప్రదర్శించండి.
Chrome బ్రౌజర్ నుండి టీవీలో యూట్యూబ్ ప్లే చేయండి
అప్పుడు, Chrome బ్రౌజర్లో, ప్లే చేసిన వీడియో యొక్క కుడి దిగువ మూలలో ప్రదర్శించబడే ప్లే ఆన్ టీవీ అనే ఎంపికను ఉపయోగించండి, పూర్తి స్క్రీన్ చిహ్నం పక్కన.
భవిష్యత్తుకు తిరిగి తో 7 సమస్యలుChrome బ్రౌజర్ యొక్క కుడి ఎగువ మూలలో పాపప్ కనిపిస్తుంది, ఇది YouTube స్ట్రీమింగ్ కోసం అందుబాటులో ఉన్న టీవీలను చూపుతుంది.
మీరు మీ YouTube ట్యాబ్ను ప్రసారం చేయాలనుకుంటున్న టీవీని ఎంచుకోండి - మీరు మొత్తం డెస్క్టాప్ లేదా నిర్దిష్ట ఫైల్ను ప్రసారం చేయడానికి కూడా ఎంచుకోవచ్చు.
LG TV స్మార్ట్షేర్లో విండోస్ 10 నుండి DLNA సర్వర్ కోసం కొద్దిసేపు లోడింగ్ సమయం తరువాత, టీవీలో యూట్యూబ్ యాక్సెస్ అవుతుంది.
రిమోట్ ఉపయోగించి, మీరు YouTube వీడియోల ద్వారా నావిగేట్ చేయవచ్చు లేదా మీ టీవీలో ప్రసారం చేయదలిచిన వీడియోలను కనుగొనడానికి శోధన ఎంపికను ఉపయోగించవచ్చు.
మీ కంప్యూటర్ను టీవీలో యూట్యూబ్ మ్యూజిక్ స్ట్రీమింగ్ సర్వర్గా ఉపయోగించండి
మీరు మీ టీవీలో ప్రసారం చేయదలిచిన వీడియోను ఎంచుకోవడానికి మీ కంప్యూటర్ ఓపెన్ యూట్యూబ్ టాబ్ను కూడా ఉపయోగించవచ్చు. దీన్ని కనుగొనండి, ప్లే చేయడం ప్రారంభించండి మరియు ఇది మీ కంప్యూటర్కు బదులుగా మీ టీవీలో స్వయంచాలకంగా ప్లే అవుతుంది.
మీ కంప్యూటర్ను యూట్యూబ్ మ్యూజిక్ స్ట్రీమింగ్ సర్వర్గా ఉపయోగించడం మరియు కేబుల్ను ప్లగ్ చేయాల్సిన అవసరం లేకుండా మీ టీవీలో ప్లే చేయబడే మ్యూజిక్ వీడియోలను మీ ల్యాప్టాప్ నుండి రిమోట్గా నియంత్రించడం సాధ్యమవుతుంది.
మీ కంప్యూటర్తో జతచేయబడిన బ్లూటూత్ కనెక్ట్ చేయబడిన పరికరం వంటి మీ కంప్యూటర్ యొక్క కనెక్ట్ చేయబడిన సౌండ్ సిస్టమ్లో ధ్వని ప్లే చేయబడదు, కానీ వీడియోలను టీవీలో ప్రదర్శించినంత కాలం టెలివిజన్లో.
వీడియో ప్లే అవుతున్నప్పుడు, ప్లే చేయడానికి తదుపరి వీడియోను ఎంచుకోవడం, వీడియోను పాజ్ చేయడం లేదా ఇతర నియంత్రణ వంటి కంప్యూటర్ నుండి నియంత్రించబడతాయి.
టీవీ మరొక వీడియో ప్లే చేస్తున్నప్పుడు ల్యాప్టాప్ నుండి టీవీకి వీడియో షేరింగ్ ప్రారంభించబడితే, కంప్యూటర్ నుండి వీడియో చివరిలో, టీవీ యొక్క యూట్యూబ్ అనువర్తనంలో ఇంతకు ముందు చూపబడుతున్న వీడియోను యూట్యూబ్ ట్యాబ్ ద్వారా ఎంచుకుంటారు కంప్యూటర్.
వీడియోల మధ్య తక్కువ లోడింగ్ సమయం అనుభవించాలి, ఇంటి పార్టీ ప్రేక్షకులను అలరించడం చాలా అనువైనది కాదు, కానీ మీ కంప్యూటర్ నుండి వీడియోలను మీ టీవీ సిస్టమ్లో ప్రదర్శించడానికి సరిపోతుంది!
విండోస్ 10 లో మీడియా స్ట్రీమింగ్ను ఎలా ఆఫ్ చేయాలి
విండోస్ 10 లో మీడియా స్ట్రీమింగ్ను ఆపివేయడానికి, విండోస్ 10 సెర్చ్ ఫంక్షన్ను ఉపయోగించి మీడియా స్ట్రీమింగ్ ఎంపికలను తెరవండి.
అక్కడ నుండి, బ్లాక్ ఆల్ బటన్ పై క్లిక్ చేయండి - ఇది విండోస్ 10 కోసం డిఎల్ఎన్ఎ సర్వర్ తెరిచిన అన్ని సెట్టింగులను తొలగిస్తుంది మరియు సెట్టింగులను సాధారణ స్థితికి తెస్తుంది.
మార్పును ధృవీకరించడానికి సరే క్లిక్ చేయండి. మీరు మళ్ళీ అదే మెనూని తెరిస్తే, సెట్టింగులు సాధారణ స్థితికి వచ్చాయని మీరు చూస్తారు మరియు బటన్ ఆన్ మీడియా స్ట్రీమింగ్ తిరిగి వస్తుంది.
విండోస్ 10 లో మీడియా స్ట్రీమింగ్ను ఆన్ లేదా ఆఫ్ చేయండిLG SmartShare: మీ కంప్యూటర్లో TV మీడియా సర్వర్ సాఫ్ట్వేర్
చిత్రాలు, వీడియోలు మరియు ఆడియో ఫైళ్లు వంటి మీ కంప్యూటర్ నుండి మీడియాను భాగస్వామ్యం చేయడానికి మరొక పరిష్కారం, LG SmartShare అని కూడా పిలువబడే LG TV DLNA మీడియా సర్వర్ను ఇన్స్టాల్ చేయడం, LG కార్పొరేషన్ అందించిన సాఫ్ట్వేర్ను డౌన్లోడ్ చేసి ఇన్స్టాల్ చేయడం.
సాఫ్ట్వేర్ వ్యవస్థాపించబడిన తర్వాత, మరియు ల్యాప్టాప్ మరియు LG TV రెండింటినీ అదే WiFi నెట్వర్క్కి అనుసంధానించబడి ఉంటుంది, మీ కంప్యూటర్ నుండి మీ కంప్యూటర్ నుండి చిత్రాలు, వీడియోలు మరియు ఆడియో ఫైళ్ళను నేరుగా మీ కంప్యూటర్ నుండి ప్రదర్శించబడతాయి కంప్యూటర్.
LG SmartShare సాఫ్ట్వేర్ను ఉపయోగించి మీ కంప్యూటర్లో భాగస్వామ్యం చేయడానికి ఫైళ్లను కనుగొనండి మరియు SmartShare విండోలో మీ TV పేరుకు డ్రాగ్ చేసి వాటిని డ్రాప్ చేయండి.
అప్పుడు, ప్లేజాబితా నుండి TV లో ఆడటానికి ఫైల్ను ఎంచుకోండి మరియు మీ LG TV కు LG SmartShare తో మీ కంప్యూటర్ యొక్క మీడియా సర్వర్ నుండి మీడియా స్ట్రీమింగ్ను ప్రారంభించడానికి నాటకం ఎంపికను ఎంచుకోండి.

యోవాన్ బిర్లింగ్ అనేది వెబ్ పబ్లిషింగ్ & డిజిటల్ కన్సల్టింగ్ ప్రొఫెషనల్, సాంకేతిక పరిజ్ఞానాలలో నైపుణ్యం మరియు ఆవిష్కరణల ద్వారా ప్రపంచ ప్రభావాన్ని చూపుతుంది. డిజిటల్ యుగంలో అభివృద్ధి చెందడానికి వ్యక్తులు మరియు సంస్థలను శక్తివంతం చేయడం పట్ల మక్కువ చూపిన అతను, అసాధారణమైన ఫలితాలను అందించడానికి మరియు విద్యా విషయాల సృష్టి ద్వారా వృద్ధిని పెంచడానికి నడుస్తాడు.