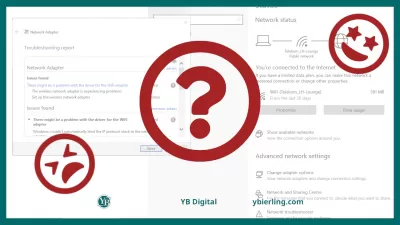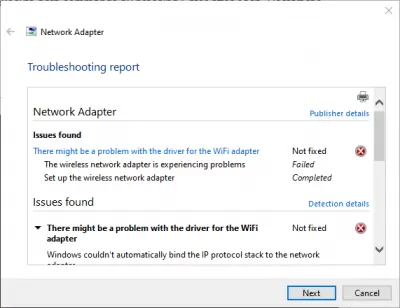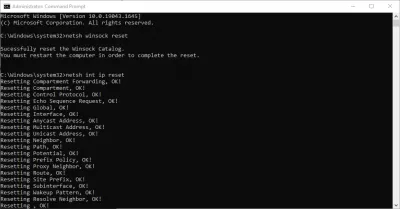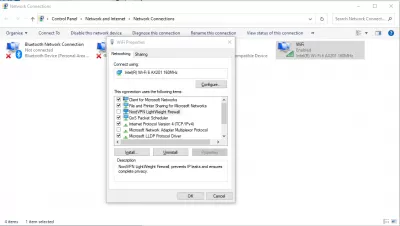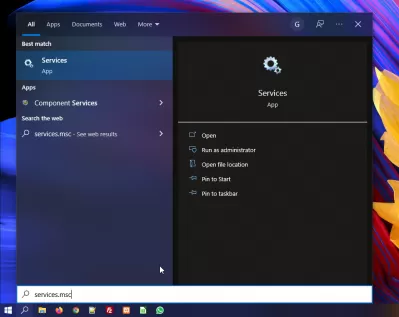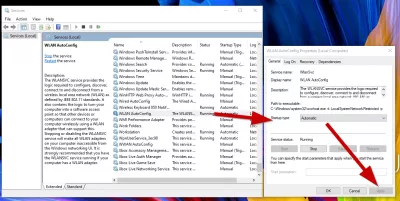Windows 10 ไม่พบ wifi หลังจากรีเซ็ตอะแดปเตอร์เครือข่าย
- ปัญหาเหล่านี้คืออะไร?
- ปัญหาอินเทอร์เน็ตใน Windows 10
- วิธีรีเซ็ตการตั้งค่าอินเทอร์เน็ตและเครือข่ายใน Windows 10
- ตัวอย่างของข้อผิดพลาดด้วยอะแดปเตอร์เครือข่าย
- ขั้นตอนที่ 1: ไปที่หน้าต่างอะแดปเตอร์เครือข่าย
- ขั้นตอนที่ 2: เปิดแผงผู้ดูแลระบบ: พรอมต์คำสั่ง
- ขั้นตอนที่ 3: ไปที่การเชื่อมต่อเครือข่าย
- ขั้นตอนที่ 4: ไปที่บริการทั่วไป-แอป
- ขั้นตอนที่ 5: เปิดแท็บบริการ (ท้องถิ่น)
- มีทางออกเสมอ!
- คำถามที่พบบ่อย
ปัญหาเหล่านี้คืออะไร?
วันนี้เราไม่สามารถจินตนาการถึงนาทีเดียวในชีวิตของเราหากไม่มีอินเทอร์เน็ต คนส่วนใหญ่ใช้มันอย่างสมบูรณ์และทุกที่ อินเทอร์เน็ตให้โอกาสแก่ผู้คน: พวกเขาสามารถเรียนรู้และรับความรู้ได้ เยี่ยมชมนิทรรศการและห้องสมุด สื่อสารและโทรผ่านเครือข่ายสังคมออนไลน์ พัฒนาโครงการ รับและดำเนินการ; เรียนรู้และติดตามข่าว ดูหนังและฟังเพลงและอีกมากมาย ดังนั้นจึงเป็นเรื่องธรรมดาที่ความสามารถในการเข้าถึงอินเทอร์เน็ตได้รับการสนับสนุนโดยอุปกรณ์ต่าง ๆ มากมาย: คอมพิวเตอร์ส่วนบุคคลแล็ปท็อปสมาร์ทโฟนแท็บเล็ต พวกเขาทั้งหมดเชื่อมต่อกับอินเทอร์เน็ตในรูปแบบที่แตกต่างกัน: การใช้สายเคเบิลโดยใช้“ การเชื่อมต่อ Wi-Fi” หรือใช้ความสามารถในการเข้าถึงมือถือผ่านบริการของผู้ให้บริการมือถือ
บางครั้งมีปัญหาการเชื่อมต่อที่หลากหลายเช่นไม่มีการเชื่อมต่อการเชื่อมต่อที่ จำกัด ไม่สามารถเข้าถึงไดรฟ์เครือข่ายหรือเรียกดูเว็บไซต์ ฯลฯ ในกรณีนี้เราพบปัญหาเมื่อเชื่อมต่อกับอินเทอร์เน็ตหรือผ่านเครือข่ายท้องถิ่นใน Windows หรือเราได้รับการแจ้งเตือนข้อผิดพลาดที่มีรหัสข้อผิดพลาดดังกล่าว มันเกิดขึ้นที่การเชื่อมต่อหรือฟังก์ชั่น Wi-Fi ของแล็ปท็อปไม่ทำงานหรือมีความล้มเหลวในการตั้งค่าการเชื่อมต่อ สถานการณ์นี้ทำให้อารมณ์เสียมากและพยายามหาทางออกจากสถานการณ์อย่างอิสระ มีปัญหาการเชื่อมต่ออินเทอร์เน็ตและโซลูชั่นต่าง ๆ สำหรับเครือข่ายประเภทต่างๆและการเชื่อมต่ออินเทอร์เน็ตในระบบปฏิบัติการ Windows
ปัญหาอินเทอร์เน็ตใน Windows 10
บ่อยครั้งใน Windows 10 มีปัญหากับอินเทอร์เน็ต มีคำแนะนำมากมายสำหรับการแก้ปัญหาต่าง ๆ ที่ผู้ใช้ Windows 10 มักเผชิญ และหากเกือบทุกปัญหาหรือข้อผิดพลาดเกิดขึ้นขอแนะนำให้คุณรีเซ็ตการตั้งค่าเครือข่ายของคุณ ขั้นตอนนี้มักจะทำหน้าที่เป็นวิธีแก้ปัญหาที่แตกต่างกันมากมายและบางครั้งก็มีปัญหาที่เข้าใจยาก
เมื่อใช้ระบบปฏิบัติการ Windows 10 คุณสามารถใช้คุณสมบัติการรีเซ็ตเครือข่ายในตัวเพื่อรีเซ็ตอะแดปเตอร์เครือข่ายและส่วนประกอบเครือข่ายโดยอัตโนมัติ ฟังก์ชั่นนี้จะลบอะแดปเตอร์เครือข่ายที่ติดตั้งทั้งหมดไว้ก่อนแล้วจึงติดตั้งใหม่ นอกจากนี้ยังตั้งค่าการตั้งค่าเริ่มต้นสำหรับส่วนประกอบเครือข่ายอื่น ๆ
ใน Windows 10 คุณสามารถรีเซ็ตการตั้งค่าเครือข่ายผ่านการตั้งค่า คุณลักษณะนี้ได้รับการแนะนำหลังจากการอัปเดต 1607 ได้รับการติดตั้ง ก่อนหน้านี้. สิ่งนี้เป็นไปได้ผ่านบรรทัดคำสั่งโดยใช้คำสั่งพิเศษ ตอนนี้สามารถทำได้โดยการดำเนินการคำสั่งที่จำเป็นหรือคุณสามารถทำให้ทุกอย่างง่ายขึ้นมากโดยคลิกที่ปุ่มเดียวในการตั้งค่า คุณสมบัตินี้ได้รับการออกแบบมาเพื่อช่วยให้ผู้ใช้แก้ไขปัญหาการเชื่อมต่อหลังจากอัพเกรดระบบปฏิบัติการเป็น Windows 10 จาก Windows เวอร์ชันก่อนหน้า นอกจากนี้ยังมีประโยชน์ในการช่วยให้ผู้ใช้แก้ไขปัญหาการเชื่อมต่อเครือข่ายที่อาจเกิดขึ้นในภายหลังในขณะที่ใช้งาน
การรีเซ็ตการตั้งค่าเครือข่ายเองจะล้างการตั้งค่าเครือข่ายทั้งหมดและติดตั้งอะแดปเตอร์เครือข่ายใหม่ทั้งหมด โดยทั่วไปหลังจากรีเซ็ตการตั้งค่าเครือข่ายและการรีบูตทุกอย่างที่เกี่ยวข้องกับเครือข่ายและการเชื่อมต่ออินเทอร์เน็ตจะถูกรีเซ็ตเป็นการตั้งค่าจากโรงงาน ไปยังสถานะที่เกิดขึ้นทันทีหลังจากติดตั้ง Windows 10
วิธีนี้สามารถช่วยแก้ข้อผิดพลาดจำนวนมาก ในระหว่างที่: การเชื่อมต่อมี จำกัด ข้อผิดพลาด ไม่สามารถเชื่อมต่อกับเครือข่ายนี้ เมื่ออินเทอร์เน็ตไม่ทำงานผ่าน Wi-Fi หรือข้อผิดพลาด คอมพิวเตอร์เครื่องนี้ขาดโปรโตคอลเครือข่ายอย่างน้อยหนึ่งรายการ ใน Windows 10 เท่านั้นถ้า ปัญหาอยู่ในคอมพิวเตอร์ของคุณและไม่ได้อยู่ในเราเตอร์ ISP หรือ Wi-Fi ของคุณ นอกจากนี้การรีเซ็ตการตั้งค่าเครือข่ายอาจเป็นประโยชน์ในกรณีที่ผู้ใช้เผชิญเมื่อแบ่งปัน Wi-Fi ใน Windows 10
จุดสำคัญ - ขั้นตอนนี้จะลบการตั้งค่าการเชื่อมต่ออินเทอร์เน็ตทั้งหมดและการตั้งค่าเครือข่ายทั้งหมด หากคุณตั้งค่าการเชื่อมต่ออินเทอร์เน็ตบางประเภทคุณจะต้องตั้งค่าอีกครั้ง
วิธีรีเซ็ตการตั้งค่าอินเทอร์เน็ตและเครือข่ายใน Windows 10
ทุกอย่างเป็นประถมศึกษาที่นี่
- เปิดเริ่มต้นและไปที่การตั้งค่า
- ไปที่ส่วน เครือข่ายและอินเทอร์เน็ต
- บนแท็บสถานะคลิกรีเซ็ตเครือข่าย
- คลิกที่ปุ่ม รีเซ็ตตอนนี้
- ยืนยันการรีเซ็ตโดยคลิกใช่
- คอมพิวเตอร์จะรีสตาร์ท
การตั้งค่าเครือข่ายทั้งหมดจะถูกรีเซ็ตเป็นค่าเริ่มต้นจากโรงงาน หากคุณมีปัญหาในการเชื่อมต่อกับเครือข่าย Wi-Fi ลองเชื่อมต่ออีกครั้ง
ตัวอย่างของข้อผิดพลาดด้วยอะแดปเตอร์เครือข่าย
ตอนนี้เราจะวิเคราะห์ข้อผิดพลาดทั่วไปด้วยอะแดปเตอร์เครือข่ายและวิธีการแก้ปัญหาทีละขั้นตอนเพื่อให้คุณสามารถทำซ้ำแต่ละขั้นตอนและค้นหาวิธีแก้ปัญหาการเชื่อมต่อ
ขั้นตอนที่ 1: ไปที่หน้าต่างอะแดปเตอร์เครือข่าย
ในหน้าต่างอะแดปเตอร์เครือข่ายเราจะแสดงรายงานการแก้ไขปัญหา มันมีลักษณะเป็นข้อผูกมัด - ดำเนินการอย่างไม่ประสบความสำเร็จ สิ่งนี้ทำให้เรารู้ว่าพบปัญหาอาจเป็นปัญหากับคนขับสำหรับอะแดปเตอร์ wifi หรืออะแดปเตอร์เครือข่ายไร้สายกำลังประสบปัญหา รายงานนี้สั่งให้คุณกำหนดค่าอะแดปเตอร์เครือข่ายไร้สายของคุณ พบปัญหา - Windows ไม่สามารถผูกสแต็กโปรโตคอล IP กับอะแดปเตอร์เครือข่ายโดยอัตโนมัติ หากเราพบปัญหาเราจะไปต่อ
ขั้นตอนที่ 2: เปิดแผงผู้ดูแลระบบ: พรอมต์คำสั่ง
เป็น Pro Excel: เข้าร่วมหลักสูตรของเรา!
ยกระดับทักษะของคุณจากมือใหม่เป็นฮีโร่ด้วยหลักสูตร Excel 365 Basics ของเราออกแบบมาเพื่อให้คุณมีความเชี่ยวชาญในช่วงไม่กี่ครั้ง
ลงทะเบียนที่นี่
เราเห็นว่านี่เป็นทางการจาก Microsoft Corporation และสงวนลิขสิทธิ์ คุณควรรีเซ็ตไดเรกทอรี WinSock ได้สำเร็จ คุณต้องรีสตาร์ทคอมพิวเตอร์ของคุณเพื่อรีเซ็ตให้เสร็จสมบูรณ์ ต่อไปเราตรวจสอบว่าแถวทั้งหมดได้รับการล้างสำเร็จ
ขั้นตอนที่ 3: ไปที่การเชื่อมต่อเครือข่าย
เส้นทางการนำทาง: แผงควบคุม - เครือข่ายและอินเทอร์เน็ต - การเชื่อมต่อเครือข่าย
ภายใต้การเชื่อมต่อเครือข่ายเลือกคุณสมบัติ Wi-Fi การเชื่อมต่อนี้ใช้องค์ประกอบต่าง ๆ ที่ต้องตรวจสอบอย่างถูกต้องเพื่อยืนยัน ให้ความสนใจเป็นพิเศษกับ Nord VPN ไฟร์วอลล์น้ำหนักเบา คำอธิบายของรายการนี้ - ไฟร์วอลล์ Lightweight NordVPN ช่วยป้องกันการรั่วไหลของ IP และสร้างความมั่นใจในความเป็นส่วนตัวที่สมบูรณ์ ยืนยันและเดินหน้าต่อไป
ขั้นตอนที่ 4: ไปที่บริการทั่วไป-แอป
ในการป้อนเราเขียนในแถบค้นหา: services.msc เพื่อเปิดแอพ Windows Services
เราไปที่แอพทั้งหมด - แอพบริการ - ยืนยันสิ่งนี้จะทำให้เรามีโอกาสในการตั้งค่าที่จำเป็น
ขั้นตอนที่ 5: เปิดแท็บบริการ (ท้องถิ่น)
ทำงานบนแท็บบริการและเลือก WLAN autoconfig คอลัมน์ทางด้านซ้ายมีคำอธิบายโดยละเอียดของ WLAN autoconfig รวมถึงความสามารถในการหยุดและรีสตาร์ทบริการ
เลือก WLAN autoconfig และไปที่การตั้งค่า โดยทั่วไป - เลือกประเภทการเริ่มต้น - สถานะอัตโนมัติและสมัคร
ดูตัวอย่างในภาพด้านล่าง
มีทางออกเสมอ!
เราพยายามจัดการกับปัญหายอดนิยมเมื่ออินเทอร์เน็ต Wi-Fi หยุดทำงานใน Windows 10 หลังจากรีเซ็ตอะแดปเตอร์เครือข่าย
เราดูปัญหาที่เป็นไปได้กับอินเทอร์เน็ตที่อาจเกิดขึ้นหลังจากรีเซ็ตอะแดปเตอร์เครือข่ายใน Windows 10 ที่ติดตั้งพวกเขาแสดงให้เห็นว่าในทางปฏิบัติปัญหาอาจแตกต่างกันมาก แต่มีวิธีแก้ปัญหาอยู่เสมอ!
คำถามที่พบบ่อย
- จะทำอย่างไรถ้า Windows 10 ไม่สามารถหา Wi-Fi ได้หลังจากรีเซ็ตอะแดปเตอร์เครือข่าย
- หากคุณไม่สามารถเชื่อมต่อกับ WiFi หลังจากรีเซ็ตการตั้งค่าเครือข่ายให้อ่านเคล็ดลับจากบทความข้างต้นอย่างละเอียด เคล็ดลับเหล่านี้จะแก้ไขปัญหาของคุณ
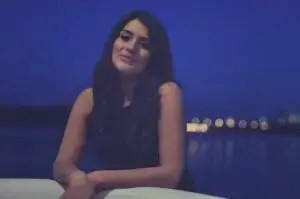
Freelancer, ผู้แต่ง, ผู้สร้างเว็บไซต์และผู้เชี่ยวชาญ SEO, Elena ยังเป็นผู้เชี่ยวชาญด้านภาษี เธอตั้งเป้าหมายที่จะให้ข้อมูลที่มีคุณภาพมากที่สุดเพื่อช่วยให้พวกเขาปรับปรุงชีวิตส่วนตัวและอาชีพของพวกเขา
เป็น Pro Excel: เข้าร่วมหลักสูตรของเรา!
ยกระดับทักษะของคุณจากมือใหม่เป็นฮีโร่ด้วยหลักสูตร Excel 365 Basics ของเราออกแบบมาเพื่อให้คุณมีความเชี่ยวชาญในช่วงไม่กี่ครั้ง
ลงทะเบียนที่นี่