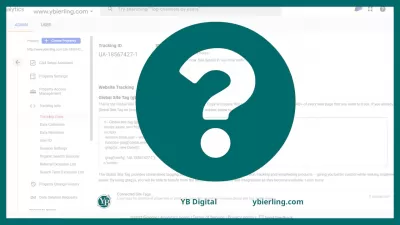Google Analytics วิธีการเพิ่มเว็บไซต์ในบัญชีของคุณและรับรหัสการติดตาม
วิธีเพิ่มรหัสการติดตามไปยังเว็บไซต์
การตั้งค่าบัญชี Google Analytics และเพิ่มรหัสติดตามในเว็บไซต์ของคุณเป็นขั้นตอนแรกในการรวบรวมสถิติ บทความนี้นำเสนอหลายวิธีในการติดตั้ง Google Analytics บนเว็บไซต์ของคุณ (บล็อกร้านค้าออนไลน์ ฯลฯ ) นอกจากนี้เรายังจะหาสิ่งที่ Google Analytics คือวิธีการเพิ่มเว็บไซต์ในบัญชีของคุณและรับรหัสการติดตาม
ทำไมมันถึงคุ้มค่าในการติดตั้ง Google Analytics บนเว็บไซต์ของคุณเลย?
Google Analytics เป็นบริการจาก Google ที่ออกแบบมาสำหรับเว็บมาสเตอร์และ Optimizers ที่ให้คุณวิเคราะห์พฤติกรรมผู้ใช้บนเว็บไซต์ ข้อมูลที่รวบรวมนั้นโฮสต์บนเซิร์ฟเวอร์ระยะไกลจาก Googleเมื่อคุณเพิ่มเว็บไซต์ลงใน Google Analytics คุณจะได้รับ 4 องค์ประกอบหลัก: การรวบรวมข้อมูลการประมวลผลข้อมูลการปรับแต่งและการรายงาน ทุกครั้งที่ผู้เข้าชมเข้าชมเว็บไซต์จะมีการดำเนินการรหัสการติดตามในเบราว์เซอร์
ด้วยเครื่องมือนี้คุณจะรู้:
- มีกี่คนที่เยี่ยมชมเว็บไซต์ของคุณ
- หน้าใดที่พวกเขาเยี่ยมชม
- ใช้เวลานานเท่าไหร่ในเว็บไซต์
- เปอร์เซ็นต์ของผู้ใช้ที่ได้ทำการแปลง (ซื้อการสมัครรับจดหมายข่าวให้กรอกแบบฟอร์มการติดต่อ ฯลฯ )
- เว็บไซต์ของคุณโหลดเร็วแค่ไหน
- มีกี่คนที่ดูเว็บไซต์บนอุปกรณ์มือถือ
- จำนวนเฉลี่ยของผู้ใช้หน้าเยี่ยมชมต่อการเยี่ยมชม
- และอื่น ๆ และอื่น ๆ ... มีทะเลแห่งความเป็นไปได้
อย่างไรก็ตามเริ่มต้นด้วยพื้นฐานนั่นคือเพิ่มรหัสติดตามพื้นฐานบางอย่าง
สร้างบัญชี Google Analytics
ในการรับรหัสติดตามคุณต้องสร้างบัญชีกับ Google Analytics ก่อนจากนั้นสร้างบริการ (ซึ่งจะมีหมายเลขพิเศษ UA-XXXXXXX-Y)
หากคุณมีบัญชีและบริการของ Google Analytics อยู่แล้วคุณสามารถข้ามขั้นตอนนี้ได้
มิฉะนั้นไปที่เว็บไซต์ Google Analytics และสร้างบัญชีใช้คำแนะนำพร้อมใช้งานของ Google สำหรับสิ่งนี้ ไม่มีประเด็นในการทำซ้ำพวกเขาในบทความนี้
หากคุณมีบัญชี Google (ตัวอย่างเช่นคุณใช้ Gmail หรือ YouTube) สิ่งที่คุณต้องทำคือลงชื่อเข้าใช้ด้วยข้อมูลนี้และสร้างบัญชี GA
เมื่อคุณสร้างบัญชีบริการและมุมมองแรกจะพร้อมโดยอัตโนมัติ
สำหรับสถิติบล็อกของคุณที่จะมองเห็นได้ใน Google Analytics คุณต้องเพิ่มรหัสติดตามในเว็บไซต์ของคุณ
สิ่งนี้สามารถทำได้ในวิธีต่อไปนี้:
- Google Tag Manager (แนะนำ)
- ผ่านแผงควบคุมไซต์
- วางรหัสลงใน HTML ของเว็บไซต์ของคุณโดยตรง
เราขอแนะนำให้ใช้งานโดยใช้ Google Tag Manager นั่นคือตัวจัดการแท็ก ในระยะสั้นมันเป็นแอปพลิเคชั่นเบราว์เซอร์แบบสแตนด์อโลนที่คุณสามารถเพิ่มสคริปต์ต่างๆในเว็บไซต์ของคุณ
หากในอนาคตคุณต้องการเพิ่มตัวอย่างเช่น:
- รหัสรีมาร์เก็ตติ้ง
- พิกเซล Facebook
- สคริปต์ยูทิลิตี้ Heatmap
- การติดตามกิจกรรมใน Google Analytics
จากนั้นคุณไม่ต้องคลำหาซอร์สโค้ดของไซต์ คุณสามารถเพิ่มทั้งหมดนี้ได้ที่ระดับ Google Tag Manager ไม่มีความช่วยเหลือนักพัฒนา
มันเป็นวิธีการแก้ปัญหาที่ใช้งานง่ายและปลอดภัย โดยเฉพาะอย่างยิ่งสำหรับคนที่ไม่ใช่ด้านเทคนิค
การเพิ่ม Google Analytics โดยใช้ Google Tag Manager เป็นวิธีที่ยอดเยี่ยมในการทำความคุ้นเคยกับเครื่องมือนี้และเพิ่มลงในเว็บไซต์ของคุณอย่างถูกต้อง
ความล้มเหลวในการทำเช่นนั้นอาจส่งผลให้เกิดปัญหาในการติดตาม เพิ่มคอนเทนเนอร์ Google Tag Manager ต่อไป - อย่าสร้างแท็กการติดตาม Google Analytics ไว้ในนั้น
วิธีการติดตั้ง Google Analytics ผ่าน Google Tag Manager
ก่อนอื่นคุณต้องสร้างบัญชี Google Tag Manager
ไปที่ https://tagmanager.google.com/ คลิก สร้างบัญชี และสร้างบัญชีใหม่และคอนเทนเนอร์การสร้างเว็บไซต์หลัก: ลงทะเบียนตอนนี้!
แปลงสถานะดิจิตอลของคุณด้วยหลักสูตรการสร้างเว็บไซต์ที่ครอบคลุมของเรา - เริ่มต้นการเดินทางสู่การเป็นผู้เชี่ยวชาญด้านเว็บวันนี้!
ลงทะเบียนที่นี่
เมื่อหน้าจอถัดไปปรากฏขึ้นให้ปิดแท็บ คุณจะต้องใช้รหัสเหล่านี้ทันที
ตอนนี้สำหรับส่วนที่สำคัญที่สุดซึ่งกำลังเพิ่มรหัส GTM ไปยังส่วนและทุกหน้าย่อยของเว็บไซต์ของคุณ
แพลตฟอร์มร้านค้าหรือโซลูชั่นข้อเสนอ WordPress ที่ช่วยให้คุณสามารถใส่รหัสใด ๆ ลงในหรือจากแผงผู้ดูแลระบบของคุณ แน่นอนโดยไม่รบกวนการทำงานของแม่แบบไซต์
ต่อไปเราจะนำเสนอการติดตั้ง GTM บนเว็บไซต์โดยใช้ตัวอย่างของ WordPress
- เปิดแผงผู้ดูแลระบบ WordPress ของคุณในแท็บใหม่
- ไปที่รูปลักษณ์ - บรรณาธิการ
- ในรายการทางด้านขวาค้นหาและคลิกหัวข้อหัวข้อ
- ในซอร์สโค้ดค้นหาตัวอย่างและวางรหัส GTM สำหรับส่วนด้านล่างโดยตรง (แรกที่ด้านบนในหน้าจอก่อนหน้า)
- ตอนนี้ค้นหาตัวอย่างและวางส่วนที่สองของรหัส GTM ทันทีหลังจากแท็กนี้
- คลิกปุ่มอัปเดต พร้อม!
การติดแท็กด้วยรหัสติดตาม Google Analytics
เปิด Google Tag Manager และเพิ่มแท็กใหม่
ป้อนรายละเอียดต่อไปนี้:
- ชื่อ: UA - ดูหน้าเว็บ
- ประเภทแท็ก: Analytics สากล
- ประเภทการติดตาม: ดูหน้า
- การตั้งค่า Google Analytics
- คลิกตัวแปรใหม่
ใส่รหัสติดตามของคุณ
กฎ: หน้าทั้งหมด
บันทึกแท็ก
ตอนนี้คลิกที่ปุ่ม ดูตัวอย่าง สีเทา
ตรวจสอบให้แน่ใจว่าการติดตามกำลังทำงานอยู่
ตอนนี้มันยังคงตรวจสอบว่าคุณเพิ่มรหัสการติดตาม GTM และ GA อย่างถูกต้องหรือไม่
ไปที่เว็บไซต์ของคุณ
คุณจะเห็นบานหน้าต่างตัวอย่าง Google Tag Manager ที่ด้านล่างของหน้าจอ
หากคุณเห็น UA-PageView ท่ามกลางแท็กที่ถูกเรียกดูทุกอย่างทำงาน
ใช้ปลั๊กอิน
บางเว็บไซต์มีปลั๊กอินเฉพาะที่คุณสามารถปรับแต่งการโหลดรหัสติดตามได้อย่างง่ายดาย นี่เป็นทางออกที่ได้รับความนิยมโดยเฉพาะอย่างยิ่งในเว็บไซต์ WordPress
ปลั๊กอิน WordPress ยอดนิยม ได้แก่ ตัวติดตาม Analytics หรือ Google Analytics จาก MonsterInsights - เพียงดาวน์โหลดและเรียกใช้จากนั้นวาง ID การติดตามลงในฟิลด์ที่เกี่ยวข้องในการตั้งค่า อย่างไรก็ตามคุณยังสามารถใช้ความสามารถในการป้อนรหัสการติดตามผ่านปลั๊กอินเช่น YOAST หรือทั้งหมดในปลั๊กอินยอดนิยม - SEO ที่เป็นที่นิยมเพื่อปรับแต่งการเพิ่มประสิทธิภาพ SEO ของเว็บไซต์ของคุณเอง
ID การติดตามในปลั๊กอิน SEO ทั้งหมดในเว็บไซต์ WordPress ของคุณจะถูกแทรกลงในโมดูลการตั้งค่าของ Google
ข้อได้เปรียบของโซลูชันนี้คือคุณไม่จำเป็นต้องเข้าถึงไฟล์ระบบ - เพียงวางรหัสติดตามลงในฟิลด์ที่ระบุโดยปลั๊กอิน นี่คือการรับประกันการใช้งานรหัส UA ที่ประสบความสำเร็จในหน้าและไม่ได้ใส่รหัสลงในไฟล์ส่วนหัว (ผ่านลักษณะที่ปรากฏ - Editor - ส่วนหัวของหน้า)
ทำไม? เพราะมันเกิดขึ้นเมื่อ WordPress ได้รับการอัปเดตมันจะลบแท็กที่แทรกผ่านตัวแก้ไข ดังนั้นการใช้ปลั๊กอินในกรณีนี้จึงเป็นวิธีแก้ปัญหาที่ง่ายกว่าการเปลี่ยนรหัสด้วยตนเองในตัวแก้ไขอย่างต่อเนื่อง
การสร้างเว็บไซต์หลัก: ลงทะเบียนตอนนี้!
แปลงสถานะดิจิตอลของคุณด้วยหลักสูตรการสร้างเว็บไซต์ที่ครอบคลุมของเรา - เริ่มต้นการเดินทางสู่การเป็นผู้เชี่ยวชาญด้านเว็บวันนี้!
ลงทะเบียนที่นี่