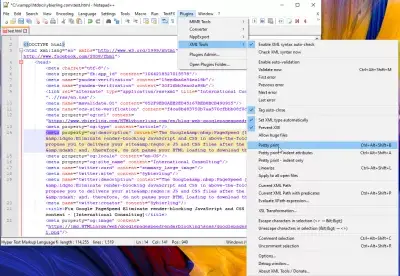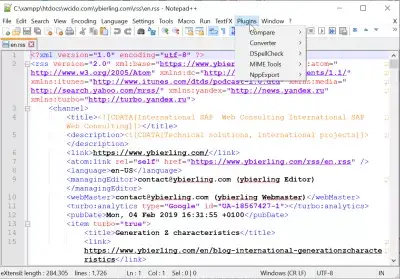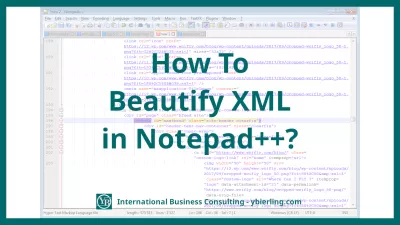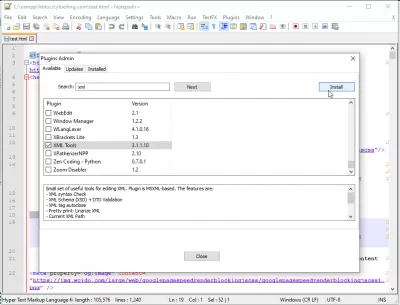ฉันจะฟอร์แมต HTML ใน Notepad ++ ได้อย่างไร
- วิธีการจัดตำแหน่งรหัสใน Notepad ++? ใช้ปลั๊กอินเครื่องมือ XML เพื่อจัดรูปแบบ HTML ใน Notepad ++
- วิธีรับ XML ที่สวยงาม
- วิธีการจัดรูปแบบไฟล์ XML ใน Notepad ++
- ความแตกต่างระหว่าง HTML และ XML คืออะไร
- คำนำหน้า XML
- วิธีการจัดรูปแบบรหัส HTML ใน Notepad ++
- วิธีการเยื้อง XML ใน Notepad ++?
- วิธีการติดตั้งปลั๊กอินเครื่องมือ XML สำหรับ Notepad ++ 64 บิต
- ไม่สามารถโหลด libxml และ / หรือ libxslt
- วิธีการจัดรูปแบบรหัสใน Notepad ++
- คำถามที่พบบ่อย
อาจเป็นไปได้ง่ายมากโดยใช้ซอฟต์แวร์ Notepad ++ เป็นตัวแก้ไข XML เพื่อเยื้องไฟล์ HTML โดยใช้ปลั๊กอิน Notepad ++ XML ที่เรียกว่าเครื่องมือ XML ซึ่งมีอยู่โดยตรงในตัวจัดการปลั๊กอินซึ่งถูกสร้างขึ้นใน Notepad ++ - A วิธีการดู XML ที่ยอดเยี่ยมที่จะไป
ดาวน์โหลด Notepad ++: การเปลี่ยน Windows Notepad ฟรีฟังก์ชั่นรูปแบบ Notepad ++ XML สามารถใช้กับประเภทเอกสารที่ใช้ XML ใด ๆ โดยทำตามบทช่วยสอนนี้คุณไม่เพียง แต่เรียนรู้วิธีการเยื้อง XML ใน Notepad ++ แต่ยังดำเนินการจัดรูปแบบ HTML ใน Notepad ++ และทำให้ HTML สวยงามใน Notepad ++ รูปแบบ SML ใน Notepad ++ ให้จัดเรียงรหัส XTHML หรือสคริปต์ HTML5 และอีกมากมาย - ด้วยการคลิกเพียงไม่กี่ครั้งหรือแป้นพิมพ์ลัดอย่างง่าย
วิธีการจัดตำแหน่งรหัสใน Notepad ++? ใช้ปลั๊กอินเครื่องมือ XML เพื่อจัดรูปแบบ HTML ใน Notepad ++
xtml คืออะไร เป็นมาตรฐานไฟล์ข้อความที่ช่วยให้ข้อมูลที่หลากหลายที่จะจัดรูปแบบและการแลกเปลี่ยนรวมถึงแท็กและแอตทริบิวต์ที่สามารถเข้าใจได้ด้วยซอฟต์แวร์ประมวลผลคำ ตัวอย่างเช่น HTML เป็นรูปแบบ XML พิเศษชนิดพิเศษ แต่วิธีการตกแต่ง XML ใน Notepad ++ - เครื่องมือแก้ไขข้อความที่โปรดปรานของ Windows 10? ดูวิธีการเยื้องและตกแต่งข้อมูล XML ใด ๆ โดยใช้เพียงซอฟต์แวร์ปลั๊กอินและแป้นพิมพ์ลัด
วิธีรับ XML ที่สวยงาม
เริ่มต้นด้วย HTML RAW, XHTML หรือไฟล์ XML ที่เปิดอยู่บางไฟล์โดยไม่มีการเยื้องใด ๆ ซึ่งหมายความว่าแท็ก HTML จะไม่ถูกคั่นด้วยสายตาจากกันและกัน
คุณต้องเปิดเมนูตัวจัดการปลั๊กอินจากปลั๊กอิน นี่คือที่ที่คุณเลื่อนหน้าลงเพื่อค้นหาเครื่องมือ XML ที่ควรใช้งานตามค่าเริ่มต้น ถ้าไม่คุณสามารถดาวน์โหลด Notepad ++ เพื่อติดตั้งปลั๊กอินได้ตลอดเวลา จากนั้นคุณเพียงแค่ต้องคลิก ติดตั้ง จาก ผู้จัดการปลั๊กอิน ส่วนที่เหลือควรเป็นอัตโนมัติ
หากคุณยังไม่ได้อัปเดตตัวจัดการการเชื่อมต่อของคุณในขณะที่คุณอาจได้รับข้อความเพื่ออัปเดตก่อนที่จะติดตั้งปลั๊กอินใหม่ซึ่งขอแนะนำเป็นอย่างยิ่ง
มีการอัปเดตสำหรับผู้จัดการปลั๊กอิน ขอแนะนำอย่างยิ่งให้อัปเดตตัวจัดการปลั๊กอินก่อนที่จะติดตั้งปลั๊กอินอื่นใดหรืออัปเดต
วิธีการจัดรูปแบบไฟล์ XML ใน Notepad ++
จากนั้นการติดตั้งจะเกิดขึ้นโดยอัตโนมัติเพียงแค่ผ่อนคลายเมื่อมันดำเนินไป ไม่รวมเวลาดาวน์โหลดจะใช้เวลาน้อยกว่า 5 นาทีจึงจะเสร็จสมบูรณ์
ก่อนที่จะทำการติดตั้ง Notepad ++ จะขอให้คุณรีสตาร์ทหนึ่ง ไม่ต้องกังวลเช่นเดียวกับการอัปเดตใด ๆ ใน Notepad ++ ไม่มีงานจะหายไปแม้ว่าจะไม่ได้รับการบันทึก อย่างไรก็ตามมันปลอดภัยกว่าที่จะบันทึกงานเปิดทั้งหมดก่อนที่จะดำเนินการนี้
มีขั้นตอนการติดตั้งบางขั้นตอนในการติดตาม Notepad ++ จะต้องเริ่มต้นใหม่เพื่อทำตามขั้นตอนเหล่านี้ หากคุณรีสตาร์ทในภายหลังคุณจะได้รับแจ้งอีกครั้ง คุณต้องการรีสตาร์ทตอนนี้หรือไม่
หลังจากรีสตาร์ท Notepad ++ ปลั๊กอินเครื่องมือ XML มีอยู่ในเมนูปลั๊กอินที่มีตัวเลือกที่มีประโยชน์ทั้งหมดสำหรับ XML Notepad
ความแตกต่างระหว่าง HTML และ XML คืออะไร
การเยื้องข้อมูลโดยใช้ Parser XML - หรือเยื้องข้อมูล HTML เป็น HTML เป็นชนิด XML พิเศษในหมู่คนอื่น ๆ โดยใช้ XML Schema เฉพาะ - เลือก Pretty Print (XML เท่านั้น - ด้วยการแบ่งบรรทัด) ในปลั๊กอินเครื่องมือ XML นี้จะถูกเยื้องสำหรับ ข้อมูลทั้งหมด.
HTML-XML โดยทั่วไปไม่มีความหมายอะไรเลยเนื่องจาก HTML เขียนไว้ใน XML แล้ว XML และ HTML ส่วนใหญ่คล้ายกัน
คำนำหน้า XML
และสิ่งที่เป็นเช่นนั้นตอนนี้ข้อมูล HTML ควรมองด้วยการเยื้องที่ถูกต้องมันเป็นเรื่องง่ายที่จะเห็นการแยกระหว่างองค์ประกอบที่แตกต่างกันเป็น XML หรือ HTML มันเป็นสิ่งที่ดีโดยเฉพาะอย่างยิ่งที่จะดีบัก HTML เมื่อมีการรายงานข้อผิดพลาดเช่นการสิ้นสุดของแท็กที่ขาดหายไปโดยใช้ตัวตรวจสอบความดันเช่น W3C Validator ซึ่งสามารถใช้เป็นเครื่องตรวจสอบ XML สำหรับ HTML
Notepad ++ ทำงานด้วยวิธีนี้เป็นตัวถอดรหัส XML ที่มีประสิทธิภาพมากทำให้รหัสง่ายต่อการอ่านแก้ไขปัญหาและแบ่งปันอาจเป็น Notepad ที่ดีที่สุดสำหรับ HTML
วิธีการจัดรูปแบบรหัส HTML ใน Notepad ++
การใช้เครื่องมือปลั๊กอิน XML เลือกตัวเลือกการเยื้องอัตโนมัตินอกจากนี้ยังมีกับแป้นพิมพ์ลัด Ctrl + Alt + Shift + B
สิ่งนี้เป็นไปได้โดยใช้ปลั๊กอินเมนู> เครื่องมือ XML> เพียงพิมพ์ซึ่งจะเยื้องรหัสใน Notepad ++
วิธีการเยื้อง XML ใน Notepad ++?
หากต้องการเยื้อง XML ใน Notepad ++ ให้เริ่มต้นด้วยการติดตั้งปลั๊กอินเครื่องมือ XML จากนั้นใช้แป้นพิมพ์ลัด Ctrl + Alt + Shift + B
สิ่งนี้จะเยื้องไฟล์ XML ของคุณโดยอัตโนมัติใน Notepad ++
เรียนรู้พื้นฐาน SEO: ลงทะเบียนวันนี้!
เพิ่มการมองเห็นและการรับส่งข้อมูลเว็บไซต์ของคุณโดยการเรียนรู้พื้นฐานของ SEO ด้วยหลักสูตรพื้นฐานที่ง่ายต่อการติดตามของเรา
เริ่มเรียนรู้ SEO
Notepad ++ ทางลัดอัตโนมัติบันทึกอัตโนมัติจะอัปเดตข้อมูล XML ของคุณโดยอัตโนมัติโดยการเพิ่มช่องว่างก่อนแต่ละแท็กและวางแท็กการเปิดและปิดในระดับเดียวกันช่วยให้คุณสามารถรับรู้เนื้อหาของแท็ก XML ใด ๆ ในรหัสของคุณ แต่ยังเพื่อเปิดเผยหรือซ่อน ตัวอย่างโค้ดโดยใช้ปุ่มบวกและลบ Notepad ++ ที่ด้านซ้ายของอินเทอร์เฟซไปทางขวาของหมายเลขบรรทัด
วิธีการติดตั้งปลั๊กอินเครื่องมือ XML สำหรับ Notepad ++ 64 บิต
ดาวน์โหลดแพคเกจปลั๊กอินเครื่องมือ XML ล่าสุดจากเว็บไซต์ SourceForge
แยกเนื้อหาไปยังโฟลเดอร์ปลั๊กอินการติดตั้ง Notepad ++ โดยปกติจะอยู่ที่ C: \ Program Files \ Notepad ++ \ Plugins และรีสตาร์ท Notepad ++ เพื่อให้ปลั๊กอินเครื่องมือ XML ปรากฏในเมนูรายการปลั๊กอิน Notepad ++
เมื่อติดตั้งปลั๊กอินแล้วปุ่มลัดสำหรับการฟอร์แมต XML ใน Notepad ++ คือ Ctrl + Alt + Shift + B
ไม่สามารถโหลด libxml และ / หรือ libxslt
หากเครื่องมือ XTML ไม่สามารถโหลด libxml และ / หรือ libxslt หลังจากติดตั้งปลั๊กอินจาก pluginmanager เป็น notepad ++ โซลูชันคือการโหลดปลั๊กอินเวอร์ชันที่เก่ากว่าด้วยตนเองและติดตั้งไลบรารีเครื่องมือ XML ไปยังโฟลเดอร์และไลบรารีเฉพาะใน Notepad ++ การตั้งค่าโฟลเดอร์รูท
ปัญหาควรได้รับการแก้ไขใน Notepad รุ่นในอนาคต ++ เริ่มตั้งแต่ 7.62 และทำงานกับผู้จัดการปลั๊กอินในอนาคต แต่ในความเป็นจริงมันไม่ได้
ดาวน์โหลดเวอร์ชันเก่า 2.4.9.1 ที่สอดคล้องกับการติดตั้ง Notepad ++ ของคุณ X86 สำหรับ 32 บิตและ X64 สำหรับ 64 บิต
จากนั้นคุณต้องเปิดไฟล์เก็บถาวรและคัดลอกไฟล์ปลั๊กอินไลบรารี xmltools.dll ไปยังโฟลเดอร์% proghtdata% \ Notepad ++ \ plugins \ xtmltools คุณมักจะต้องสร้างโฟลเดอร์นี้ด้วยตัวเอง
จากนั้นคัดลอกไลบรารีทั้งหมดจากโฟลเดอร์การอ้างอิงที่เก็บถาวรในโฟลเดอร์การติดตั้ง Root Notepad ++% ProgramData% \ Notepad ++ \ Plugins
หลังจากนั้นลองรีสตาร์ท Notepad ++ และตรวจสอบปลั๊กอินเมนู> XTMLTools ตัวเลือก XML จะสามารถใช้ได้
วิธีการจัดรูปแบบรหัสใน Notepad ++
เมื่ออ่านรหัสของคนอื่นคุณจะพบกับสถานการณ์ที่รูปแบบสับสนและอ่านยากมาก หากคุณเปลี่ยนด้วยตนเองมันเป็นเรื่องง่ายที่จะทำผิดพลาดและจะใช้เวลานานมาก ทุกวันนี้คุณสามารถใช้เครื่องมือแก้ไขมืออาชีพในการจัดรูปแบบรหัสของคุณ Notepad ++ เป็นโปรแกรมแก้ไขรหัสที่มีน้ำหนักเบาที่ใช้หน่วยความจำน้อยลงและรวดเร็ว แต่ Notepad ++ ไม่มีคุณสมบัติการจัดรูปแบบนี้ แต่รองรับ NPPastyle ปลั๊กอินถูกฟอร์แมต
ติดตั้ง Notepad ++ สำหรับสิ่งนี้คุณต้องดาวน์โหลดแพ็คเกจการติดตั้งพิเศษ
ต่อไปคุณต้องดาวน์โหลดปลั๊กอินการจัดรูปแบบอัตโนมัติ nppastyle.dll คุณสามารถเลือกปลั๊กอินใน Notepad ++ -> ตัวจัดการปลั๊กอิน> แสดงตัวจัดการปลั๊กอิน> ติดตั้งปลั๊กอิน nppastyle หรือคุณสามารถดาวน์โหลดปลั๊กอินนี้ได้โดยตรง
ywx / nppastyle บน githubต่อไปคุณต้องค้นหาไดเร็กทอรีการติดตั้ง Notepad ++ ที่คุณติดตั้ง (วิธีที่ง่ายที่สุดคือการคลิก เปิดตำแหน่งไฟล์ ในคุณสมบัติของทางลัด Notepad ++ ที่คุณใช้) หลังจากเข้าสู่ระบบแล้วให้เปิดโฟลเดอร์ปลั๊กอินและคัดลอกไฟล์ NPPastyle.dll ที่ไม่มีที่นี่
ต่อไปคุณต้องรีสตาร์ท Notepad ++ ตัวเลือก NPPastyle จะปรากฏในแถบเมนูของปลั๊กอิน
คุณจะต้องกำหนดค่า nppastyle เมื่อต้องการทำเช่นนี้ให้คลิกปลั๊กอิน> NPPastyle> ตัวเลือกในแถบเมนูและเลือกสไตล์สไตล์รหัสที่เหมาะสมเช่น Java หรือ Stroustrup เปิดรหัสรูปแบบที่สับสน ใช้ Alt + F สำหรับการฟอร์แมต
คำถามที่พบบ่อย
- ปลั๊กอินอะไรที่ใช้ใน Notepad ++ สำหรับ HTML
- ใน Notepad ++ เพื่อทำงานกับไฟล์ HTML โดยใช้ปลั๊กอิน Notepad ++ XML ที่เรียกว่าเครื่องมือ XML ซึ่งมีอยู่โดยตรงในตัวจัดการปลั๊กอินที่สร้างขึ้นใน Notepad ++
- รูปแบบปลั๊กอิน Notepad ++ HTML ที่ดีที่สุดคืออะไร?
- ในการจัดรูปแบบไฟล์ XML ที่จำเป็นใน Notepad ++ คุณต้องเริ่มต้นด้วยการติดตั้งปลั๊กอินเครื่องมือ XML
เรียนรู้พื้นฐาน SEO: ลงทะเบียนวันนี้!
เพิ่มการมองเห็นและการรับส่งข้อมูลเว็บไซต์ของคุณโดยการเรียนรู้พื้นฐานของ SEO ด้วยหลักสูตรพื้นฐานที่ง่ายต่อการติดตามของเรา
เริ่มเรียนรู้ SEO