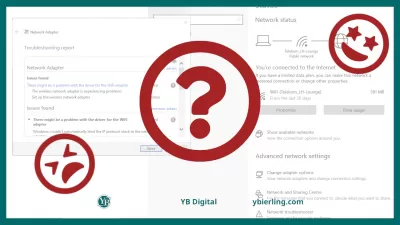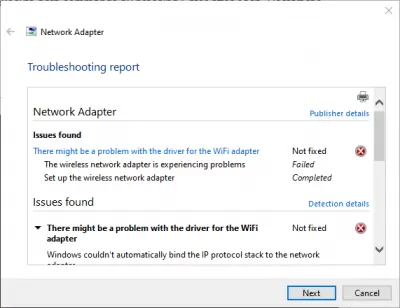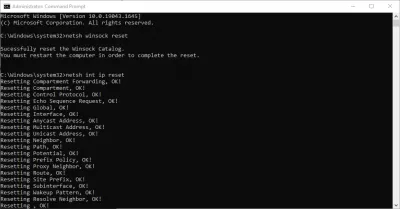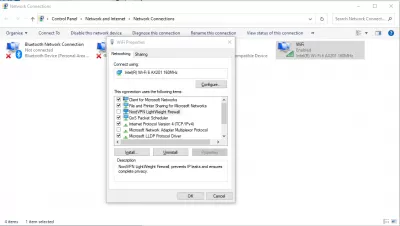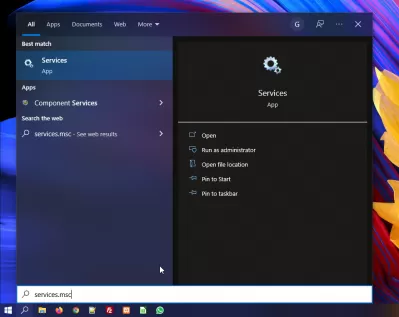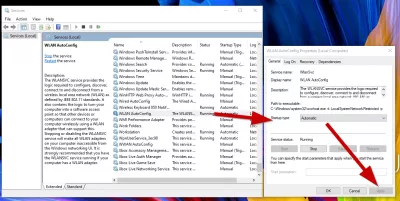Ang Windows 10 ay hindi makahanap ng WiFi pagkatapos ng pag -reset ng adapter ng network
- Anong uri ng mga problema ang mga ito?
- Mga problema sa Internet sa Windows 10
- Paano i -reset ang mga setting ng internet at network sa Windows 10?
- Isang halimbawa ng isang error sa isang adapter ng Network
- Hakbang 1: Pumunta sa window ng adapter ng Network
- Hakbang 2: Buksan ang panel ng admin: Command prompt
- Hakbang 3: Pumunta sa mga koneksyon sa Network
- Hakbang 4: Pumunta sa General-Services-App
- Hakbang 5: Buksan ang tab na Mga Serbisyo (Lokal)
- Palaging may solusyon!
- Madalas Na Nagtanong
Anong uri ng mga problema ang mga ito?
Ngayon hindi natin maiisip ang isang solong minuto ng ating buhay nang walang internet; Karamihan sa mga tao ay ginagamit ito nang lubusan at saanman. Ang Internet ay nagbibigay ng maraming mga pagkakataon sa mga tao: maaari silang matuto at makakuha ng kaalaman; Bisitahin ang mga eksibisyon at aklatan; makipag -usap at tumawag sa pamamagitan ng mga social network; bumuo ng mga proyekto; makatanggap at magproseso; Alamin at sundin ang balita; Manood ng mga pelikula at makinig ng musika at marami pa. Samakatuwid, natural na ang kakayahang ma -access ang Internet ay suportado ng maraming iba't ibang mga aparato: mga personal na computer, laptop, smartphone, tablet. Lahat sila ay kumonekta sa internet sa iba't ibang paraan: gamit ang isang cable, gamit ang isang Wi-Fi Connection, o paggamit ng mga kakayahan sa pag-access sa mobile sa pamamagitan ng mga serbisyo ng mga mobile operator.
Minsan mayroong iba't ibang mga problema sa koneksyon tulad ng walang koneksyon, limitadong koneksyon, kawalan ng kakayahang ma -access ang mga drive ng network o mag -browse ng mga website, atbp Sa kasong ito, nakatagpo kami ng mga problema kapag kumokonekta sa internet o sa pamamagitan ng isang lokal na network sa Windows. O nakatanggap kami ng mga abiso sa error na naglalaman ng mga naturang code ng error. Nangyayari na ang koneksyon o ang wi-fi function ng laptop ay hindi gumagana, o mayroong isang pagkabigo sa mga setting ng koneksyon. Ang sitwasyong ito ay napaka nakakainis at pagtatangka na nakapag -iisa na makahanap ng isang paraan sa labas ng sitwasyon. Mayroong iba't ibang mga problema sa koneksyon sa internet at solusyon para sa iba't ibang uri ng mga network at koneksyon sa internet sa operating system ng Windows.
Mga problema sa Internet sa Windows 10
Kadalasan sa Windows 10 may mga problema sa internet. Maraming mga tagubilin para sa paglutas ng iba't ibang mga problema na madalas na kinakaharap ng mga gumagamit ng Windows 10. At kung halos lahat ng problema o error ay nangyayari, inirerekumenda na i -reset mo ang iyong mga setting ng network. Ang pamamaraang ito ay madalas na kumikilos bilang isang solusyon sa maraming magkakaiba, at kung minsan kahit na hindi maintindihan na mga problema.
Kapag ginagamit ang operating system ng Windows 10, maaari mong gamitin ang built-in na tampok na pag-reset ng network upang awtomatikong i-reset ang mga adapter ng network at mga sangkap ng network. Ang pagpapaandar na ito ay unang nag -aalis ng lahat ng naka -install na adaptor ng network at pagkatapos ay muling mai -install ang mga ito. Nagtatakda rin ito ng mga paunang setting para sa iba pang mga sangkap ng network.
Sa Windows 10, maaari mong i -reset ang mga setting ng network sa pamamagitan ng mga setting. Ang tampok na ito ay ipinakilala matapos na mai -install ang pag -update ng 1607. Dati. Posible lamang ito sa pamamagitan ng linya ng utos, gamit ang mga espesyal na utos. Ngayon ay maaari rin itong gawin sa pamamagitan ng pagpapatupad ng mga kinakailangang utos, o maaari mong gawing mas madali ang lahat sa pamamagitan ng pag -click sa isang pindutan sa mga setting. Ang tampok na ito ay dinisenyo upang matulungan ang mga gumagamit na malutas ang mga isyu sa koneksyon pagkatapos ng pag -upgrade ng kanilang operating system sa Windows 10 mula sa isang nakaraang bersyon ng Windows. Maaari rin itong maging kapaki -pakinabang para sa pagtulong sa mga gumagamit na mag -troubleshoot ng mga isyu sa koneksyon sa network na maaaring dumating sa ibang pagkakataon habang ginagamit ito.
Ang pag -reset ng mga setting ng network mismo ay ganap na i -clear ang lahat ng mga setting ng network at muling i -install ang mga adaptor sa network. Sa pangkalahatan, pagkatapos i -reset ang mga setting ng network at pag -reboot, ang lahat na may kaugnayan sa koneksyon sa network at internet ay mai -reset sa mga setting ng pabrika. Sa estado na kaagad pagkatapos mag -install ng Windows 10.
Ang pamamaraang ito ay makakatulong na malutas ang isang malaking bilang ng mga pagkakamali. Kabilang sa kung saan: Ang koneksyon ay limitado, ang error na hindi makakonekta sa network na ito kapag ang internet ay hindi gumagana sa pamamagitan ng Wi-Fi, o ang error na Ang computer na ito ay nawawala ng isa o higit pang mga protocol ng network sa Windows 10. lamang kung Ang problema ay nasa iyong computer, at hindi sa iyong ISP o Wi-Fi router. Bukod dito, ang pag-reset ng mga setting ng network ay maaaring maging kapaki-pakinabang sa kaso ng mga problema na kinakaharap ng mga gumagamit kapag nagbabahagi ng Wi-Fi sa Windows 10.
Isang mahalagang punto - Ang pamamaraang ito ay ganap na tatanggalin ang lahat ng mga setting ng koneksyon sa internet at mga setting ng network. Kung nag -set up ka ng ilang uri ng koneksyon sa internet, kakailanganin mong i -set up ito muli.
Paano i -reset ang mga setting ng internet at network sa Windows 10?
Lahat ay elementarya dito.
- Buksan ang pagsisimula at pumunta sa mga setting.
- Pumunta sa seksyong Network at Internet.
- Sa tab na Katayuan, i -click ang Network Reset.
- Mag -click sa pindutan ng I -reset Ngayon.
- Kumpirmahin ang pag -reset sa pamamagitan ng pag -click sa Oo.
- Mag -restart ang computer.
Ang lahat ng mga setting ng Network ay mai -reset sa mga default na pabrika. Kung nagkakaproblema ka sa pagkonekta sa isang Wi-Fi Network, subukang kumonekta muli.
Isang halimbawa ng isang error sa isang adapter ng Network
Susuriin namin ngayon ang isang tipikal na error sa isang adapter ng Network at ang paraan upang malutas ito nang hakbang -hakbang upang maaari mong ulitin ang bawat hakbang at makahanap ng solusyon sa problema sa koneksyon.
Hakbang 1: Pumunta sa window ng adapter ng Network
Sa window ng adapter ng Network, ipinakita kami ng isang ulat sa pag -aayos. Ito ay nailalarawan bilang hindi natukoy - hindi matagumpay na naisakatuparan. Ito ay nagpapaalam sa amin na ang mga problema ay natagpuan, marahil isang problema sa driver para sa wifi adapter. O ang wireless Network adapter ay nakakaranas ng mga problema. Ang ulat na ito ay nagtuturo sa iyo na i -configure ang iyong wireless Network adapter. Natagpuan na Suliranin - Ang Windows ay hindi maaaring awtomatikong magbigkis sa IP protocol stack sa adapter ng Network. Kung nakakita tayo ng mga problema, lumipat tayo.
Hakbang 2: Buksan ang panel ng admin: Command prompt
Maging isang Excel Pro: Sumali sa aming kurso!
Pagtaas ng iyong mga kasanayan mula sa baguhan hanggang sa bayani kasama ang aming kurso ng Excel 365 na mga pangunahing kaalaman, na idinisenyo upang gawin kang may kasanayan sa ilang mga sesyon lamang.
Mag -enrol dito
Nakita namin na ito ay opisyal mula sa Microsoft Corporation at lahat ng mga karapatan ay nakalaan. Dapat mong matagumpay na i -reset ang direktoryo ng Winsock. Dapat mong i -restart ang iyong computer upang makumpleto ang pag -reset. Susunod, suriin namin na ang lahat ng mga hilera ay matagumpay na na -flush.
Hakbang 3: Pumunta sa mga koneksyon sa Network
Landas sa Navigation: Control Panel - Network at Internet - Mga Koneksyon sa Network
Sa ilalim ng mga koneksyon sa Network, piliin ang mga katangian ng Wi-Fi. Ang koneksyon na ito ay gumagamit ng iba't ibang mga elemento na kailangang tama na suriin para sa kumpirmasyon. Bigyang -pansin ang Nord VPN lightweight firewall. Paglalarawan ng item na ito - Pinipigilan ng NORDVPN Lightweight Firewall ang mga pagtagas ng IP at tinitiyak ang kumpletong privacy. Kumpirmahin at magpatuloy.
Hakbang 4: Pumunta sa General-Services-App
Upang makapasok, sumulat kami sa search bar: services.msc upang buksan ang Windows Services app.
Pumunta kami sa lahat ng mga serbisyo ng app - kumpirmahin, bibigyan kami ng pagkakataon na gawin ang mga kinakailangang setting.
Hakbang 5: Buksan ang tab na Mga Serbisyo (Lokal)
Magtrabaho sa tab na Mga Serbisyo at piliin ang WLAN AutoConfig. Ang haligi sa kaliwa ay naglalaman ng isang detalyadong paglalarawan ng WLAN autoconfig, pati na rin ang kakayahang ihinto at i -restart ang serbisyo.
Piliin ang WLAN AutoConfig at pumunta sa mga setting. Sa pangkalahatan - Piliin ang Uri ng Startup - awtomatiko ang katayuan at mag -apply.
Tingnan ang mga halimbawa sa larawan sa ibaba.
Palaging may solusyon!
Sinubukan naming harapin ang tanyag na problema kapag ang Wi-Fi Internet ay tumigil sa pagtatrabaho sa Windows 10 matapos i-reset ang adapter ng Network.
Tiningnan namin ang mga posibleng problema sa internet na maaaring mangyari pagkatapos i -reset ang adapter ng Network sa isang naka -install na Windows 10. Ipinakita nila na sa pagsasanay ang mga problema ay maaaring ibang -iba, ngunit palaging may solusyon sa problema!
Madalas Na Nagtanong
- Ano ang gagawin kung ang Windows 10 ay hindi makahanap ng Wi-Fi pagkatapos i-reset ang adapter ng network?
- Kung hindi ka makakonekta sa WiFi pagkatapos mag -reset ng mga setting ng network, pagkatapos ay basahin nang mabuti ang mga tip mula sa artikulo sa itaas. Ang mga tip na ito ay ayusin ang iyong isyu.
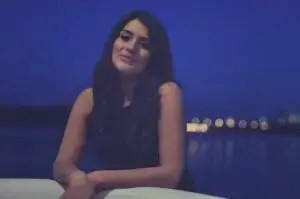
Ang Freelancer, may -akda, tagalikha ng website, at dalubhasa sa SEO, si Elena ay isang espesyalista din sa buwis. Nilalayon niya na gawing magagamit ang kalidad ng impormasyon, upang matulungan silang mapagbuti ang kanilang personal at propesyonal na buhay.
Maging isang Excel Pro: Sumali sa aming kurso!
Pagtaas ng iyong mga kasanayan mula sa baguhan hanggang sa bayani kasama ang aming kurso ng Excel 365 na mga pangunahing kaalaman, na idinisenyo upang gawin kang may kasanayan sa ilang mga sesyon lamang.
Mag -enrol dito