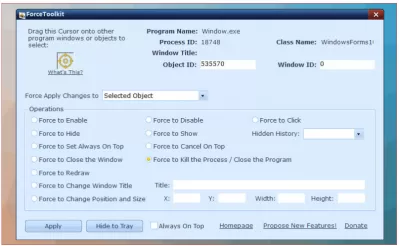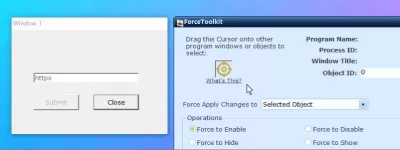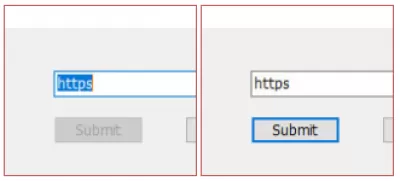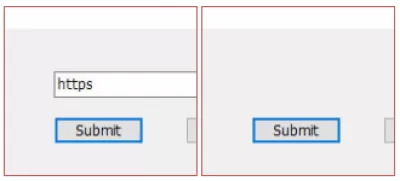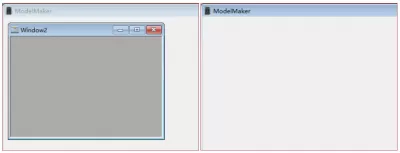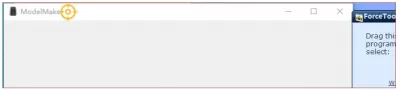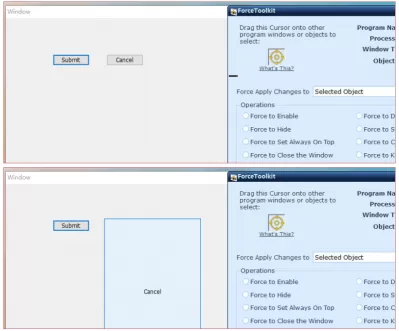Review ng ForceToolkit: Baguhin ang estado ng isang window
- Napakahusay na utility para sa Windows
- Paano gamitin ang ForceToolkit?
- 1. Paano pumili ng isang window o object mula sa isang tumatakbo na application?
- 2. Paano paganahin ang isang hindi aktibong pindutan o checkbox na kulay -abo?
- 3. Paano itago ang programa at hayaan itong tumakbo sa background?
- 4. Paano itago ang isang bagay o window ng bata sa isang tumatakbo na programa?
- 5. Paano gumawa ng isang window palaging nasa itaas?
- 6. Paano pilitin ang isara ang isang window?
- 7. Paano pilitin ang proseso at isara ang programa?
- 8. Paano baguhin ang pamagat ng isa pang Window ng programa?
- 9. Paano baguhin ang posisyon at laki ng Window?
- 10. Iba pang mga pag -andar
- Ito ang solusyon sa iyong mga problema!
- Madalas Na Nagtanong
Napakahusay na utility para sa Windows
Upang magsimula, ang ForceToolkit ay nakaposisyon bilang isang maliit ngunit malakas na libreng utility para sa mga bintana na nagbibigay ng maraming mga pag -andar para sa pilit na pagbabago ng estado ng iba pang mga kontrol sa programa. Pinapayagan ng tool na ito ang mga gumagamit na paganahin ang mga kulay -abo na pindutan at mga checkbox, itago ang mga bintana at hayaan silang tumakbo sa background, gawin ang mga bintana na laging nasa itaas, baguhin ang mga pamagat, puwersa na huminto sa mga proseso, at isara ang mga programa.
Mga Tampok ng ForceToolkit:- Paganahin ang mga pindutan na may kapansanan sa kulay -abo, switch at iba pang mga kontrol sa iba pang mga app
- Itago ang isang window o programa upang tumakbo sa background
- Itago ang mga kontrol at teksto sa iba pang mga aplikasyon
- Itakda ang palaging nasa tuktok ng bintana
- Isara ang isang window sa isa pang application
- Ulitin/i -refresh ang interface ng gumagamit ng iba pang mga programa
- Patayin ang proseso at isara ang programa ng aplikasyon
- Baguhin ang pamagat ng window
- Baguhin ang laki ng nakapirming sizewindow
- Portable VersionAvailable
- Ang laki ng file ay 1MB lamang.
Paano gamitin ang ForceToolkit?
Sa bukas na mga mapagkukunan ng internet, binigyan kami ng mga tagubilin para sa paggamit ng ForceToolkit. Narito ang isang buod:
1. Paano pumili ng isang window o object mula sa isang tumatakbo na application?
I -click at hawakan ang kaliwang pindutan ng mouse, pagkatapos ay ilipat ang dilaw na cursor sa programa o bagay na nais mong piliin.
2. Paano paganahin ang isang hindi aktibong pindutan o checkbox na kulay -abo?
Minsan maaaring kailanganin mong mag -click sa isang pindutan o checkbox sa isang programa, ngunit sila ay greyed out at greyed out. Maaari kang gumamit ng ForceToolkit upang maisaaktibo ang mga pindutan at paganahin ang mga checkbox.
I -drag ang cursor sa isang window na may kulay -abo na mga checkbox o mga pindutan na hindi pinagana, pagkatapos ay piliin ang pagpipilian na Paganahin ang Force sa frame ng Mga Pagkilos at i -click ang pindutan ng I -apply. Makikita mo na ang mga pindutan na may kapansanan at mga checkbox ay nabago upang pinagana. Maaari mo ring gamitin ang pagpipilian na huwag paganahin ang pagpipilian upang baguhin ang mga pinagana na mga bagay na hindi pinagana.
3. Paano itago ang programa at hayaan itong tumakbo sa background?
Kung nais mong magpatakbo ng isang programa sa background at itago ito mula sa taskbar at screen, maaari mong i -drag ang cursor ng ForceToolkit upang piliin ang programa at piliin ang pagpipilian na itago ng Force. Sa sandaling i -click mo ang pindutan ng Mag -apply, ang window na iyong napili ay agad na mawawala.
Kung kailangan mong gumawa ng isang nakatagong programa na nakikita, maaari mong mahanap ang nakatagong ID sa nakatagong kasaysayan. Pumili ng isa at gumamit ng Force upang ipakita upang makita ito.
4. Paano itago ang isang bagay o window ng bata sa isang tumatakbo na programa?
Maaari ka ring pumili ng isang bagay, tulad ng isang patlang ng teksto, imahe, o window ng bata, sa isang tumatakbo na programa at gawin ang napiling bagay na hindi nakikita gamit ang pagpipilian na itago ng Force. Ang pangunahing programa ay patuloy na tatakbo.
Kung kailangan mong gumawa ng isang nakatagong bagay o window na makikita muli, maaari mong mahanap ang nakatagong ID sa nakatagong kasaysayan. Pumili ng isa at gumamit ng Force upang ipakita upang makita ito.
5. Paano gumawa ng isang window palaging nasa itaas?
May mga oras na maaaring nais mong ilagay ang window ng isang tumatakbo na programa sa tuktok ng lahat ng iba pang mga bintana. Pumili lamang ng isang programa kasama ang ForceToolkit cursor at piliin ang Force to Set Laging On Top upang mag -aplay.
6. Paano pilitin ang isara ang isang window?
Maaari mong gamitin ang ForceToolkit cursor upang pumili ng isang window sa isa pang programa at piliin ang pagpipilian na Force Window upang isara. Ang pagpapaandar na ito ay hindi isasara ang buong programa, ngunit ang napiling window lamang, na maaaring isang window ng bata ng pangunahing programa.
7. Paano pilitin ang proseso at isara ang programa?
Maging isang Excel Pro: Sumali sa aming kurso!
Pagtaas ng iyong mga kasanayan mula sa baguhan hanggang sa bayani kasama ang aming kurso ng Excel 365 na mga pangunahing kaalaman, na idinisenyo upang gawin kang may kasanayan sa ilang mga sesyon lamang.
Mag -enrol dito
Kung nakakita ka ng isang programa na tumatakbo na hindi mo maaaring isara, maaari mong subukang piliin ang pagpipilian na Force Quit Process/Close Program at mag -apply. Ang ForceToolkit ay ganap na papatayin ang proseso at wakasan ang program na ito.
8. Paano baguhin ang pamagat ng isa pang Window ng programa?
Pinapayagan ka ng ForceToolkit na baguhin ang pamagat ng isa pang Window ng isang tumatakbo na programa. I -drag ang cursor upang piliin ang pamagat ng Window, piliin ang Force Window Title to Change at magpasok ng isang bagong teksto ng pamagat sa patlang ng pamagat, pagkatapos ay mag -apply.
9. Paano baguhin ang posisyon at laki ng Window?
Ang ilang mga aplikasyon ay walang isang pindutan ng pag -maximize at hindi pinapayagan ang mga gumagamit na baguhin ang laki ng Window. Maaari mong gamitin ang ForceToolkit upang pilitin ang laki at posisyon ng Window.
Piliin ang programa gamit ang cursor at piliin ang pagpipilian na Force Reposition and Sukat. Maaari mong ipasok ang mga coordinate ng posisyon ng X/Y at ang bagong lapad at taas ng Window. Sa wakas, i -click ang pindutan ng I -apply para sa mga pagbabago na magkakabisa.
Maaari ka ring pumili ng isang bagay, tulad ng isang pindutan o patlang ng teksto, upang mabago ang posisyon at laki nito.
10. Iba pang mga pag -andar
Maaari mong i -click ang pindutan ng Itago sa Tray upang itago ang Window ng ForceToolkit sa taskbar. I-double-click ang icon sa taskbar upang gumawa muli ng ForceToolkit. Suriin ang kahon na Laging nasa itaas upang baguhin ang Window ng ForceToolkit hanggang sa pinakamataas sa iba pang mga bintana.
Ito ang solusyon sa iyong mga problema!
Ang ForceToolkit ay maaaring pilitin ang pagbabago ng estado ng isang Window o kontrol sa iba pang mga aplikasyon.
Maaari mong pilitin ang mga pindutan na may kapansanan at mga checkbox, itago ang mga nagpapatakbo na mga programa, gawin ang mga bintana na laging nasa itaas, baguhin ang laki ng Window at posisyon, malapit na mga aplikasyon, at higit pa!
Ang ForceToolkit ay isang talagang malakas na utility ng Windows na nagbibigay sa iyo ng mga pag -andar upang pilitin ang pagbabago ng estado ng iba pang mga kontrol sa programa. Tiyak na makakatulong ito sa iyo na malutas ang iyong mga problema!
Madalas Na Nagtanong
- Ano ang mga pag -andar ng ForceToolkit?
- Gamit ang utility para sa Windows, mayroon kang pagpipilian upang paganahin ang mga pindutan na may kapansanan sa grayscale, mga pindutan ng radyo, at iba pang mga kontrol sa iba pang mga aplikasyon; Itago ang isang window o programa upang tumakbo sa background; Itago ang mga kontrol at teksto sa iba pang mga app at marami pa.
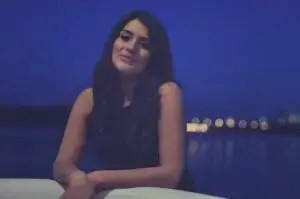
Ang Freelancer, may -akda, tagalikha ng website, at dalubhasa sa SEO, si Elena ay isang espesyalista din sa buwis. Nilalayon niya na gawing magagamit ang kalidad ng impormasyon, upang matulungan silang mapagbuti ang kanilang personal at propesyonal na buhay.
Maging isang Excel Pro: Sumali sa aming kurso!
Pagtaas ng iyong mga kasanayan mula sa baguhan hanggang sa bayani kasama ang aming kurso ng Excel 365 na mga pangunahing kaalaman, na idinisenyo upang gawin kang may kasanayan sa ilang mga sesyon lamang.
Mag -enrol dito