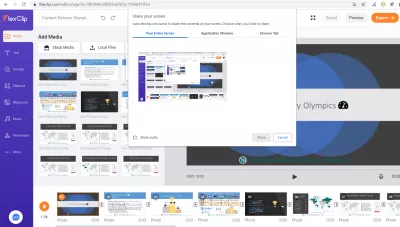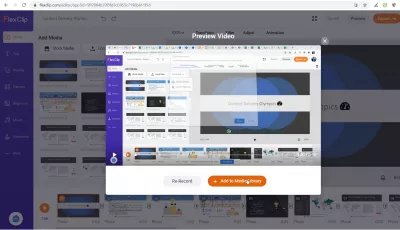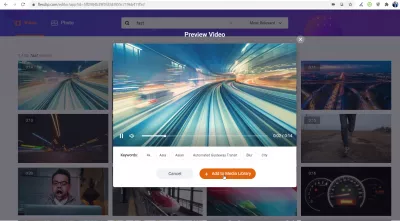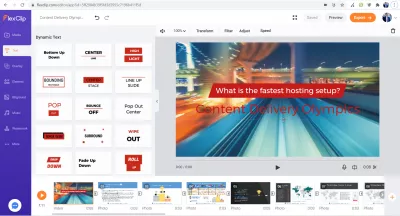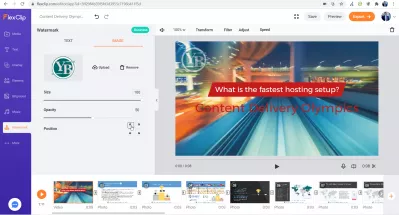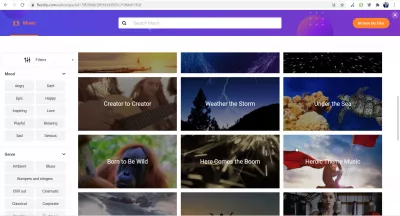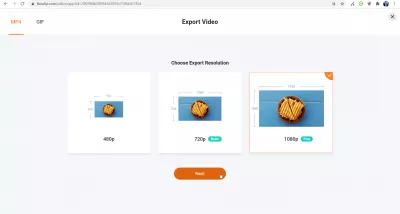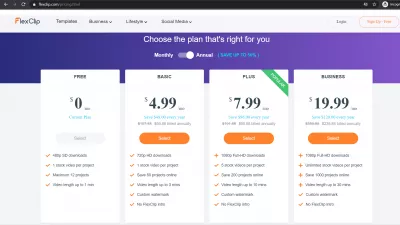Screencast Nang Walang Software Sa Windows 10
- Screencast Nang Walang Software Windows 10
- Ang pag-record ng Webcam nang walang software sa Windows 10
- Pag-edit ng isang video na may mga lokal na file
- Stock video at larawan
- Pagdaragdag ng teksto sa paglipas ng video sa FlexClip
- Magdagdag ng watermark sa video online
- Magdagdag ng musika sa video online
- I-export ang na-edit na video sa online sa kalidad ng HD o Buong HD
- Pagpepresyo ng paglikha ng video ng FlexClip
- Pagre-record ng Isang Video Sa FlexClip Online: Libreng Pag-edit ng Video - video
Ang pagtatala ng nilalaman ng iyong screen upang lumikha ng mga kamangha-manghang mga video na maibabahagi sa YouTube o isama sa iyong mga pagtatanghal ng Microsoft PowerPoint ay maaaring maging kasing simple ng paggamit ng isang serbisyong online! Bukod dito, maaari mo ring i-edit ang iyong pag-record ng video, at ang paghahanap para sa perpektong Screencast Software Windows 10 ay maaaring maging kasing dali ng pagbisita sa isang website.
Ngunit paano posible na lumikha ng mga kamangha-manghang pag-record ng screencast na walang pagsisikap, at walang pag-download ng software?
Ang isang solusyon ay maaaring gamitin ang simpleng website ng FlexClip na nagbibigay-daan para sa lahat ng iyon - at kahit na higit pa - at madaling maging iyong paboritong Screencast Software Windows 10 at talagang walang software!
Isang madaling gamitin na solusyon at isang mahusay na kahalili sa paggawa ng pag-record ng video na Mag-zoom kapag wala ka sa isang tawag sa kumperensya, at isang mahusay na paraan upang lumikha ng mga kamangha-manghang mga video para sa iyong podcast. Tingnan natin kung paano ito gumagana sa ilang mga hakbang.
Screencast Nang Walang Software Windows 10
Upang makakuha ng isang screencast upang mai-edit nang madali, ang kailangan mo lang gawin ay upang lumikha ng isang bagong proyekto sa website ng FlexClip at pumunta sa tab ng media.
Mula doon, piliing magdagdag ng media mula sa isang pagrekord, at piliin ang pagpipilian ng record screen, upang makuha ang opsyong i-record ang alinman sa iyong buong screen, pagrekord ng isang tukoy na window ng application, o kahit na itala ang isang tab na Chrome na iyong pinili.
Maaari mo ring piliing isama ang audio, kung saan maaaring mas mahusay na tiyakin na maayos ang pag-record ng audio ng iyong mikropono, at maipapayo ang paggawa ng isang pagsubok ng tunog.
Sa sandaling napili mo ang bahagi ng iyong screen upang i-record, at na-click sa pindutan ng pagbabahagi, magsisimula ang pag-record, at maaaring ihinto sa pamamagitan ng pagbabalik sa tab na FlexClip at mag-click sa malaking pindutan ng pag-record ng red stop.
Mula doon, ipapakita ang preview ng screencast at maaaring i-replay, upang matiyak na nais mong isama ito sa iyong proyekto, o magkaroon ng posibilidad na i-record muli ito o tanggalin ang pag-record.
Ang pag-record ng Webcam nang walang software sa Windows 10
Sa parehong paraan, maaari mong maitala ang iyong webcam sa pamamagitan ng paglikha ng isang bagong proyekto, at pagpili ng isang media upang idagdag sa iyong proyekto, kung saan maaaring maidagdag ang isang recording ng webcam.
Pinapayagan ang screen ng recording ng webcam na kumuha ng mga larawan habang nagre-record, at pumili din ng recording microphone - tiyaking napili ang tama.
Pag-edit ng isang video na may mga lokal na file
Kapag naidagdag na ang iyong mga recording ng screencast sa proyekto, baka gusto mong magdagdag ng iba pang mga larawan o video na nai-save sa iyong computer.
Posible iyon sa FlexClip at pagkatapos na maidagdag ang mga ito, ang kailangan mo lang gawin upang ihalo ang mga elementong ito na magkasama ay upang idagdag ang mga ito sa timeline.
Sa pamamagitan ng pag-aayos ng mga ito mula sa una upang i-play ang video hanggang sa huling i-play, ihahanda mo ang iyong huling pag-export ng video.
Stock video at larawan
Kung wala kang sapat na nilalaman sa iyong sarili, walang mga alalahanin! Maaari mo talagang gamitin ang stock video at mga larawan na kasama sa FlexClip library at maaaring maidagdag sa iyong proyekto.
Tulad ng anumang nilalaman na mayroon kang pagtatala mula sa iyong desktop o idinagdag mula sa iyong hard drive, maaari mong ihalo at ayusin ang nilalamang ito sa pamamagitan ng pagdaragdag sa kanila sa proyekto, at paglalagay sa kanila kung saan dapat sila nasa timeline ng iyong proyekto.
Tulad ng kanilang koleksyon ay medyo malaki, malamang na mas madali itong mahanap sa pamamagitan ng paggamit ng isang paghahanap sa teksto at paghahanap ng isang tag na tumutugma sa iyong proyekto.
Pagdaragdag ng teksto sa paglipas ng video sa FlexClip
Matapos magawa ang isang pag-export ng slide ng PowerPoint upang maihanda silang lahat na makihalo sa mga recording ng video na screencast at isang malaking silid-aklatan ng mga stock video at larawan, naidagdag sila sa proyekto at inilagay sa tamang pagkakasunud-sunod.
Sa pamamagitan ng paggamit ng tab na teksto, napakadali na magdagdag ng isang animated na teksto na lilitaw sa isang video o larawan, at upang makontrol kung paano ito ipinapakita: bilis, kulay, at marami pa.
Magdagdag ng watermark sa video online
Ang isa pang napaka-kagiliw-giliw na tampok ng FlexClip ay ang posibilidad na magdagdag ng watermark sa video online nang hindi kinakailangang mag-download ng anumang software, at i-export ang video sa mataas na kalidad pagkatapos.
Upang magdagdag ng watermark sa video sa online, buksan lamang ang isang proyekto ng FlexClip at pumunta sa tab na watermark, kung saan magagamit ang lahat ng kinakailangang mga pagpipilian upang likhain ang watermark na kailangan mo:
- magdagdag ng text watermark sa video sa online,
- magdagdag ng watermark ng imahe sa video online.
Para sa bawat uri ng watermark, posible na baguhin ang laki, opacity, at posisyon nito sa pamamagitan ng pagpili ng sulok kung saan ito ipapakita. Medyo simple at madaling gamitin!
Magdagdag ng musika sa video online
Ang isa pang mahusay na pagpipilian upang magdagdag ng musika sa video online mula sa interface ng FlexClip. Maaari mong gamitin ang iyong sariling musika, sa kasong iyon dapat mong tiyakin na nagtataglay ka ng mga karapatang gamitin ito.
O, kung wala kang anumang musika, maaari mong muling i-browser ang kanilang koleksyon ng stock music upang idagdag sa iyong video. Ang silid-aklatan ay medyo malaki, ngunit madali itong isinaayos ayon sa mood, genre, instrumento, tagal, at maaari ka ring maghanap sa pamamagitan ng teksto.
Muli, ang buong interface ay medyo simple upang magamit, ngunit nagbibigay pa rin ng lahat ng kinakailangang mga pagpipilian upang ma-personalize ang video gamit ang napiling musika.
I-export ang na-edit na video sa online sa kalidad ng HD o Buong HD
Kapag ang buong video ay maayos na naayos - maaari itong suriin anumang oras sa pamamagitan ng pag-click sa pindutan ng pag-play sa kaliwa ng timeline ng mga elemento - mag-click lamang sa pindutan ng pag-export upang lumikha ng isang nada-download na file.
Anim na mga format sa pag-export ang magagamit para sa iyong mga pangangailangan:
- 480p MP4 video, format ng SD Mabagal na Kahulugan, 852 * 480 pixel sa karaniwang pahalang na mode,
- 720p MP4 video, format ng HD High Definition, 1280 * 720 pixel sa karaniwang mode,
- 1080p MP4 video, Full HD format, 1920 * 1080 pixel sa karaniwang mode,
- Wastong laki ng animasyon ng GIF, 240 / 10fps, para sa pagbabahagi ng social media,
- Mas mahusay na kalidad ng animation ng GIF, 480p / 15fps, para sa mga propesyonal na pangangailangan,
- Pasadyang animation ng GIF, na may sariling resolusyon at mga frame bawat segundo.
Sa lahat ng mga format na pag-export na ito, tiyak na magkakaroon ng isa na magkakasya sa iyong mga pangangailangan, at maaaring magamit para sa mga propesyonal na nilikha tulad ng ad sa TV, hindi ito titigil sa personal o podcast na paggamit.
Matapos ang ilang oras sa pagpoproseso ng video na nakasalalay sa mga napiling pagpipilian, awtomatikong magsisimula ang pag-download, at handa ang video na ibahagi sa lahat ng mga medya.
Pagpepresyo ng paglikha ng video ng FlexClip
Mabuti ang lahat, at ang FlexClip Screencast Software Windows 10 nang walang software ay simpleng gamitin at kamangha-mangha upang lumikha ng mga propesyonal na monteids ng video sa online nang walang karanasan, ngunit magkano ang gastos?
Mayroong talagang apat na magkakaibang mga plano sa pagpepresyo:
- $ 0 bawat buwan para sa mga video hanggang sa 1 minuto sa SD mabagal na kahulugan na may 1 stock video,
- $ 4.99 bawat buwan para sa mga video hanggang sa 3 minuto sa HD Mataas na kahulugan na may 1 stock video,
- $ 7.99 bawat buwan para sa mga video hanggang sa 10 minuto sa Full HD na may 5 stock video,
- $ 19.99 bawat buwan para sa mga video hanggang sa 30 minuto sa Full HD na may walang limitasyong mga stock video.
Maaari mo ring i-download ang FlexClip Screencast Software Windows 10 nang libre at lumikha ng mga video mula sa iyong desktop na may posibleng mas mabilis na karanasan kaysa sa paggamit ng isang browser upang mai-edit ang iyong mga video.
Matapos naitala ang iyong screencast, maaari mo ring kasama ang mga subtitle sa iyong video gamit ang mga kakayahan ng AI upang mag -auto ng voiceover na naitala.
Samakatuwid, mayroong isang solusyon para sa bawat pangangailangan sa FlexClip, at maaari kang lumikha ng mga libreng screencast at kamangha-manghang mga video kasama ang stock video nang walang gastos, o pumunta hanggang sa paglikha ng mga propesyonal na Full HD na video!
Pagre-record ng Isang Video Sa FlexClip Online: Libreng Pag-edit ng Video

Ang Yoann Bierling ay isang Web Publishing & Digital Consulting Professional, na gumagawa ng isang pandaigdigang epekto sa pamamagitan ng kadalubhasaan at pagbabago sa mga teknolohiya. Masigasig tungkol sa pagbibigay kapangyarihan sa mga indibidwal at organisasyon na umunlad sa digital na edad, hinihimok siya upang maihatid ang mga pambihirang resulta at magmaneho ng paglago sa pamamagitan ng paglikha ng nilalaman ng edukasyon.