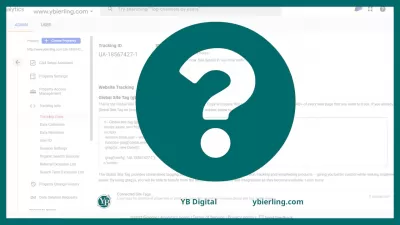Google Analytics, hesabınıza bir web sitesi eklenecek ve bir izleme kimliği alabilirsiniz
Web sitesine izleme kimliği eklemenin yolları
Bir Google Analytics hesabı oluşturma ve izleme kodunu web sitenize eklemek, istatistikleri toplamanın ilk adımıdır. Bu makale, Google Analytics'i web sitenizde (blog, çevrimiçi mağaza vb.) Yüklemenin birkaç yolunu sunar. Ayrıca Google Analytics'in ne olduğunu, hesabınıza bir web sitesi ekleneceğini ve bir izleme kimliği bulacağız.
Neden web sitenize Google Analytics'i yüklemeye değer?
Google Analytics, Google'dan, sitedeki kullanıcı davranışını analiz etmenizi sağlayan web yöneticileri ve optimize ediciler için tasarlanmış bir hizmettir. Toplanan bilgiler Google'dan uzak bir sunucuda barındırılır.Google Analytics'e bir web sitesi eklediğinizde, 4 ana bileşen alabilirsiniz: veri toplama, veri işleme, özelleştirme ve raporlama. Bir ziyaretçi siteyi her ziyaret ettiğinde, tarayıcılarında bir izleme kodu yürütülür.
Bu araçla, biliyorsunuz:
- Sitenizi kaç kişi ziyaret ediyor.
- Hangi sayfaları ziyaret ediyorlar.
- Siteye ne kadar süre harcıyorlar.
- Kullanıcıların yüzde kaçı bir dönüşüm yaptı (bir bültene abone olmak, bir iletişim formu doldurmak, vb.).
- Siteniz ne kadar hızlı yüklenir.
- Siteyi mobil cihazlarda kaç kişi görüyor
- Kullanıcıların ziyaret edebileceği ortalama sayfa sayısı.
- Ve böylece, vb. ... Bir olasılık denizi var.
Ancak, temel bilgilerle başlayın, yani bazı temel izleme kodu ekleyin.
Bir Google Analytics Hesabı Oluştur
İzleme kodunu almak için önce Google Analytics ile bir hesap oluşturmanız ve ardından bir hizmet oluşturmanız gerekir (özel bir numaraya UA-XXXXXXX-Y olacak).
Zaten bir Google Analytics hesabınız ve servisiniz varsa, bu adımı atlayabilirsiniz.
Aksi takdirde, Google Analytics web sitesine gidin ve bir hesap oluşturun.Bunun için Google'ın kullanıma hazır talimatlarını kullanın. Bu makalede onları kopyalamanın bir anlamı yoktur.
Bir Google Hesabınız varsa (örneğin, Gmail veya YouTube'u kullanırsınız), yapmanız gereken tek şey bu bilgilerle giriş yapın ve bir GA Hesabı oluşturun.
Bir hesap oluşturduğunuzda, ilk servis ve görünüm otomatik olarak hazır olacaktır.
Blog istatistiklerinizin Google Analytics'te görülebilmesi için web sitenize bir izleme kodu eklemeniz gerekir.
Bu, aşağıdaki şekillerde yapılabilir:
- Google Tag Manager (önerilir).
- Site kontrol panelinde.
- Kodu doğrudan web sitenizin HTML'sine yapıştırın.
Bir etiket yöneticisi olan Google Tag yöneticisi kullanarak uygulamayı öneriyoruz. Kısacası, sitenize çeşitli komut dosyaları ekleyebileceğiniz bağımsız bir tarayıcı uygulamasıdır.
Gelecekte eklemek istiyorsanız, örneğin:
- yeniden pazarlama kodu,
- Facebook piksel,
- Heatmap Utility Script,
- Google Analytics'deki etkinlikleri izleme.
O zaman sitenin kaynak koduna karıştırmanız gerekmez. Tüm bunları Google Tag Manager düzeyinde ekleyebilirsiniz. Geliştirici yardımı olmadan.
Kullanımı kolay ve güvenli bir çözümdür. Özellikle teknik olmayan insanlar için.
Google Analytics'i kullanarak Google Analytics'i kullanarak bu araca alışmak ve web sitenize doğru eklemek için harika bir yoldur.
Bunu yapmamak, izleme sorunlarına neden olabilir. Bunun yerine, yine de Google Tag Manager konteynerini ekleyin - sadece içinde bir Google Analytics izleme etiketi oluşturmayın.
Google Analytics'i Google Tag Manager üzerinden nasıl yüklenir
İlk önce bir Google Tag yöneticisi hesabı oluşturmanız gerekir.
Https://tagmanager.google.com/ adresine gidin, Hesap oluştur seçeneğini tıklayın ve yeni bir hesap ve konteyner oluşturun.Bir sonraki ekran göründüğünde, sekmeyi kapalı tutun. Hemen bu kodlara ihtiyacınız olacak.
Şimdi, GTM kodunu bölümlere ve sitenizin her alt bölümüne ekleyen en önemli kısım için.
Master Web Sitesi Oluşturma: Şimdi kaydolun!
Dijital varlığınızı kapsamlı web sitesi oluşturma kursumuzla dönüştürün - bugün bir web uzmanı olma yolculuğunuza başlayın!
Buraya kaydolun
Mağaza platformları veya WordPress, Yönetici panelinize herhangi bir kod eklemenizi sağlayan çözümler sunar. Tabii ki, site şablonunun çalışmalarına müdahale etmeden.
Daha sonra, WordPress örneğini kullanarak bir sitede GTM kurulumunu sunacağız.
- WordPress Yönetici panelinizi yeni bir sekmeyle açın.
- Görünüm - Editör'e gidin.
- Sağdaki listede, Konu Başlığı'nı bulun ve tıklayın.
- Kaynak kodunda, snippet'i bulun ve GTM kodunu doğrudan altındaki kısım için yapıştırın (önce önceki ekranda ilk başta).
- Şimdi snippet'i bulun ve GTM kodunun ikinci bölümünü bu etiketten hemen sonra yapıştırın.
- Güncelleme düğmesine tıklayın. Hazır!
Google Analytics izleme kodu ile etiketleme
Google Tag Manager'ı açın ve yeni bir etiket ekleyin.
Aşağıdaki ayrıntıları girin:
- Adı: UA - sayfa görünümü.
- Tag Tipi: Universal Analytics.
- İzleme Türü: Sayfa görünümü.
- Google Analytics Ayarları.
- Yeni değişken'i tıklayın.
İzleme kimliğinizi yerleştirin.
Kural: Tüm sayfalar.
Etiketi kaydedin.
Şimdi Gri Önizleme düğmesine tıklayın.
İzlemenin çalıştığından emin olun.
Şimdi GTM ve GA izleme kodunu doğru eklediğiniz olup olmadığını kontrol etmek için kalır.
Web sitene git.
Ekranın altındaki bir Google Etiket Yöneticisi Önizleme bölmesi göreceksiniz.
Eğer tetiklenen etiketler arasında UA-Pageview görürseniz, her şey çalışıyor.
Eklentileri kullanarak
Bazı web sitelerinin, izleme kodunu yüklemeyi kolayca özelleştirebileceğiniz özel eklentilere sahiptir. Bu, özellikle WordPress sitelerinde popüler bir çözümdür.
Popüler WordPress eklentileri, MonstersIGK'lardan Analytics Tracker veya Google Analytics'i içerir - sadece indirin ve çalıştırın, ardından izleme kimliğini ayarlardaki ilgili alana yapıştırın. Bununla birlikte, sitenizin SEO optimizasyonunu özelleştirmek için yoast veya hepsi bir SEO - popüler eklentileri gibi eklentiler üzerinden izleme kodunu girme yeteneğini de kullanabilirsiniz.
WordPress sitenizdeki tek bir SEO eklentisindeki izleme kimliği, Google Ayarları modülüne eklenir.
Bu çözeltinin avantajı, sistem dosyalarına erişime ihtiyacınız olmadığıdır - sadece izleme kodunu eklentiye göre belirtilen alana yapıştırın. Bu, sayfa üzerindeki UA kodunun başarılı bir şekilde uygulanmasının ve kodu başlık dosyasına takılmamasının bir garantisidir (Görünüm - Editör - Sayfa Başlığı).
Niye ya? Çünkü WordPress güncellendiğinde, editörden eklenen etiketleri kaldırır. Bu nedenle, bu durumda bir eklenti kullanarak, kodu manuel olarak editörde sürekli olarak değiştirmekten daha kolay bir çözümdür.
Master Web Sitesi Oluşturma: Şimdi kaydolun!
Dijital varlığınızı kapsamlı web sitesi oluşturma kursumuzla dönüştürün - bugün bir web uzmanı olma yolculuğunuza başlayın!
Buraya kaydolun