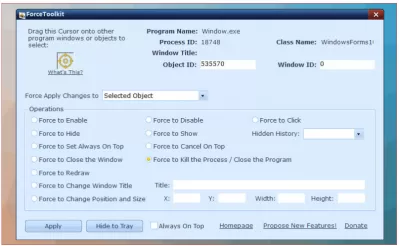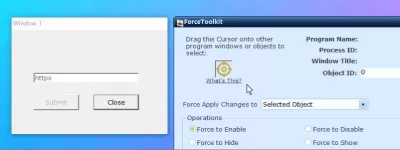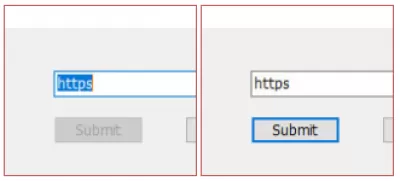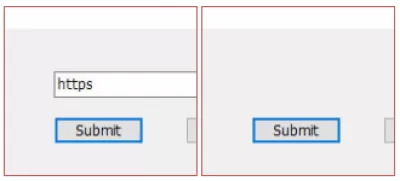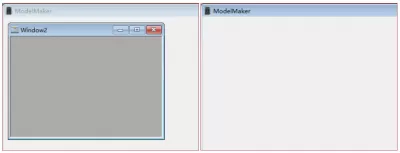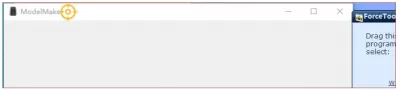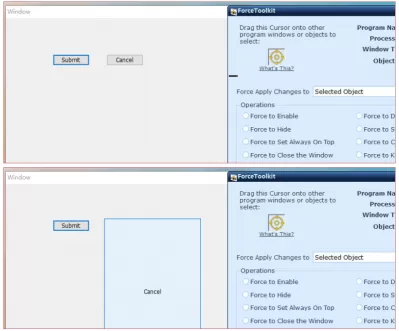Đánh giá Forcetoolkit: Thay đổi trạng thái của cửa sổ
- Tiện ích mạnh mẽ cho Windows
- Làm thế nào để sử dụng forcetoolkit?
- 1. Làm thế nào để chọn một cửa sổ hoặc đối tượng từ một ứng dụng đang chạy?
- 2. Làm thế nào để kích hoạt nút hoặc hộp kiểm không hoạt động màu xám?
- 3. Làm thế nào để ẩn chương trình và để nó chạy trong nền?
- 4. Làm thế nào để ẩn một cửa sổ đối tượng hoặc trẻ em trong một chương trình đang chạy?
- 5. Làm thế nào để tạo một cửa sổ luôn ở trên?
- 6. Làm thế nào để buộc đóng cửa sổ?
- 7. Làm thế nào để buộc bỏ quy trình và đóng chương trình?
- 8. Làm thế nào để thay đổi tiêu đề của cửa sổ chương trình khác?
- 9. Làm thế nào để thay đổi vị trí và kích thước của cửa sổ?
- 10. Các chức năng khác
- Đây là giải pháp cho các vấn đề của bạn!
- Câu Hỏi Thường Gặp
Tiện ích mạnh mẽ cho Windows
Để bắt đầu, forcetoolkit được định vị là một tiện ích miễn phí nhỏ nhưng mạnh mẽ cho Windows cung cấp một số chức năng để thay đổi trạng thái của các điều khiển chương trình khác. Công cụ này cho phép người dùng bật các nút màu xám và hộp kiểm, ẩn các cửa sổ và để chúng chạy ở chế độ nền, làm cho Windows luôn ở trên cùng, thay đổi tiêu đề, buộc các quy trình và các chương trình đóng.
Các tính năng của forcetoolkit:- Bật các nút, công tắc bị vô hiệu hóa màu xám và các điều khiển khác trong các ứng dụng khác
- Ẩn một cửa sổ hoặc chương trình để chạy trong nền
- Ẩn các điều khiển và văn bản trong các ứng dụng khác
- LUÔN LUÔN ở đầu cửa sổ
- Đóng cửa sổ trong một ứng dụng khác
- Lặp lại/làm mới giao diện người dùng của các chương trình khác
- Giết quy trình và đóng chương trình ứng dụng
- Thay đổi tiêu đề cửa sổ
- Thay đổi kích thước kích thước cố định
- Phiên bản di động có sẵn
- Kích thước tệp chỉ là 1MB.
Làm thế nào để sử dụng forcetoolkit?
Trong tài nguyên Internet mở, chúng tôi được cung cấp các hướng dẫn sử dụng forcetoolkit. Đây là một bản tóm tắt:
1. Làm thế nào để chọn một cửa sổ hoặc đối tượng từ một ứng dụng đang chạy?
Nhấp và giữ nút chuột trái, sau đó di chuyển con trỏ màu vàng qua chương trình hoặc đối tượng bạn muốn chọn.
2. Làm thế nào để kích hoạt nút hoặc hộp kiểm không hoạt động màu xám?
Đôi khi bạn có thể cần nhấp vào nút hoặc hộp kiểm trong một chương trình, nhưng chúng bị mờ đi và mờ đi. Bạn có thể sử dụng forcetoolkit để kích hoạt các nút và bật hộp kiểm.
Kéo con trỏ vào cửa sổ có các hộp kiểm hoặc nút màu xám bị tắt, sau đó chọn tùy chọn Bật lực trong khung hành động và nhấp vào nút Áp dụng. Bạn sẽ thấy rằng các nút bị vô hiệu hóa và hộp kiểm đã được thay đổi thành bật. Bạn cũng có thể sử dụng tùy chọn Vụ vô hiệu hóa lực để thay đổi các đối tượng đã kích hoạt để tắt.
3. Làm thế nào để ẩn chương trình và để nó chạy trong nền?
Nếu bạn muốn chạy một chương trình trong nền và ẩn nó khỏi thanh tác vụ và màn hình, bạn có thể kéo con trỏ forcetoolkit để chọn chương trình và chọn tùy chọn Force ẩn. Ngay khi bạn nhấp vào nút Áp dụng, cửa sổ bạn đã chọn sẽ ngay lập tức biến mất.
Nếu bạn cần hiển thị một chương trình ẩn, bạn có thể tìm thấy ID ẩn trong lịch sử ẩn. Chọn một và sử dụng lực để hiển thị để hiển thị nó.
4. Làm thế nào để ẩn một cửa sổ đối tượng hoặc trẻ em trong một chương trình đang chạy?
Bạn cũng có thể chọn một đối tượng, chẳng hạn như trường văn bản, hình ảnh hoặc cửa sổ con, trong một chương trình đang chạy và làm cho đối tượng được chọn vô hình bằng cách sử dụng tùy chọn Force Hide. Chương trình chính sẽ tiếp tục chạy.
Nếu bạn cần hiển thị một đối tượng ẩn hoặc cửa sổ có thể nhìn thấy lại, bạn có thể tìm thấy ID ẩn trong lịch sử ẩn. Chọn một và sử dụng lực để hiển thị để hiển thị nó.
5. Làm thế nào để tạo một cửa sổ luôn ở trên?
Có những lúc bạn có thể muốn đặt cửa sổ của một chương trình đang chạy lên trên tất cả các cửa sổ khác. Chỉ cần chọn một chương trình với con trỏ forcetoolkit và chọn Lực lượng để luôn luôn ở trên đầu để áp dụng.
6. Làm thế nào để buộc đóng cửa sổ?
Bạn có thể sử dụng con trỏ forcetoolkit để chọn một cửa sổ trong một chương trình khác và chọn tùy chọn Force để đóng. Hàm này sẽ không đóng toàn bộ chương trình, nhưng chỉ có cửa sổ được chọn, có thể là cửa sổ con của chương trình chính.
7. Làm thế nào để buộc bỏ quy trình và đóng chương trình?
Trở thành một Excel Pro: Tham gia khóa học của chúng tôi!
Nâng cao các kỹ năng của bạn từ Novice sang Hero với khóa học cơ bản Excel 365 của chúng tôi, được thiết kế để làm cho bạn thành thạo chỉ trong một vài phiên.
Ghi danh ở đây
Nếu bạn tìm thấy một chương trình chạy mà bạn không thể đóng, bạn có thể thử chọn tùy chọn Force Quice Process/Đóng chương trình và áp dụng. Forcetoolkit sẽ tiêu diệt hoàn toàn quy trình và chấm dứt chương trình này.
8. Làm thế nào để thay đổi tiêu đề của cửa sổ chương trình khác?
ForcetoolKit cho phép bạn thay đổi tiêu đề của một cửa sổ khác của chương trình đang chạy. Kéo con trỏ để chọn tiêu đề cửa sổ, chọn Force Tiêu đề để thay đổi và nhập một văn bản tiêu đề mới vào trường tiêu đề, sau đó áp dụng.
9. Làm thế nào để thay đổi vị trí và kích thước của cửa sổ?
Một số ứng dụng không có nút tối đa hóa và không cho phép người dùng thay đổi kích thước cửa sổ. Bạn có thể sử dụng forcetoolkit để buộc kích thước và vị trí cửa sổ.
Chọn chương trình với con trỏ và chọn tùy chọn Tái định vị và kích thước. Sau đó, bạn có thể nhập tọa độ vị trí X/Y và chiều rộng và chiều cao mới của cửa sổ. Cuối cùng, nhấp vào nút Áp dụng cho các thay đổi để có hiệu lực.
Bạn cũng có thể chọn một đối tượng, chẳng hạn như trường nút hoặc trường văn bản, để thay đổi vị trí và kích thước của nó.
10. Các chức năng khác
Bạn có thể nhấp vào nút ẩn trong khay để ẩn cửa sổ forcetoolkit trên thanh tác vụ. Bấm đúp vào biểu tượng trên thanh tác vụ để làm cho forcetoolkit hiển thị lại. Kiểm tra hộp Luôn luôn trên đầu để thay đổi cửa sổ forcetoolkit sang trên cùng trong các cửa sổ khác.
Đây là giải pháp cho các vấn đề của bạn!
Forcetoolkit có thể buộc thay đổi trạng thái của cửa sổ hoặc kiểm soát trong các ứng dụng khác.
Bạn có thể buộc bật các nút và hộp kiểm bị vô hiệu hóa, ẩn các chương trình đang chạy, làm cho Windows luôn ở trên cùng, thay đổi kích thước cửa sổ và vị trí, ứng dụng đóng và hơn thế nữa!
Forcetoolkit là một tiện ích Windows thực sự mạnh mẽ cung cấp cho bạn các chức năng để thay đổi trạng thái của các điều khiển chương trình khác. Điều này chắc chắn sẽ giúp bạn giải quyết vấn đề của bạn!
Câu Hỏi Thường Gặp
- Các chức năng của forcetoolkit là gì?
- Với tiện ích cho Windows, bạn có tùy chọn để bật các nút bị vô hiệu hóa thang độ Grays, nút radio và các điều khiển khác trong các ứng dụng khác; Ẩn một cửa sổ hoặc chương trình để chạy trong nền; Ẩn các điều khiển và văn bản trong các ứng dụng khác và nhiều hơn nữa.
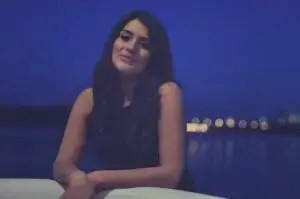
Freelancer, tác giả, người tạo trang web và chuyên gia SEO, Elena cũng là một chuyên gia thuế. Cô nhằm mục đích cung cấp thông tin chất lượng có sẵn nhiều nhất, để giúp họ cải thiện cả cuộc sống cá nhân và nghề nghiệp của họ.
Trở thành một Excel Pro: Tham gia khóa học của chúng tôi!
Nâng cao các kỹ năng của bạn từ Novice sang Hero với khóa học cơ bản Excel 365 của chúng tôi, được thiết kế để làm cho bạn thành thạo chỉ trong một vài phiên.
Ghi danh ở đây