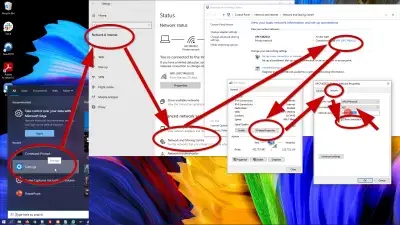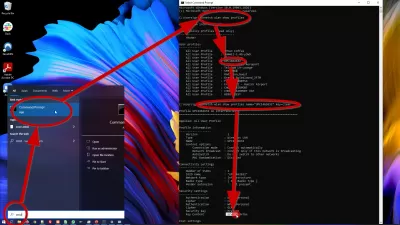Как Отобразить Пароль Wi -Fi В Windows 10 - Показать Сохраненные Пароли Wi -Fi В Windows 10
Wi-Fi-это широко используемое сетевое соединение, где вы можете найти в торговых центрах, ресторанах, кафе, даже в общественных местах, где предоставляется горячая точка, и у людей даже есть дома. Это самый удобный способ подключения к Интернету, так как вам не понадобится кабель или любое другое дополнительное устройство. Но что произойдет, если мы склонны забывать эти пароли, и мы хотим подключить новое устройство? Должны ли мы сделать трудный сброс на маршрутизаторе, чтобы использовать пароль по умолчанию? Нет, это слишком много неудобств. Устройства Windows 10 автоматически сохраняют все учетные данные, используемые при подключении к сети Wi-Fi, поэтому вы можете просто получить их в устройстве.
Как отобразить пароль Wi -Fi в Windows 10 текущего Wi-Fi
Что мы можем сделать, так это открыть устройство Windows 10, которое уже подключено к Wi-Fi, и извлечь пароль оттуда. Вот те шаги, которые вы можете легко выполнить, чтобы сделать это.
- Нажмите начало, обычно встречается в левом нижнем углу экрана
- Введите панель управления на панели поиска и откройте ее
- Перейдите в сетевое и интернет -меню
- Перейти в сеть и центр обмена
- В окне центра сети и обмена нажмите на подключение к Wi-Fi, к которому вы в настоящее время подключены
- Нажмите на беспроводные свойства, найденные на вкладке «Общие» рядом с кнопкой деталей
- Появится новое окно, перейдите на вкладку «Безопасность» - пароль Wi -Fi есть, но вы не сможете прочитать его, поскольку он скрыт по умолчанию
- Проверьте вариант Show символы, чтобы сделать пароль видимым.
Пароль теперь будет виден в простом тексте, как только вы закончите все шаги. Поэтому либо скопируйте и вставьте его где -нибудь в свое устройство, либо просто запишите его в какой -то примечании, чтобы вы могли легко получить к нему доступ в следующий раз. Теперь вы можете поделиться этим другим или использовать его для подключения вашего нового устройства.
Показать сохраненные пароли Wi -Fi в Windows 10
Что если я хочу узнать пароль подключения Wi-Fi, к которому я в настоящее время не подключен? Вы все еще можете сделать это, выполнив другой набор шагов ниже, но убедитесь, что вы имеете в виду ранее подключенную сеть Wi-Fi.
- Нажмите «Пуск» - обычно встречается в левом нижнем углу экрана
- Тип CMD. Появится окно командной строки
- В командной строке введите профили Netsh WLAN и нажмите Enter. Это перечисляет все известные сети Wi-Fi, к которым вы ранее подключились
- Выберите конкретное имя сети Wi-Fi из списка
- В командной строке введите Netsh WLAN SHOW Имя профиля = wi-fi name key = clear и нажмите Enter. Обязательно измените имя Wi-Fi выше на определенное имя сеть Wi-Fi, которую вы ищете. Вся информация этой сети Wi-Fi будет показана в командной строке, включая пароль
- Пароль для указанной сети Wi-Fi будет отображаться в разделе «Настройки безопасности», сразу после поля контента ключа. Скопируйте и вставьте его где -нибудь в устройство для хранения или запишите в примечании для более легкого доступа
Вывод: как отобразить простые сохраненные пароли Wi -Fi в Windows 10
Станьте Excel Pro: Присоединяйтесь к нашему курсу!
Поднимите свои навыки от новичка до героя с помощью нашего курса Excel 365, предназначенного для того, чтобы сделать вас опытными в нескольких сессиях.
Зарегистрируйтесь здесь
Эти два набора шагов являются наиболее распространенными способами получения и обмена паролями Wi-Fi, к которому подключилось устройство Windows 10.
Часто Задаваемые Вопросы
- Могу ли я просматривать пароль Wi -Fi в Windows 10?
- Конечно, вы можете открыть устройство Windows 10, которое уже подключено к Wi-Fi, и извлечь оттуда пароль. Достаточно выполнить несколько простых шагов.
Станьте Excel Pro: Присоединяйтесь к нашему курсу!
Поднимите свои навыки от новичка до героя с помощью нашего курса Excel 365, предназначенного для того, чтобы сделать вас опытными в нескольких сессиях.
Зарегистрируйтесь здесь