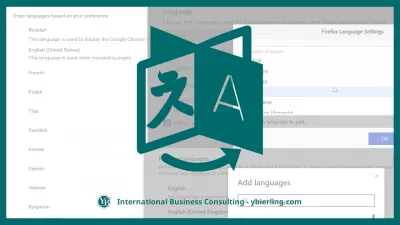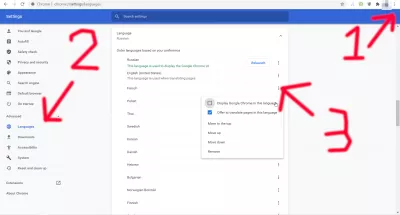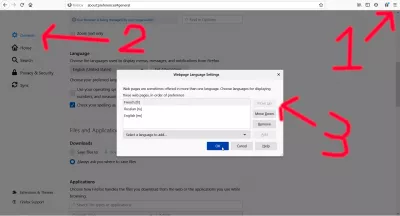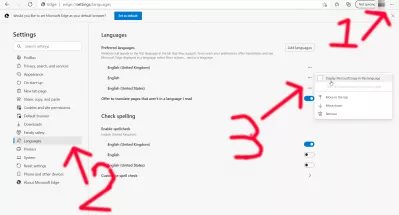Как да промените езика на уебсайт?
3 стъпки за промяна на езика на уеб страницата
Уеб браузърът Chrome вероятно има най-изчерпателния език за показване на браузъра, който се предлага на пазара, тъй като ви позволява да изберете езика на браузъра, да изберете езика за показване на уеб страниците по ред на предпочитанията и да изберете кои езици трябва да се предлагат за превод, когато браузър уеб страница, която не е на този език.
Как да промените езика на Google Chrome
- Променете езика на уеб страницата в Google Chrome
- Променете езика на уеб страницата в Mozilla Firefox
- Променете езика на уеб страницата в Microsoft Edge
Променете езика на дисплея в уеб браузъра Google Chrome
Уеб браузърът Chrome вероятно има най-изчерпателните опции за промяна на езика на уеб страниците, налични на пазара, тъй като ви позволява да изберете език на браузъра, да изберете езика за показване на уеб страниците по ред на предпочитанията и да изберете кои езици трябва да се предлагат за превод , когато браузвате уеб страница, която не е на този език.
Как да промените езика на Google Chrome- Отворете браузъра Google Chrome,
- Отворете менюто с настройки, разположено в горния десен ъгъл на интерфейса на Google Chrome,
- В раздела Разширени отворете езиковото меню,
- Намерете целевия език от списъка или го добавете с бутона за добавяне на езици в края на списъка,
- Щракнете върху бутона на менюто на целевия език и проверете дисплея на Google Chrome на този език,
- Кликнете върху бутона Рестартиране, който се появи, за да стартирате Google Chrome на избран език
chrome://settings/?search=langЗа да влезете в това меню, трябва само да въведете текст над текста и да отворите страницата в браузъра Chrome, или да отворите настройките, като щракнете върху менюто с три точки в горния десен ъгъл, изберете настройки, разгънете разширените меню, изберете менюто езици и разширете езиковата секция, в която можете да пренареждате езици по предпочитание и да изберете този, който да се използва.
Променете езика на дисплея в уеб браузъра Mozilla Firefox
Опциите за езика за сърфиране в Mozilla Firefox са доста лесни за използване, има две различни опции, една за езика на дисплея на браузъра на интерфейса на Firefox и една за промяна на съдържанието на езика на уеб страницата според наличността на езика на уебсайтовете.
Как да промените езика на Mozilla Firefox- Отворете браузъра Mozilla Firefox,
- Отворете менюто с опции, разположено в горния десен ъгъл на интерфейса на Mozilla Firefox,
- В меню Общи превъртете надолу до езиковата секция,
- Кликнете върху бутона Задаване на алтернативи и изберете целевия език от избрания език за добавяне на списък,
- Кликнете върху добавяне, изчакайте изтеглянето на езиков пакет, преместете го нагоре, щракнете върху Ok,
- Щракнете върху бутона Приложи и рестартирайте, който се появи, за да стартирате Mozilla Firefox на избран език
about:preferences#generalПросто въведете горния адрес в полето за сърфиране на Firefox и превъртете надолу до езика и опциите за външен вид.
Можете също да получите достъп до това меню, като отворите менюто на бургер в горния десен ъгъл на интерфейса и кликнете върху менюто с опции.
Оттам изберете езиците, използвани за показване на менюта, съобщения и известия от Firefox, и след това изберете предпочитаните от вас езици за показване на страници точно зад него.
Просто изберете любимите си езици на дисплея и ги подредете, както искате, в реда на предпочитанията - ако искате само един език, изберете го и премахнете всички останали!
Променете езика на дисплея в уеб браузъра Microsoft Edge
Едно меню с избор на списък с езици позволява промяна на езика на уеб страницата както на езика на дисплея на браузъра, така и на интерфейса в браузъра Microsoft Edge.
Как да промените езика на Microsoft Edge- Отворете браузъра Microsoft Edge,
- Отворете менюто с настройки, разположено в горния десен ъгъл на интерфейса на Microsoft Edge,
- В менюто Езици добавете целевия език в списъка с налични езици,
- Щракнете върху бутона от менюто до целевия език и изберете показване на Microsoft Edge на този език
- Щракнете върху бутона Рестартиране, който се появи, за да стартирате Microsoft Edge на избран език
edge://settings/languagesЗа да влезете в менюто за предпочитания на Microsoft Edge, или въведете горния адрес в полето за URL на браузъра и натиснете enter, или отворете менюто с три точки в горния десен ъгъл на интерфейса и след това отворете менюто на езиците от списъка с най-малкото странично меню .
Там ще можете да изберете предпочитаните от вас езици за показване на уеб страници по реда на предпочитанията - просто добавете езиците, които харесвате, към списъка, премахнете тези, които не искате, и поставете на първо място езика, на който те обикновено трябва да се показват от по подразбиране.
За да промените езика на интерфейса на Microsoft Edge, добавете целевия език към списъка с езици, щракнете върху бутона с три точки до името на езика и проверете дисплея на Microsoft Edge в тази опция за език.
Ако езикът е от друго семейство, тъй като уеб страниците ви показват език, ще ви бъде позволено да проверите опцията да предлагате превод на страници на този език, в противен случай той ще бъде сив, ако езикът е подобен на вашия действителен език на показване.

Yoann Bierling е специалист по уеб публикуване и цифрови консултации, което прави глобално въздействие чрез експертиза и иновации в технологиите. Страстен от овластяването на хората и организациите да процъфтяват в дигиталната ера, той е накаран да постигне изключителни резултати и да постигне растеж чрез създаване на образователно съдържание.