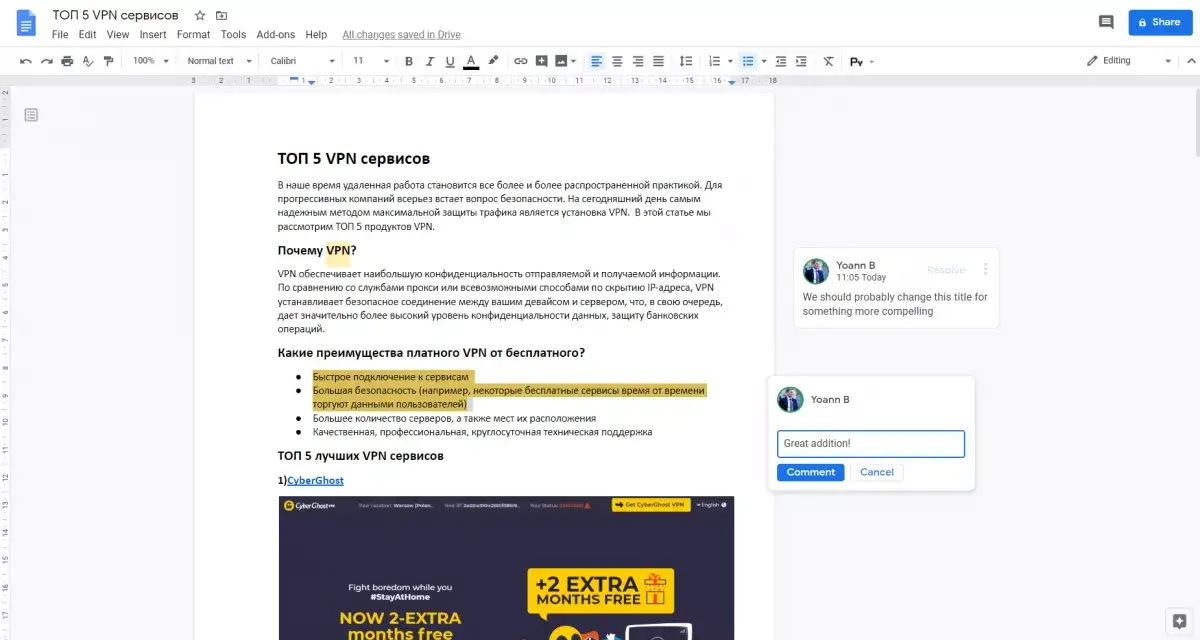Google Workspace Review 2022 - Microsoft 365 -vaihtoehto
- Mikä on Google Workspace
- Google Workspace -suunnitelmat
- Kenen pitäisi käyttää Google -työtilaa?
- Kuinka käyttää Google Workspace -kokoonpanoa
- Kuinka määrittää tehtävät Google Workspace Dashboardissa
- Gmailin kautta
- Google -dokumenttien kautta
- Adminiskonsoli Google Workspace -kojetaulussa
- Kuinka asentaa Google Workspace
- Google Workspace -hyödyt ja haitat
- UKK Google Workspace -tilassa
- 1 - Mitä eroa Google ja Google Workspace on välillä?
- 2 - Mitä eroa on Microsoft 365: n ja Google Workspace: n välillä?
- 3- Kuinka pääset Google Workspace -kokoonpanoon?
- 4 - Mitä tarvitset käyttääksesi Google Workspace -tilaa?
- Vaihtoehtoja Google Workspatille
- Microsoft 365
- WPS -toimisto
- Apple Office -sviitti
- Johtopäätös
- Usein Kysyttyjä Kysymyksiä
Olemme kaikki tuttuja Googlen Chrome -selaimeen, Gmailiin ja Google asema -tapahtumaan kaikilla ilmaisilla sovelluksilla Google asemassa. Google Workspace on lähinnä Gmailin ja Google aseman maksettu versio, ja tarjotaan enemmän toimintoja, ja se on suunnattu yritysasiakkaille.
Tässä artikkelissa annamme sinulle läpi Google Workspace -katsauksen ja kuinka käyttää Google Workspace -kokoonpanoa - katso myös Kuinka luoda Google Workspace -tili alennus Toisessa artikkelissamme.
Mikä on Google Workspace
Google Workspace on pilvipohjainen toimistoratkaisu tiimiyrityksille. Vaikka suurin osa on vain verkossa, joitain sovelluksia voidaan käyttää myös offline -tilassa.
Nämä sovellukset mahdollistavat online -tiimin yhteistyön, joka on enemmän kuin pelkästään toimisto -ohjelmistoja, kuten Word -prosessorit, laskentataulukoita ja esittely dioja, jotka on tallennettu Googlen pilvipalvelimiin. Google Workspaceen sisältyy myös muita sovelluksia ja työkaluja, jotka on lueteltu alla:
Google Workspace Työkalut sisältävät:
- Gmail
- Google asema
- Google Meet (videoneuvottelut)
- Kalenteri
- Keskustella
- Google Doc
- Google Sheets (laskentataulukko)
- Google Slides (esitys dioja)
- Google Forms
- Google -sivusto (verkkosivusto isännöi Google Domainissa)
- Google Keep (muistiinpanot ja Todos)
Kaikki nämä sovellukset ovat saatavana myös Mobile, Android ja iOS.
Google Workspace -suunnitelmat
In the basic plan, known as the business start plan, Google Workspace only offers storage on Google asema at 30 GB per user. For Google Meet, there is a limit of up to 100 Meet participants for the starter plan.
For the intermediate plan, known as the business standard plan, the cloud storage offered in Google asema increases significantly to 2TB per user. For the standard plan, Google Meet has a limit of up to 150 Meet participants.
Googlen pilvitallennus kasvaa korkeammalle maksettulle suunnitelmaksi, joka tunnetaan Business Plus -suunnitelmana, 5 TB käyttäjää kohti. Google tarjoaa myös vielä korkeamman tehtaan yritysyritysasiakkaille, mikä paketti on muokattavissa. Google Meet -suunnitelmassa on korkeintaan 250 tapaamista osallistujaa.
Jokaista henkilöä, jolla on sähköposti yrityksesi kanssa Alias -sähköpostit, kuten Sales@Your Company, ovat kuitenkin linkitetty olemassa olevaan käyttäjään ja ovat ilmaisia, eikä niitä veloiteta ylimääräiseksi käyttäjäksi.
Kenen pitäisi käyttää Google -työtilaa?
You may think that Google already provides free Gmail and Google asema with apps such as Google Docs, Google Sheets, and Google Slides, so why should you pay for something that can be had for free?
As an individual who has little need to store information, work-related information, or as a freelancer, perhaps the free version of Google asema and Gmail is sufficient for you.
Joukkueille jopa pienissä kahden tai kolmen henkilön ryhmässä organisaatiossa on kuitenkin turvallisempi vaihtoehto työhön liittyvien tietojen ja tietojen pitäminen maksetussa pilvessä. Google Workspacessa on myös enemmän toimintoja kuin Googlen ilmainen versio. Google Workspace on erityisen hyödyllinen ryhmille, jotka toimivat etäyhteydessä, missä he voivat silti tehdä yhteistyötä reaaliajassa käyttämällä Google-dokumentteja, arkkeja ja dioja. Tiimin jäsenet voivat nähdä reaaliaikaisia muokkauksia, ja kaikki muokkaukset voidaan nähdä heidän tarkistushistoriassaan. Näitä sovelluksia voidaan käyttää myös offline -tilassa.
Other collaboration tools include Google Meet for video conferencing, calendars, and more. Google Workspace can also be used with Microsoft Office Word, Excel, and PowerPoint in Google asema. Some people prefer these apps as they have more powerful functionalities than Google’s apps. Google Workspace also Integrates with other third-party apps such as Customer Relations Management (CRM) which can be found in Google Workspace marketplace.
Google Workspacen kanssa ilmoittautuva yritys tai yritys voi käyttää räätälöityjä verkkotunnusta Gmail.com -sivuston sijasta, jotta se näkyy virallisena liiketoimintana.
Kuinka käyttää Google Workspace -kokoonpanoa
Jos olet jo perehtynyt Googlen ilmaisen version käytön, Google Workspace -kokoonpanon käyttäminen on sinulle tuttu. Käytä sitä vain Gmailin kautta päästäksesi kaikkiin sovelluksiin. Tämä on tarkoitettu kaikille ryhmän käyttäjille, jotka ovat ilmoittautuneet Google Workspace -tilaan.
Yhteistyöstä Google Docs , arkkeja, dioja tai lomakkeita napsauta yksinkertaisesti Blue Share -painiketta ja valitse ryhmän jäsenten pääsyroolit joko muokkaamaan, kommentoimaan tai katsomaan. Tiimin jäsenet saavat sähköpostin, joka kutsuu heitä tekemään yhteistyötä tiedostossa.
Kuinka määrittää tehtävät Google Workspace Dashboardissa
Gmailin kautta
Ryhmissä työskenteleminen tarkoittaa, että joillekin ihmisille on annettu tietyt tehtävät, ja roolit ja kiinnittävät työtoimitukset suunniteltuun aikatauluun. Tämä voidaan tehdä helposti Gmailissa.
- Ensinnäkin sinun täytyy luoda tila projektillesi . Tämä voidaan tehdä vierittämällä Gmailin vasemmalle puolelle, ja jossain postilaatikon alapuolella on plus merkki tiloista. Napsauta Plus -merkkiä ja nimeä projektitila.
- Toiseksi kutsu asiaankuuluvat ryhmän jäsenet, jotka työskentelevät projektin parissa.
- Kolmanneksi, nimeä tehtävä ja valitse eräpäivä.
- Viimeisenä, kun tiimisi jäsenet hyväksyvät kutsun tähän projektitilaan, voit nyt valita, kumpi kyseisessä projektitilassa olevaan ryhmän jäseneen tehtävän määrittämiseksi.
Google Workspace on saatavana myös Mobile, Android ja iOS. Heidän chat- ja avaruustoiminnot ovat saatavilla Gmail -matkapuhelimessa mobiilinäytön alaosassa. Tiedostot voidaan jakaa projektitilassa, tehdä muokkauksia ja keskustella samassa projektitila -ikkunassa chatin kautta. Tällä tavalla sama aihe voidaan tarkastella kokonaisvaltaisesti keskusteluista, tehtävärooleista ja tiedostoista. Voit keskustella tästä myös live -videokokouksessa. Napsauta vain Meet -kuvaketta projektitilassa, ja projektitilan jäsenet voivat liittyä kokoukseen.
Google -dokumenttien kautta
Voit myös Määritä tehtävät Google Docs : n kautta. Korosta vain lause, jonka haluat antaa tehtävän toiselle ryhmän jäsenelle.
Napsauta sitten Lisää kommenttipainiketta (Plus -painike) Google Docs -valikossa.
Voit valita tehtävän, joka määrittää tehtävän, kirjoita ensin Plus -painike (+) ja sitten henkilön nimi. Kun oikean henkilön nimi tulee esiin, valitse se vahvistaaksesi. Se siitä.
Adminiskonsoli Google Workspace -kojetaulussa
Järjestelmänvalvojan rooli on täysimittainen auktoriteetti kaikissa ryhmänsä jäsenten käyttäjän pääsyssä. Tähän sisältyy sähköpostien määrittäminen, mihin sovelluksiin jokaisella käyttäjällä on pääsy jokaiselle käyttäjälle tiedonkäytön myöntäminen tai rajoittaminen eri alueilla.
Siksi Google Workspace -kokoonpanossa olevassa Ad -Console on enemmän ominaisuuksia ja sovelluksia kuin tavallisilla Google Workspace -käyttäjillä.
Näitä ominaisuuksia ovat:
- Lisää/poista käyttäjät
- Hallita laitetta
- Määritä suojaus ja asetukset
- Lisäsovellukset
- Laskun
- Verkkotunnukset
- Raportit
- Laitteet
- Tiedonsiirto
- Ryhmät
- Organisaatioyksiköt
- Laitteet
Järjestelmänvalvojan rooli on tehokkain rooli kaikissa Google Workspace -tilan ryhmän ryhmän jäsenissä, jotka järjestelmänvalvoja määrää kaikki asetukset Google Workspace -kokoonpanon hallintakonsolin avulla. Järjestelmänvalvoja voi määrittää, kuinka paljon tallennustilaa jokaisella käyttäjällä voi olla, missä ryhmissä ja organisaatioyksiköissä he ovat ja niin edelleen. Järjestelmänvalvoja määrittelee myös, mitkä lisäsovellukset voivat olla
Järjestelmänvalvojan rooli voi myös päättää korottaa yrityksen tallennusrajoja Adminiskonsolin Google Workspace -kokoonpanossa, vaikka Google voi periä lisämaksuja. Järjestelmänvalvoja voi myös seurata ja rajoittaa kunkin käyttäjän tallennusmäärää.
Järjestelmänvalvoja voi myös päättää tuoda kolmansien osapuolien sovelluksia käytettäväksi Google Workspacessa ja päättää, mitkä käyttäjät voivat käyttää niihin. Tällaisia sovelluksia ovat sovellukset, kuten CRMS ja e-allekirjoittavat sovellukset.
Kuinka asentaa Google Workspace
Rekisteröidy tili ja Google Workspacen asetustoiminnon avulla määrittääksesi asennus.
Jos valitset uuden verkkotunnuksen, Google tarjoaa verkkotunnuksen rekisteröijiä, joiden kanssa he ovat kumppanina saumattoman asennuksen kanssa.
Lisää muut käyttäjät tilillesi asettamalla uudet sähköpostiosoitteet.
Jos haluat kuitenkin käyttää olemassa olevaa verkkotunnustasi, sinun on tehtävä joitain lisävaiheita.
Sinun on todistettava Googlelle, että omistat olemassa olevan verkkotunnuksen lisäämällä TXT -tietueen DNS -tietueisiisi. Viimeiseksi sinun on lisättävä MX -tietueita sähköpostin määrittämiseksi. Prosessi on hiukan monimutkaisempi muille kuin teknisille taitaville ihmisille, jos he haluavat käyttää olemassa olevaa verkkotunnusta.
Google Workspace -hyödyt ja haitat
- Kaikki pienyritykseen tarvittavat työkalut
- Helppo asentaa
- Hyvä ryhmäyhteistyölle
- Mukautetun yrityksen sähköposti Gmailissa
- Integroituu Microsoft Office -toimistoon (Word, PowerPoint, Excel)
- Google -dokumentit, arkit ja liukumäet voivat toimia offline -tilassa
- Virheellinen muotoilu, kun tuodaan Microsoft Office
- Toimii vain Gmail -postilaatikossa
- Vähemmän tehokas kuin Microsoft Office (Word -prosessori, laskentataulukko, esitykset)
- Huono asiakastuki
UKK Google Workspace -tilassa
1 - Mitä eroa Google ja Google Workspace on välillä?
Google Gmail ja Google Drive on ilmainen versio, ja Google Workspace on maksettu versio yrityksille. Ilmaisella versiolla on rajoitetut toiminnot ja pilvitallennuskoko, kun taas Google Workspace, maksettu versio, siinä on enemmän toimintoja ja suurempia pilvitallennuksia ja lisäyhteistyötyökaluja, kuten tilaa, jossa voit määrittää tehtävät ryhmän jäsenille.
2 - Mitä eroa on Microsoft 365: n ja Google Workspace: n välillä?
Microsoft 365 on rakennettu ensin työpöydälle, ja sitten ylimääräisillä online -ominaisuuksilla, kun taas Google Workspace on rakennettu ensin online -käyttöön, pilvitallennuksella ja sitten vain joitain offline -kykyjä.
3- Kuinka pääset Google Workspace -kokoonpanoon?
Google Workspacen tavalliselle tiimin jäsenelle kojelauta on saatavilla Gmailin kautta, kun taas järjestelmänvalvojalle pääsy kojelaudaan on https: //workspace.google.com/
4 - Mitä tarvitset käyttääksesi Google Workspace -tilaa?
Voit käyttää työpöydälläsi Google Chrome -selainta parhaan suorituskyvyn saavuttamiseksi. Työtilaan pääsee myös Mobile, Android ja iOS. Voit käyttää myös Chrome -muistikirjaa työtilaan, kunhan Internet -yhteys on saatavana. Työtilan offline -toiminnallisuudet rajoittuvat Google -dokumentteihin, arkkeihin ja dioihin vain muokkaamiseen.
Vaihtoehtoja Google Workspatille
Microsoft 365
Microsoft 365 on Microsoft Office, jossa on pilvivarasto. Tärkein ero on, että Microsoft 365 Office -sovellukset on rakennettu työpöydälle, mutta Microsoft One Drive -sovelluksen lisävarastointien avulla. Jotta voit käyttää Microsoft Word, Excel tai PowerPoint, sinun on asennettava ohjelmisto ensin työpöydällesi, ennen kuin pystyt käyttämään sitä kokonaan. Uuden version avulla on kuitenkin online -versio Word, Excel ja PowerPoint, vaikka näillä on rajoitetut toiminnallisuudet verrattuna työpöytäversioon.
Microsoftin tärkeimmät vahvuudet ovat toimisto -ohjelmiston ominaisuudet. Vakavat kirjoittajat, jotka kirjoittavat käsikirjoitusmääriä, eivät löytäisi niin monta toimintoa sananprosessorin Google Doc -versiosta. Samoin vakavat pankkiirit pystyisivät luomaan vain vahvat finanssimallit Microsoft Excelille eikä Google -arkeille.
Microsoft 365 perustuu kuitenkin vanhaan ohjelmistoon, joka aloitti 30 vuotta sitten, Microsoft Office, kun Internet oli alkuvaiheessa ja etätyötä ei ollut. Siksi Microsoft 365 rakennettiin täydellisen yhteistyön mielessä, joten Google Workspace tarjoaa live -editointiominaisuuksia.
WPS -toimisto
WPS -toimisto has the same feel and looks as Microsoft, with almost as many of Microsoft’s capabilities, as it is primarily a desktop-first solution. WPS -toimisto is owned by Kingsoft, a China-based company Apps include WPS Writer, WPS Spreadsheet, and WPS Presentation. WPS is free to use, but the apps come with ads and it cost $30 to remove the ads. WPS -toimisto also has a cloud storage solution.
Apple Office -sviitti
Apple Office -sviitti is For Mac and iPhone Enthusiasts. Apple also has a word processor, spreadsheet, and presentation slides called Pages, Numbers, and Keynote. However, the main drawback is that is not at all compatible with Windows and Android, so collaborating with other team members who d not use iOS or Mac is just a barrier.
Johtopäätös
Google -työtilan muuttamisen tulisi olla saumattomia kokemuksia useimmille ryhmän jäsenille, koska Google Workspace on samanlainen kuin ilmainen Google Drive ja Gmail, mutta joukkueyhteistyön lisätoiminnoilla työtilan PACE: n alueella, jossa ryhmäkeskustelut, tehtäväroolien osoittaminen ja Tiedostojen muokkaaminen, jossa on seurantahistoriaa, voidaan tehdä erillisissä tiloissa projektien perusteella. Google Workspace on ilmainen 14 päivän ilmainen kokeilu yrityksille, jotka haluavat kokeilla Google Workspacea.
Usein Kysyttyjä Kysymyksiä
- Onko Microsoft 365 ilmainen Google Workspace -vaihtoehto?
- Ohjelmien välillä on eroja. Microsoft 365 on rakennettu työpöydälle ja sitten ylimääräisillä online -ominaisuuksilla, kun taas Google Workspace on rakennettu ensin online -käyttöön, pilvitallennuksella ja sitten vain joitain offline -ominaisuuksia.