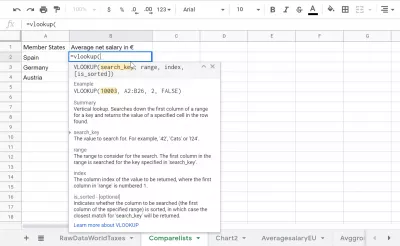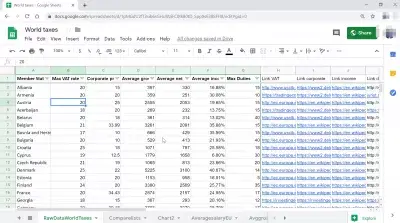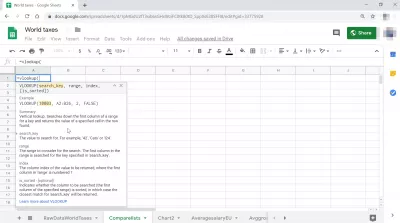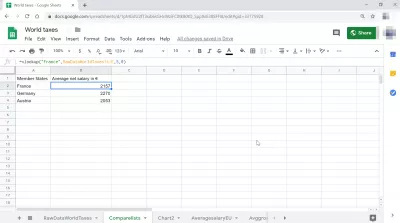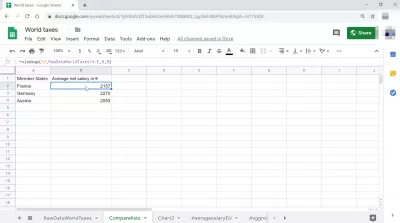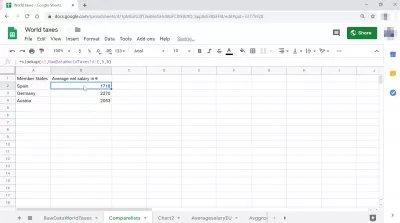How to make a Vlookup in Google Sheets?
What is a Vlookup Google Sheets
Performing a Google Sheet Vlookup is very similar to how to do vlookup in Excel, by using a single function to search for a string in a list of values, and returning a specific column on the same line as the value found.
The function Vlookup, which means vertical lookup, will scan a vertical list of data, and, when it finds a match with a given value, will return the value stored in the requested cell of the corresponding line matching the Google Sheet Vlookup value.
First of all, to do a Vlookup Google Sheets, you have to start with an existing Google Sheet containing a list of data.
Google SheetsWhat is the average wage in Europe?
Average salary in Europe
How to do a Google Sheet Vlookup
When doing a Google Sheet Vlookup, it is possible to search for the values following a cell matching a given value, on the same line.
For example, in above example, using a Vlookup in Google Sheets, we will be able to find values for a given country, but we will not be able to find which country matches a specific value – this is because the Vlookup with search in the first column for a specific value, and return the value in the same line in another column, as far as mentionned.
Creating a Vlookup search in Google Sheets
Start in a cell by typing below formula, and the Google Sheets Vlookup will automatically help to complete the cell formula, and display the help with all details on how to use the function.
Enter the string to search in another list of values, select the list of values be entering its reference, or by selected them manually using the mouse: start at the top value of the search list, and finish at the bottom value of the list of values to return.
Make sure to take note of the number of columns separating the search column and the return column: it will be the number to enter in the Vlookup Google Sheets as index value.
VLOOKUP(search_key, range, index, [is_sorted])Another possibility is to perform a dynamic Google Sheet Vlookup by entering for the search key a reference to another cell in the Google Sheet, instead of typing a specific value.
VLOOKUP(search_key, range, index, [is_sorted])Become an Excel Pro: Join Our Course!
Elevate your skills from novice to hero with our Excel 365 Basics course, designed to make you proficient in just a few sessions.
Enroll Here
If you then change the value in the cell referred in the search function, the Vlookup Google Sheets result will automatically be updated accordingly.
Google Sheets Vlookup help detail
The Google Sheets Vlookup gives the following details:
Summary: Vertical lookup. Searches down the first column of a range for a key and returns the value of a specified cell in the row found.
search_key: The value to search for. For example, '42', 'Cats' or 'I24'.
Range: The range to consider for the search. The first column in the range is searched for the key specified in 'search_key'.
Index: The column index of the value to be returned, where the first column in 'range' is numbered 1.
is_sorted – [optional]: Indicates whether the column to be searched (the first column of the specified range) is sorted, in which case the closest match for 'search_key' will be returned.
VLOOKUP(search_key, range, index, [is_sorted])Frequently Asked Questions
- What is the procedure for executing a VLOOKUP function in Google Sheets to vertically search for a value in a column and return a value from the same row in a specified column?
- To perform a VLOOKUP in Google Sheets, use the formula `=VLOOKUP(search_key, range, index, [is_sorted])`. Replace `search_key` with the value to search for, `range` with the range of cells to search within, `index` with the column index of the value to return, and `[is_sorted]` with TRUE for approximate match or FALSE for an exact match.

Yoann Bierling is a Web Publishing & Digital Consulting professional, making a global impact through expertise and innovation in technologies. Passionate about empowering individuals and organizations to thrive in the digital age, he is driven to deliver exceptional results and drive growth through educational content creation.
Become an Excel Pro: Join Our Course!
Elevate your skills from novice to hero with our Excel 365 Basics course, designed to make you proficient in just a few sessions.
Enroll Here