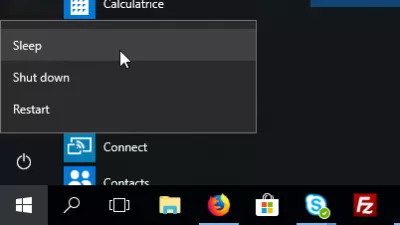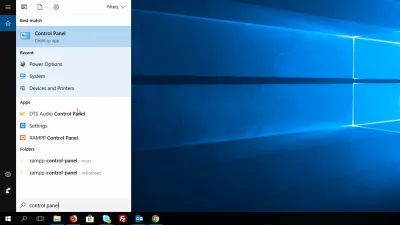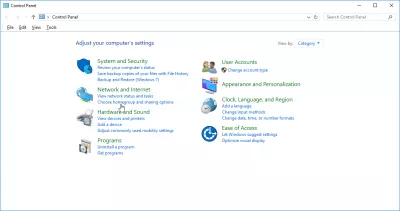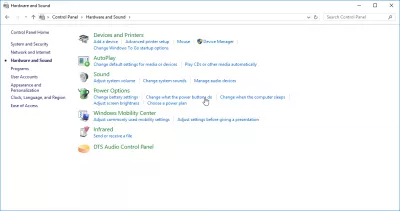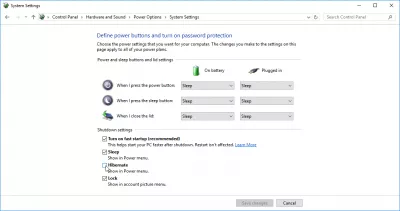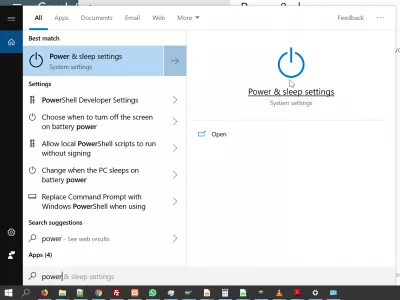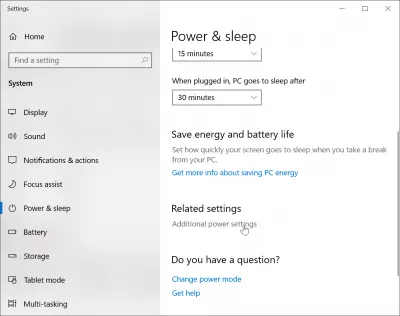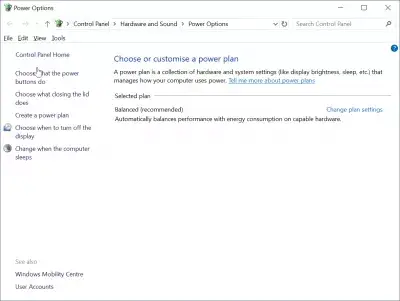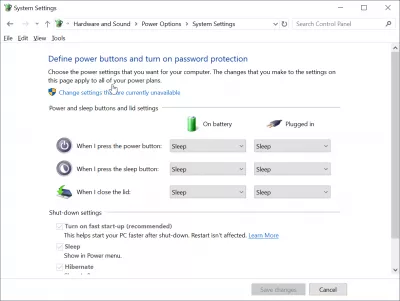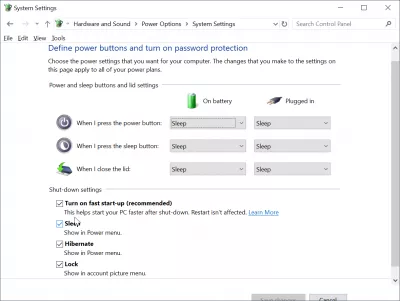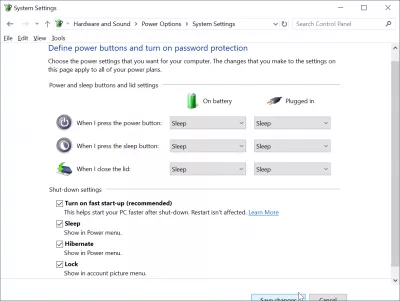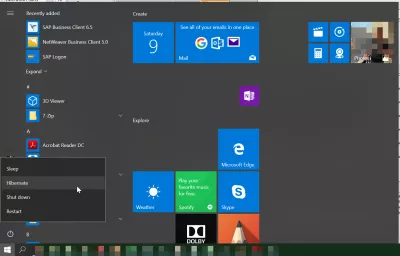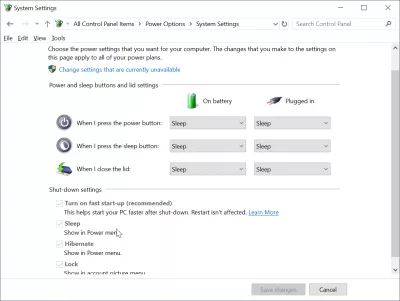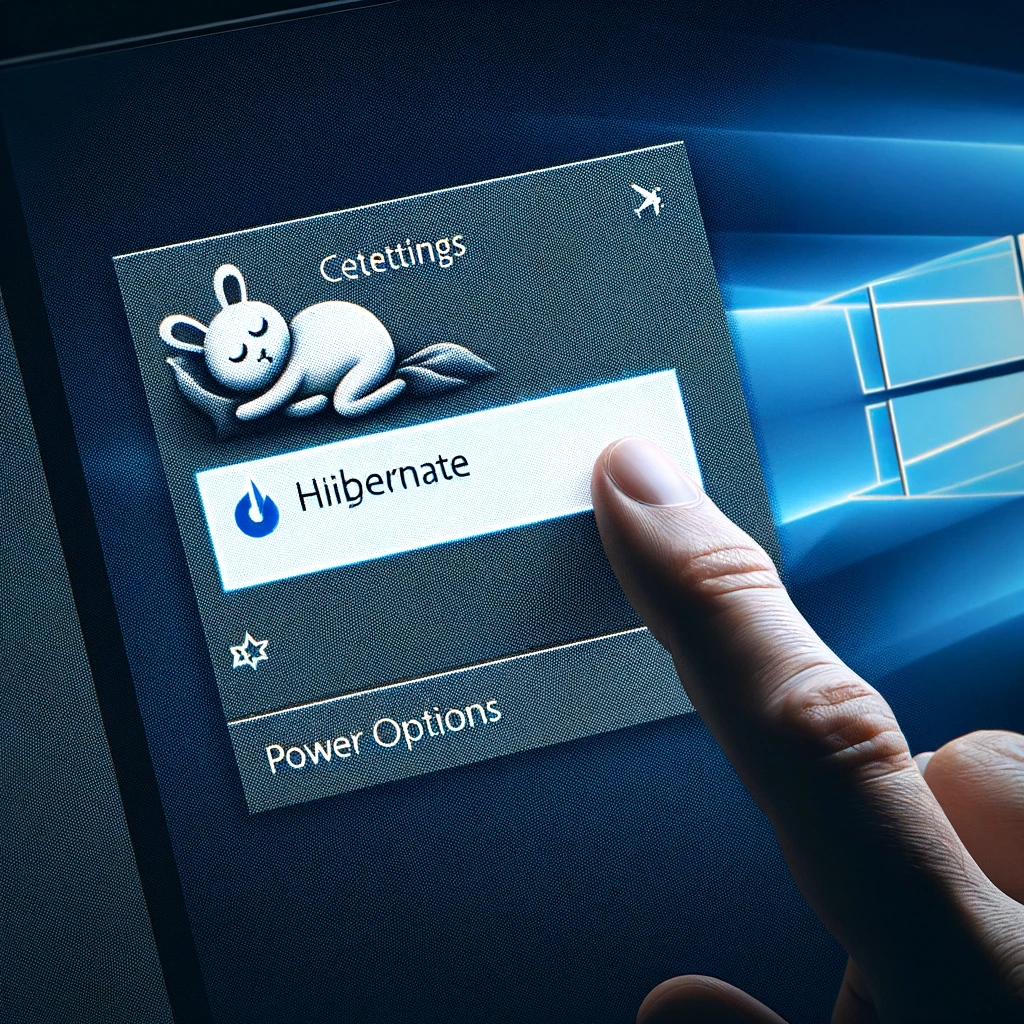Ajouter Hibernate à Windows 10
- Comment obtenir l'option de veille prolongée dans Windows 10
- Windows 10 ajoute la veille prolongée au menu d'alimentation
- Windows 10 hibernate manquant
- Mode veille manquant Windows 10
- Ajouter sommeil et veille prolongée à Windows 10
- Comment résoudre Windows 10 en mode veille manquant
- Questions Fréquemment Posées
- commentaires (7)
Comment obtenir l'option de veille prolongée dans Windows 10
Lors du démarrage d'un nouveau Windows 10, il peut arriver que l'option d'hibernation, qui met l'ordinateur en mode veille sans alimentation, soit manquante dans le menu Windows.
Cependant, il est possible de le rajouter simplement.
Windows 10 ajoute la veille prolongée au menu d'alimentation
Ouvrez le Panneau de configuration dans Recherche> Panneau de configuration.
Là, allez dans le menu Hardware and Sound.
Cliquez sur Changer ce que font les boutons d'alimentation.
Et ici, il suffit de cocher la case Mise en veille prolongée pour la rajouter aux options d'alimentation - il peut être nécessaire de cliquer sur Modifier les paramètres qui sont actuellement indisponibles au cas où la case à cocher est grisée
Et c'est tout ! L'option d'alimentation Hibernate est maintenant de retour dans le menu Windows
Windows 10 hibernate manquant
Lorsque l'option de mise en veille prolongée a disparu sous Windows 10, il vous suffit de rechercher:> panneau de configuration> matériel et audio> de modifier l'action des boutons d'alimentation, puis de cocher la case Mise en veille prolongée.
L'option de veille prolongée manquante de Windows 10 sera de nouveau affichée dans le menu d'options d'alimentation.
Mode veille manquant Windows 10
Vous pouvez ajouter le bouton du mode veille manquant à Windows 10 dans le panneau de configuration> choisir l'action du bouton d'alimentation> modifier les paramètres actuellement indisponibles, faire défiler la liste des paramètres d'arrêt et cocher la case en regard du paramètre veille.
Le bouton d'alimentation de veille manquant de Windows sera rétabli dans les options du menu d'alimentation.
Ajouter sommeil et veille prolongée à Windows 10
Pour ajouter des boutons de veille et d'hibernation au menu d'alimentation de Windows 10, procédez comme suit, comme illustré ci-dessous:
Devenez un Excel Pro: Rejoignez notre cours!
Élevez vos compétences du novice au héros avec notre cours de base Excel 365, conçu pour vous rendre compétent en quelques séances.
Inscrivez-vous ici
- recherche de pouvoir et de sommeil dans Windows,
- faire défiler vers le bas pour des paramètres d'alimentation supplémentaires,
- sélectionnez choisissez ce que font les boutons d'alimentation,
- cliquez sur modifier les paramètres actuellement indisponibles,
- Vérifier l’option Afficher le sommeil dans le menu d'alimentation et Afficher l'hibernation dans le menu d'alimentation.
- enregistrer les modifications pour récupérer les options d'alimentation.
Le bouton de veille est maintenant visible dans le menu d'alimentation, de même que l'hibernation ajoutée au menu d'alimentation de Windows 10, accessible à partir du menu de démarrage de Windows.
Comment résoudre Windows 10 en mode veille manquant
Pour résoudre le problème du mode de veille de Windows 10 manquant, recherchez les paramètres d'alimentation et de veille> paramètres d'alimentation supplémentaires> choisissez l'action des boutons d'alimentation> cochez l'option Afficher dans le menu d'alimentation pour l'option de veille.
Cela ramènera le mode de veille Windows 10 manquant aux options du bouton d'alimentation de Windows10, et il pourra être directement utilisé à nouveau dans le menu d'alimentation.
Comment réparer une option d'hibernation manquante sous Windows 10Questions Fréquemment Posées
- Comment puis-je activer l'option Hibernate dans mes paramètres d'alimentation Windows 10?
- Pour ajouter l'option Hibernate dans Windows 10, accédez au panneau de configuration, sélectionnez le matériel et le son, puis les options d'alimentation. Cliquez sur «Choisissez ce que font les boutons d'alimentation», suivi des «paramètres de modification qui ne sont actuellement pas disponibles». Dans les paramètres d'arrêt, cochez la zone Hibernate, puis appuyez sur les modifications de sauvegarde.
- Comment les développeurs peuvent-ils résoudre le problème des images générées par PHP GD qui ne s'affichent pas dans Firefox en raison d'erreurs?
- Les développeurs doivent vérifier le code de génération d'images pour les erreurs, s'assurer que l'en-tête de type contenu correct est envoyé avant toute donnée d'image et vérifiez qu'aucune erreur ou avertisseur de PHP n'est publié. L'utilisation ob_clean () avant de sortir l'image peut également aider.

Yoann Bierling est un professionnel de l'édition Web et du conseil numérique, ayant un impact mondial grâce à l'expertise et à l'innovation dans les technologies. Passionné par l'autonomisation des individus et des organisations à prospérer à l'ère numérique, il est poussé à fournir des résultats exceptionnels et à stimuler la croissance grâce à la création de contenu éducatif.
Devenez un Excel Pro: Rejoignez notre cours!
Élevez vos compétences du novice au héros avec notre cours de base Excel 365, conçu pour vous rendre compétent en quelques séances.
Inscrivez-vous ici