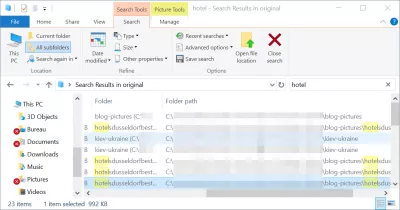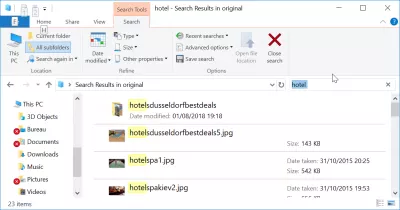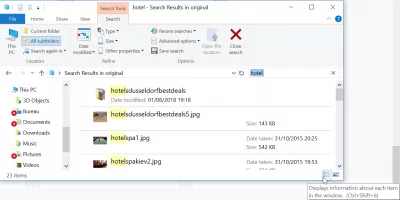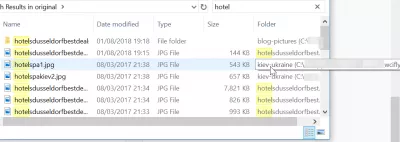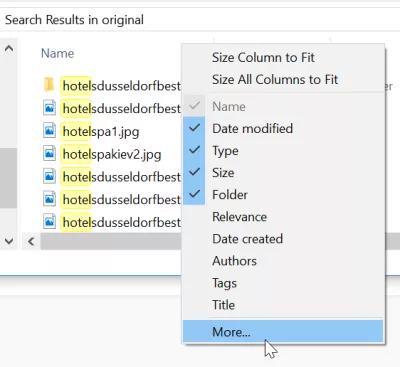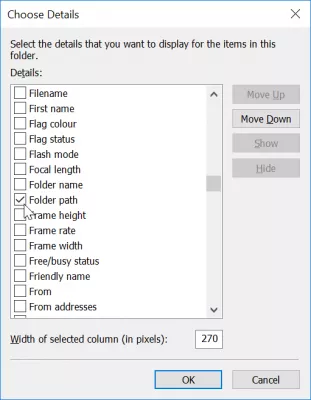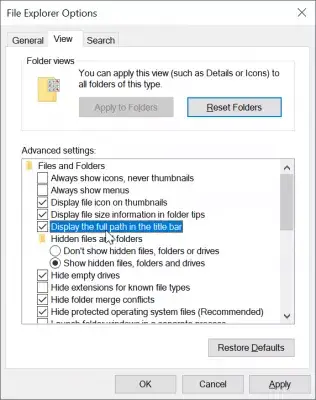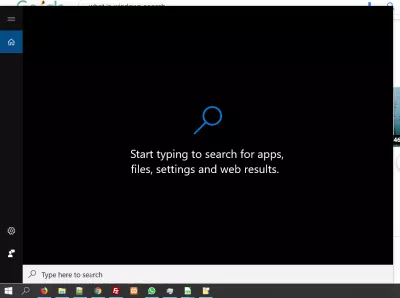Windows search afficher le chemin complet
- Résultats de recherche Windows
- Afficher des informations sur chaque article
- Emplacement du fichier de recherche Windows
- Windows 10 recherche le chemin complet
- Explorateur Windows afficher la recherche de chemin complet
- Comment faire une recherche dans Windows 10
- Qu'est-ce que Windows Search Windows 10
- Quel est le chemin dans l'ordinateur
- Qu'est-ce qu'un fichier et un dossier
- Quel est le chemin absolu
- Windows 10 affiche le chemin complet
- Qu'est-ce que la recherche Windows
- Questions Fréquemment Posées
- commentaires (1)
Lorsque vous effectuez une recherche dans la fenêtre de l'explorateur Windows, il peut être intéressant de voir l'emplacement des fichiers dans les résultats.
Ceci n'est pas affiché par défaut - cependant, il existe un moyen facile de le faire, en affichant la recherche sous forme de liste et en ajoutant le chemin complet du dossier dans les colonnes affichées.
Résultats de recherche Windows
En commençant par une recherche dans l'explorateur Windows, la sortie par défaut affiche uniquement des images miniatures, des noms de fichiers, la date de prise disponible et la taille, ce qui peut ne pas être suffisant.
Afficher des informations sur chaque article
En cliquant sur l'option d'affichage de liste dans la fenêtre des résultats de la recherche ou en appuyant sur le raccourci clavier CTRL + MAJ + F6, la sortie affichée changera.
Emplacement du fichier de recherche Windows
Là, seul le nom du dossier contenant le fichier est affiché par défaut. En plaçant le pointeur de la souris au-dessus du nom, le chemin complet est affiché.
Ceci est déjà une amélioration - cependant, nous voulons voir ici directement tout le chemin du dossier pour les résultats de la recherche.
Windows 10 recherche le chemin complet
Pour ce faire, l'étape suivante consiste à cliquer avec le bouton droit sur le nom des colonnes, puis à sélectionner l'option Plus, qui permet de sélectionner les colonnes à afficher dans les résultats de la recherche.
Étapes pour afficher les fichiers et les dossiers avec des détails
Dans la fenêtre de sélection des détails, nous pouvons maintenant sélectionner plusieurs sorties différentes. Celui que nous souhaitons pour l’instant est le chemin du dossier, qui correspond au chemin de dossier complet des fichiers dans les résultats de la recherche.
Cochez la case correspondante et cliquez sur OK pour valider.
Explorateur Windows afficher la recherche de chemin complet
Et ça y est! Les résultats de la recherche affichent maintenant le nom de chemin complet, ce qui aide à comprendre visuellement où se trouvent les résultats de la recherche.
Devenez un Excel Pro: Rejoignez notre cours!
Élevez vos compétences du novice au héros avec notre cours de base Excel 365, conçu pour vous rendre compétent en quelques séances.
Inscrivez-vous ici
Cela peut être extrêmement utile dans différentes situations.
Comment faire une recherche dans Windows 10
En utilisant le champ de recherche de l'explorateur Windows, il est possible, comme expliqué ci-dessus, de trouver de nombreuses informations sur les fichiers résultants, comme le chemin de répertoire complet, etc. , et plus !
Qu'est-ce que Windows Search Windows 10
La recherche Windows dans Windows 10 est un moyen puissant de rechercher des fichiers par leur nom. En utilisant des caractères génériques, comme * pour remplacer des caractères, il est possible de pousser encore plus loin.
Quel est le chemin dans l'ordinateur
Le chemin d'accès à un ordinateur est l'emplacement d'un fichier. Tous les fichiers sont stockés dans la hiérarchie de l'ordinateur. Le dossier racine (ou le disque dur principal) contient des dossiers et chaque dossier peut contenir d'autres dossiers ou fichiers. Le chemin ou répertoire est le nom complet de cet emplacement, avec les noms de tous les dossiers entre eux.
Qu'est-ce qu'un fichier et un dossier
Un fichier est un document stocké sur un ordinateur. Un dossier est un type de fichier spécifique, sa spécificité est qu'il peut contenir d'autres fichiers.
Quel est le chemin absolu
Le chemin absolu, ou chemin complet, ou emplacement du fichier, est l'adresse complète d'un fichier spécifique, en commençant par le dossier racine. Il ne peut être unique, contrairement au chemin relatif, qui fait référence à un emplacement spécifique, et peut exister à d’autres endroits.
Windows 10 affiche le chemin complet
Pour afficher le chemin complet dans l’explorateur Windows, accédez à Recherche Windows> options de l’explorateur de fichiers> Afficher> affichez le chemin complet dans la barre de titre.
Après avoir activé ces options, l'explorateur Windows affiche le chemin complet du dossier actuel.
Qu'est-ce que la recherche Windows
La recherche Windows est la fonction intégrée de Windows qui permet de rechercher non seulement l'option Windows, mais également l'ordinateur complet, y compris les fichiers et les logiciels. Ouvrez simplement la recherche Windows, commencez à taper quelque chose et Windows vous proposera des solutions.
Questions Fréquemment Posées
- Est-il possible d'obtenir des fenêtres de chemin de fichier par défaut?
- Non, cela ne s'affiche pas par défaut, mais il existe un moyen facile de le faire en affichant la recherche comme une liste et en ajoutant le chemin complet du dossier dans les colonnes affichées.
- Comment les utilisateurs peuvent-ils configurer la recherche Windows pour afficher le chemin complet du fichier dans les résultats de recherche, améliorer l'identification et l'accès du fichier?
- Pour afficher le chemin complet du fichier dans les résultats de la recherche Windows, les utilisateurs peuvent ajuster les paramètres de vue dans Fichier Explorer en passant à la vue Détails, cliquant avec le bouton droit sur l'en-tête des colonnes, en sélectionnant Choisir les colonnes, puis en ajoutant Path à l'affichage affiché Colonnes. Cet ajustement garantit que le chemin complet de chaque fichier est visible directement dans les résultats de recherche.

Yoann Bierling est un professionnel de l'édition Web et du conseil numérique, ayant un impact mondial grâce à l'expertise et à l'innovation dans les technologies. Passionné par l'autonomisation des individus et des organisations à prospérer à l'ère numérique, il est poussé à fournir des résultats exceptionnels et à stimuler la croissance grâce à la création de contenu éducatif.
Devenez un Excel Pro: Rejoignez notre cours!
Élevez vos compétences du novice au héros avec notre cours de base Excel 365, conçu pour vous rendre compétent en quelques séances.
Inscrivez-vous ici