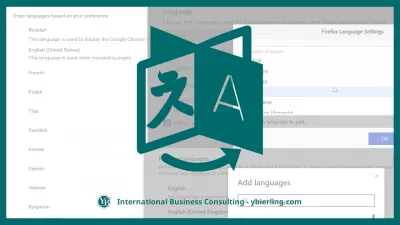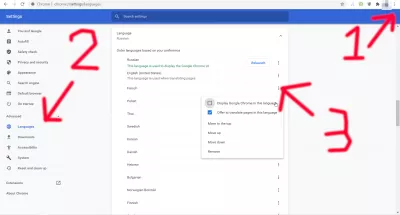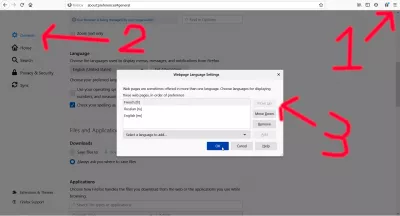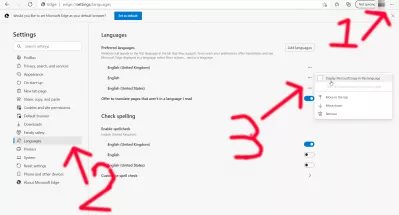Hogyan lehet megváltoztatni a nyelvet egy weboldalon?
3 lépés a weboldal nyelvének megváltoztatásához
A Chrome böngésző valószínűleg a legátfogóbb böngészőmegjelenítési nyelvet kínálja a piacon, mivel lehetővé teszi a böngésző nyelvének kiválasztását, a weboldalak megjelenítési nyelvének kiválasztását preferencia sorrend szerint, valamint azt, hogy mely nyelveket ajánlja fel fordításra, amikor böngészhet egy olyan weboldalt, amely nem ezen a nyelven található.
A Google Chrome nyelvének módosítása
- Változtassa meg a weboldal nyelvét a Google Chrome-ban
- Változtassa meg a weboldal nyelvét a Mozilla Firefox böngészőben
- Változtassa meg a weboldal nyelvét a Microsoft Edge alkalmazásban
Megjelenítési nyelv módosítása a Google Chrome böngészőben
A Chrome webböngészője valószínűleg a legátfogóbb lehetőségeket kínálja a weboldal nyelvének megváltoztatására a piacon, mivel lehetővé teszi a böngésző nyelvének kiválasztását, a weboldalak megjelenítési nyelvének kiválasztását preferencia sorrend szerint és a fordításra ajánlott nyelvek kiválasztását. , amikor egy olyan weboldalt böngész, amely nem ezen a nyelven található.
A Google Chrome nyelvének módosítása- Nyissa meg a Google Chrome böngészőt,
- Nyissa meg a Google Chrome kezelőfelületének jobb felső sarkában található Beállítások menüt,
- A Haladó részben nyissa meg a nyelv menüt,
- Keresse meg a célnyelvet a listából, vagy adja hozzá a nyelvek hozzáadásával a lista végén,
- Kattintson a célnyelvi menü gombra, és ellenőrizze a Google Chrome megjelenítését ebben a nyelvi beállításban,
- Kattintson a megjelenő Újraindítás gombra a Google Chrome indításához a kiválasztott nyelven
chrome://settings/?search=langA menü eléréséhez mindössze annyit kell tennie, hogy vagy beírja a szöveg fölé, és megnyitja az oldalt a Chrome böngészőben, vagy a beállítások megnyitásához kattintson a jobb felső sarokban található három pont menüre, válassza ki a beállításokat, bontsa ki a speciális menüben válassza ki a nyelvek menüt, és bontsa ki a nyelvi részt, amelyben a nyelveket preferencia szerint átrendezheti, és kiválaszthatja a használni kívánt nyelvet.
Megjelenítési nyelv módosítása a Mozilla Firefox böngészőben
A Mozilla Firefox böngészési nyelvi opcióinak használata meglehetősen egyszerű, kétféle lehetőség van, az egyik a Firefox felület böngészőjének megjelenítési nyelvéhez, a másik pedig a weboldal nyelvének tartalmának megváltoztatásához a webhelyek nyelvének elérhetősége szerint.
A Mozilla Firefox nyelvének megváltoztatása- Nyissa meg a Mozilla Firefox böngészőt,
- Nyissa meg a Beállítások menüt, amely a Mozilla Firefox felületének jobb felső sarkában található,
- Az Általános menüben görgessen le a nyelvi részhez,
- Kattintson az Alternatívák beállítása gombra, és válassza ki a célnyelvet a hozzáadni kívánt nyelv kiválasztása listából,
- Kattintson a Hozzáadás elemre, várja meg a nyelvi csomag letöltését, vigye a tetejére, kattintson az OK gombra.
- Kattintson a megjelenő Alkalmazás és újraindítás gombra a Mozilla Firefox indításához a kiválasztott nyelven
about:preferences#generalEgyszerűen írja be a fenti címet a Firefox böngészőmezőjébe, és görgessen le a nyelv és a megjelenés opcióihoz.
Ezt a menüt úgy is elérheti, hogy megnyitja a hamburger menüt a felület jobb felső sarkában, majd rákattint az Opciók menüre.
Innen válassza ki a menük, üzenetek és értesítések megjelenítéséhez használt nyelveket a Firefoxból, majd válassza ki a kívánt nyelveket az oldalak megjelenítéséhez közvetlenül mögötte.
Egyszerűen válassza ki a kedvenc megjelenítési nyelveit, és sorrendje szerint, ahogy szeretné, sorrendben - ha csak egy nyelvet szeretne, válassza ki, és távolítsa el az összes többi nyelvet!
Megjelenítési nyelv módosítása a Microsoft Edge webböngészőben
Egyetlen menü a nyelvlista kiválasztásával lehetővé teszi a weboldal nyelvének megváltoztatását a böngésző megjelenítési nyelvén és a felületen is a Microsoft Edge böngészőben.
A Microsoft Edge nyelvének módosítása- Nyissa meg a Microsoft Edge böngészőt,
- Nyissa meg a Beállítások menüt, amely a Microsoft Edge felületének jobb felső sarkában található,
- A Nyelvek menüben adja hozzá a célnyelvet az elérhető nyelvek listájához,
- Kattintson a menüpontra a célnyelv mellett, és válassza a Microsoft Edge megjelenítését ezen a nyelven
- Kattintson a megjelenő Újraindítás gombra a Microsoft Edge elindításához a kiválasztott nyelven
edge://settings/languagesA Microsoft Edge nyelvi beállítások menüjének eléréséhez vagy írja be a fenti címet a böngésző URL mezőjébe, majd nyomja meg az Enter billentyűt, vagy nyissa meg a három pontot tartalmazó menüt a kezelőfelület jobb felső sarkában, majd nyissa meg a nyelvek menüt a legkésőbbi oldal menüinek listájából. .
Itt kiválaszthatja a kívánt weboldalak nyelvét preferencia sorrend szerint - egyszerűen vegye fel a listára a tetszőleges nyelveket, távolítsa el a nem kívánt nyelveket, és tegye első helyre azt a nyelvet, amelyen általában meg kell jeleníteni. alapértelmezett.
A Microsoft Edge felület nyelvének megváltoztatásához vegye fel a célnyelvet a nyelvek listájára, kattintson a három pont gombra a nyelv neve mellett, és ellenőrizze a Microsoft Edge megjelenítését ebben a nyelven.
Ha a nyelv más családból származik, mivel a weboldalak nyelvét megjeleníti, akkor engedélyezheti az oldalak ezen a nyelven történő fordításának lehetőségét is, különben szürkén jelenik meg, ha a nyelv hasonló a tényleges megjelenítési nyelvéhez.

A Yoann Bierling egy webes kiadói és digitális tanácsadó szakember, amely a technológiák szakértelme és innovációja révén globális hatást gyakorol. Szenvedélyesen az egyének és szervezetek felhatalmazása a digitális korban való virágzásra, arra készteti, hogy kivételes eredményeket érjen el és növelje a növekedést az oktatási tartalom létrehozása révén.