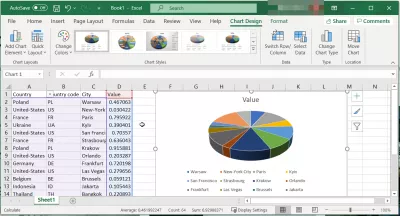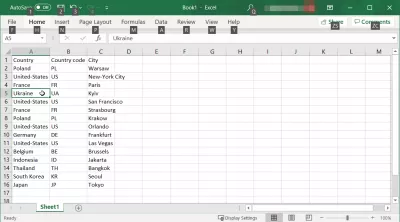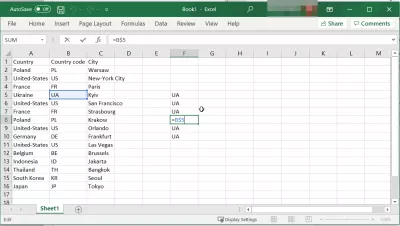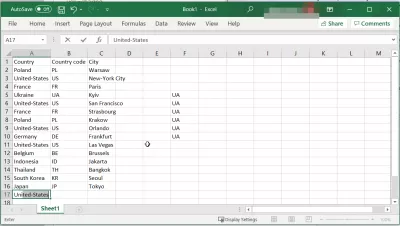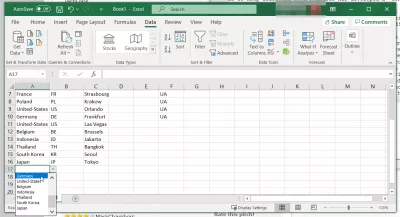전문가의 10 MS Excel 생산성 팁
- MS Excel 생산성 팁
- Stacy Caprio, 성장 마케팅 : 클라우드에서 Excel 문서 백업
- Kenny Trinh, 넷북 뉴스 : 마우스를 제거하고 3-5 배 더 빠르게 진행하십시오!
- David Johnson, 돌연변이 실험실 : 다른 분야에 대한 절대 참조
- Norhanie Pangulima, Centriq : 플래시 채우기 사용
- Mike Richards, 골프 아인슈타인 : 최신 업데이트에 대한 지속적인 학습
- Shayne Sherman, TechLoris : 유효성 검사 데이터 사용
- Polly Kay, 영어 블라인드: 다른 소스의 데이터 병합
- Reuben Yonatan, GetVoIP : HLOOKUP 및 VLOOKUP 사용
- Gintaras Steponkus, 솔리드 가이드 : 모든 스프레드 시트에 대해 차트 및 그래프 준비
- Aqsa Tabassam, InsideTechWorld.com : 파워 피벗 및 DAX 기능 사용
- Philip Weiss, PhilipWeiss.org : 탭 키를 사용한 자동 채우기 수식
- 비디오의 초보자를위한 2019 Excel 작성 - video
MS Excel 생산성 팁
Microsoft Office 스프레드 시트 소프트웨어 MS Excel은 항목 목록을 최신 상태로 유지하는 것에서 송장 생성 또는 비디오 게임에 이르기까지 광범위한 응용 프로그램에 널리 사용됩니다.
그러나 일상적인 비즈니스 사용에서 많은 기본 사용자는 많은 시간과 에너지를 절약 할 수있는 매우 유용한 Excel 생산성 팁을 알지 못합니다 (예 : 수천 개의 항목 목록에서 발생 횟수를 계산하거나 더 단순함) 문자열에서 문자의 위치 찾기 및 기타 작업과 같은 작업
약간의 훈련만으로도 일상 업무에서 매우 유용한 기능을 Excel 와일드 카드와 함께 사용할 수 있으며, 수식에서 다른 문자를 대체 할 수있는 문자 집합입니다. Excel의 고급 Vlookup에서 사용하면 매우 강력해질 수 있습니다.
우리는 전문가 커뮤니티에 MS Excel 사용법에 대한 최상의 팁을 요청했으며 다음은 그 답변입니다.
MS Excel을 정기적으로 사용하고 있습니까? 직장에서의 일상적인 생산성을 높이고 공유 할 수있는 단일 팁은 무엇입니까?Stacy Caprio, 성장 마케팅 : 클라우드에서 Excel 문서 백업
Excel 생산성 팁 중 하나는 클라우드에서 Excel 문서를 백업하는 것입니다.
몇 주와 몇 년 동안 특정 문서 작업을 해왔으며 항상 문서가있을 것으로 예상했지만 누수 문제 나 기타 오류로 인해 컴퓨터가 고장 나고 엑셀 시트를 잃어버린 상황이있었습니다. 이제는 항상 백업해야하므로 예기치 않은 일이 발생하더라도 클라우드 기반 백업을 항상 유지할 수 있습니다.
Stacy Caprio, 성장 마케팅 창립자
Kenny Trinh, 넷북 뉴스 : 마우스를 제거하고 3-5 배 더 빠르게 진행하십시오!
마우스를 사용하지 마십시오.
마우스를 제거하면 속도가 3 ~ 5 배 증가합니다. 이것을 배우는 가장 좋은 방법은 :
- 1. ALT 키를 누르면 메뉴 전체에 문자와 숫자가 표시되므로 지금부터 탐색하는 방식입니다.
- 2. 키보드 단축키 (Google 이미지에서 키보드 단축키 검색) 페이지를 인쇄하여 컴퓨터에 테이프로 붙이십시오.
마우스없이 Excel을 사용하는 데 2 ~ 3 주 정도 걸립니다.
효율적인 비결은 다음과 같습니다.
- 속도-> 마우스없이 이동
- 자동화-> 훌륭한 수식을 작성하고 스프레드 시트를 직관적으로 형식화하는 방법에 대해 알아보십시오
추가로 3 점을 정한 경우 우선 순위를 정하는 방법은 다음과 같습니다.
- 1. 서식 및 기본 수식 (멋진 보고서 준비 및 작업 자동화)
- 2. 데이터 분석-데이터 필터링, 정렬 및 분석
- 3. 데이터 시각화-테이블, 차트 및 이중 축 차트
Kenny Trinh, 넷북 뉴스 편집자
David Johnson, 돌연변이 실험실 : 다른 분야에 대한 절대 참조
Absolute References는 내 목숨을 구했습니다. 너무 자랑스럽지 않습니다. '$'를 사용하여 다른 분야에 대한 절대 참조를 만드는 법을 배웠을 때 하늘이 열렸습니다. 시작하지 않은 경우 문자 앞의 '$'는 열을 수정하고 숫자 앞의 '$'는 행을 수정합니다. 거기에서 참조는 필요한만큼 안정적 일 수 있습니다. 대용량 데이터 세트 분석을 빠르게 수행 할 때 제 인생이 훨씬 쉬워졌습니다.
돌연변이 실험실의 최고 기술 책임자 David Johnson
BA Computer Science의 MBA 인 David Johnson은 IBM 및 Sungard와 같은 회사를 위해 미국, 유럽 및 APAC에서 20 년 동안 글로벌 팀 및 기술 이니셔티브를 주도하는 기술 업계에서 근무했습니다. 현재 돌연변이 실험실의 최고 기술 책임자이며 Clear Blue Data에서 데이터 및 기술 관리 컨설팅을 수행하고 있습니다.Norhanie Pangulima, Centriq : 플래시 채우기 사용
최고의 Excel 생산성 팁은 다음과 같습니다. 플래시 채우기 사용을 마스터하십시오. 플래시 채우기는 많은 양의 데이터를 처리 할 때 유용한 매우 강력한 기능입니다. 데이터를 하나씩 낭독하는 대신 실제로 필요한 것을 '교시'할 수 있습니다. 원시 데이터 옆의 셀에 필요한 것을 몇 번 입력 한 다음 플래시 채우기 기능이이를 학습하는지 확인하십시오. 때로는 Excel에서 패턴을 인식하기 위해 더 입력해야 할 수도 있지만 일단 패턴을 인식하면 효과가 있습니다.
이렇게하려면 데이터가 필요한 셀을 클릭하십시오. 그런 다음 플래시 채우기 버튼을 찾으십시오. 홈 창의 편집 창에서 Excel 창의 가장 오른쪽에있는 파일을 볼 수 있습니다. 자동 합계에서 채우기 버튼을 찾은 다음 드롭 다운을 클릭하십시오. 마지막으로 Flash Fill을 클릭하고 마술을보십시오. 수동 작업없이 워크 시트에서 데이터를 제공 할 수있는 것보다 생산적인 것은 없습니다.
Norhanie Pangulima, Centriq의 아웃 리치 컨설턴트
저는 NYT, This Old House, Real Estate Daily, Brit + Co 등과 같은 아울렛에서 추천 / 인용 된 홈 관리 앱인 Centriq의 아웃 리치 컨설턴트입니다. Centriq에서는 컨텐츠 팀과 함께 가정 유지 관리, 가정 장식, 가정 안전 등에 관한 SEO 최적화 컨텐츠를 작성합니다.Mike Richards, 골프 아인슈타인 : 최신 업데이트에 대한 지속적인 학습
중요한 비즈니스 정보를 문서화 할 때 MS Excel을 사용했습니다. 제가 살고있는 한 가지 비법은 최신 업데이트 및 바로 가기를 키보드 및 수식 바로 가기로 업데이트하여 업무를 가속화했을뿐만 아니라 저를 격려하는 것입니다. 계속 배우기 위해. 이 관행은 '일관되게 학습하는'사고 방식을 개발하여 성장하고 생산적으로 동기를 부여했습니다.
Mike Richards, 골프 아인슈타인의 골프 애호가이자 설립자
저는 Mike이고 저는 골프 애호가이자 골프 관련 모든 것에 대한 정보를 공유하는 블로그 인 골프 아인슈타인의 설립자입니다!Shayne Sherman, TechLoris : 유효성 검사 데이터 사용
그러나 가장 좋은 팁은 매우 간단합니다. * 유효성 검사 데이터를 사용하십시오! * 알고 있습니다. 이름의 철자를 정확히 입력 할 수 있는지 반드시 확인하십시오. 들으십시오. 중첩 계산 시트가 왜 갑자기 깨지는 지 알아내는 데 한 시간 만 걸립니다. 데이터 유효성 검사의 가치를보기 위해 유효하지 않은 데이터를 입력했기 때문입니다.
Shayne Sherman, TechLoris의 CEO
몇 년 동안 Excel을 사용해 왔습니다. 이전 직책 중 일부에서 Excel로 더 나은 성능을 발휘할 수있는 점심 (주문 주문 또는 여행 계획 작성 포함) 작업에 대한 농담이있었습니다. 솔직히, 나는 아마 가질 수 있었다.Polly Kay, 영어 블라인드: 다른 소스의 데이터 병합
시간이 많이 걸리고 반복적 인 작업을 자동화하기 위해 Excel 매크로를 사용하는 것은 진정한 게임 체인저였으며 아마도 Excel이 작업을 간소화하는 방식에서 가장 효율적인 방법 일 것입니다.
다른 소스의 데이터를 Excel 통합 문서와 병합하는 것도 도움이되며 Excel 워크 플로에 통합하여 병합 할 수없는 것은 거의 없습니다. 한 번 더 이러한 요소를 자동으로 가져 와서 나중에 데이터 변환 및 분석을 수행 할 수 있습니다.
보고서를 작성하기 전에 통계를 얻기 위해 쿼리를 올리는 것만으로도 분석 및 의사 결정에 정보를 제공 할 수있는 심층적 인 통찰력을 제공하며 다양한 다른 형태의 컨텐츠를 모두 검증하고 교차 점검 할 수 있습니다.
English Blinds의 선임 마케팅 관리자 Polly Kay
Polly는 디지털 마케팅 컨설턴트 및 선임 마케팅 관리자로서 10 년이 넘는 경험을 가지고 있으며 중소기업에서 대기업, 대기업에 이르기까지 다양한 고객에게 서비스를 제공하고 있습니다.Reuben Yonatan, GetVoIP : HLOOKUP 및 VLOOKUP 사용
Excel을 처음 배울 때 HLOOKUP과 VLOOKUP이 Excel로 할 수 있다는 것을 전혀 알지 못했던 많은 놀라운 것들을 실제로 깨달았습니다.
CEO 인 저는 여전히이 기능을 사용하여 스프레드 시트 내의 다른 탭에서 데이터를 가져 오는 매우 간단한 대시 보드를 작성합니다. 이는 정기적으로 업데이트하는 데이터에 강력합니다.
Reuben Yonatan, GetVoIP의 설립자 겸 CEO
Gintaras Steponkus, 솔리드 가이드 : 모든 스프레드 시트에 대해 차트 및 그래프 준비
프로젝트 관리자이기 때문에 매일 Excel을 사용해야합니다. 회사의 가치를 극대화하려면 수많은 데이터를 추적하고 매일 분석해야합니다. 이 점에서 Excel이 가장 강력한 도구라는 것을 알았습니다.
매일 보고서를 준비해야합니다. 여러 번 오래된 스프레드 시트를 참조해야합니다. 모든 데이터를 처리하는 것은 어려운 작업이됩니다. 따라서 필요한 데이터의 그래프와 차트를 작성하여 PDF와 같은 다른 형식으로 내보낼 수 있습니다. 결과를 한눈에 메모 할 수 있습니다. 스프레드 시트의 숫자가 서로 어떻게 관련되어 있는지에 대한 간단한 개요를 제공합니다. 이 기능은 보고서를 준비 할 시간이 적은 긴급한 작업에서 더욱 편리합니다. 그러나 전제 조건은 Excel 지침에 따라 모든 데이터가 있어야한다는 것입니다.
Gintaras Steponkus, 솔리드 가이드의 마케팅 관리자
저는 Gintaras Steponkus이고 Solidguides의 소셜 미디어 마케팅 담당자입니다. 솔리드 가이드는 연구 및 작문 리뷰에 전념하는 애호가 팀이 만든 프로젝트입니다. 우리는 인터넷에 매우 열정적이며, 가짜 정보와 불필요한 정보가 가득한 거대한 장소라는 것을 알고 있습니다. 우리는 인터넷을 쇼핑객에게 더 안전한 곳으로 만들기 위해 솔리드 가이드를 만들었으며 연구하고 정보를 제공하기를 좋아하기 때문입니다.Aqsa Tabassam, InsideTechWorld.com : 파워 피벗 및 DAX 기능 사용
데이터 분석,보고 및 저장을 위해 MS 엑셀을 정기적으로 사용하고 있습니다. 매주 모든 콘텐츠, 광고 및 트래픽 분석에 대한 뉴스를 투자자 및 내 뉴스 웹 사이트의 다른 주주에게보고해야합니다.
Excel 배관은 생산성을 여러 배로 높일 수 있습니다. Excel 배관은 생산성을 향상시킬 수있는 두 가지 전략을 따릅니다. 하나는 기본 Excel 전략이고 다른 하나는 고급 배관 전략입니다. 생산 전략에서 대부분의 시간은 새로운 통찰력을 찾고 지속적으로 보고서를 개선하는 데 사용됩니다. 보고서 데이터를 유지 관리하는 대신 개선하는 반복 가능한 절차입니다.
고급 전략의 경우 파워 피벗을 사용하여 생산성을 향상시킵니다. 여기에는 여러 가지 장점이 있습니다. 첫째, 파일 처리 용량이 증가합니다. 열당 10 억 개의 값과 통합 문서 당 백만 개의 테이블을 저장할 수 있습니다. 둘째, Power Pivot Model의 관계 프로 시저를 사용하여 통합 문서가 서로 연결되고 테이블간에 연결이 설정됩니다.
셋째, DAX 기능을 통해 대규모 계산을 쉽게 수행 할 수 있습니다. 따라서 파워 피벗과 관련된 모든 기능은 탐색, 대규모 분석 및보고 작업을보다 쉽게 만들어줍니다.
InsideTechWorld.com 편집장 Aqsa Tabassam
저는 InsideTechWorld의 공동 창립자이자 편집자 인 Aqsa Tabassam입니다. InsideTechWorld는 최신 기술 및 스타트 업 뉴스, 미디어 이벤트 및 획기적인 사건을 전 세계 독자에게 제공하고자합니다.Philip Weiss, PhilipWeiss.org : 탭 키를 사용한 자동 채우기 수식
Excel을 배우는 것을 싫어했지만 업무와 일상 생활 (예산 등)의 많은 측면에 적용 할 수있는 기술 중 하나입니다.
다음은 많은 사람들이 어려움을 겪는 Excel 수식을 사용하여 시간을 절약 할 수있는 유용한 팁입니다. 따라서 원하는 것은 공식을 자동으로 선택할 수있는 탭 키를 사용하는 것입니다. 이렇게하면 매번 입력하는 데 시간을 낭비하지 않아도됩니다. 작성을 시작하면 필드가 Excel의 제안 목록을 채 웁니다. 그런 다음 화살표 키를 위 또는 아래로 움직여 수식을 선택하고 Enter 키를 누르고 완료하면됩니다.
수식에 문제가 있으면 수식을 선택한 다음 F2를 눌러 신속하게 디버깅 할 수 있습니다. 그런 다음 Shift 키를 누른 상태에서 왼쪽 화살표를 눌러 수식의 일부를 순환 할 수 있습니다. F9는 수식의 최종 계산을 표시 한 후 Esc 키를 눌러 수식을 유지하거나 값을 유지하기 위해 입력 할 수 있습니다.
Philip Weiss, PhilipWeiss.org 설립자
필립스는 9-5 세의 삶이 그를위한 것이 아니라는 사실을 깨닫고 항공 산업에서 일을 그만두고 세계를 자신의 조건으로 여행하기로 결정했습니다. 현재 뉴욕과 캄보디아를 기반으로 전임 디지털 유목민이자 여행 블로그 인 PhilipWeiss.org를 설립했습니다.비디오의 초보자를위한 2019 Excel 작성

Yoann Bierling은 웹 게시 및 디지털 컨설팅 전문가로서 기술의 전문 지식과 혁신을 통해 글로벌 영향을 미칩니다. 그는 디지털 시대에 개인과 조직이 번창 할 수 있도록 권한을 부여하는 데 열정을 갖고 있으며, 교육 컨텐츠 제작을 통해 탁월한 결과를 제공하고 성장을 이끌어 내고 있습니다.