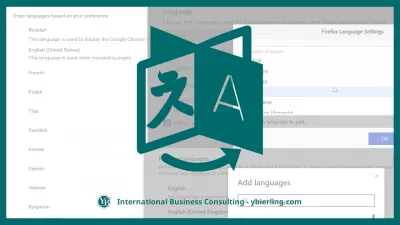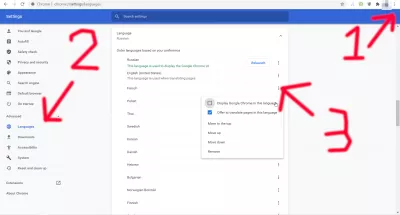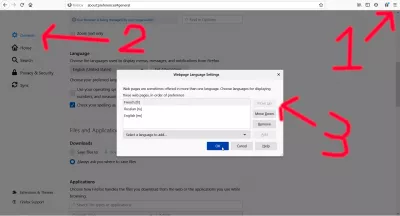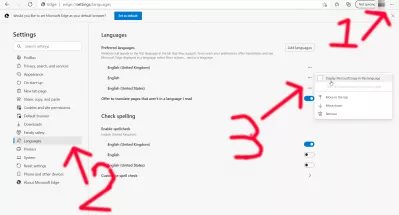웹 사이트에서 언어를 변경하는 방법?
웹 페이지 언어를 변경하는 3 단계
Chrome 웹 브라우저는 브라우저 언어를 선택하고 선호하는 순서에 따라 웹 페이지 표시 언어를 선택하고 번역을 위해 제공 할 언어를 선택할 수 있기 때문에 시장에서 가장 포괄적 인 브라우저 표시 언어를 사용할 수 있습니다. 해당 언어가 아닌 웹 페이지를 브라우저로
Google 크롬 언어를 변경하는 방법
Google 크롬 웹 브라우저에서 표시 언어 변경
Chrome 웹 브라우저에는 브라우저 언어를 선택하고 선호하는 순서에 따라 웹 페이지 표시 언어를 선택하고 번역에 제공 할 언어를 선택할 수 있으므로 시장에서 사용 가능한 웹 페이지 언어 변경에 대한 가장 포괄적 인 옵션이 있습니다. , 브라우저가 해당 언어가 아닌 웹 페이지를 검색하는 경우.
Google 크롬 언어를 변경하는 방법- Google 크롬 브라우저를 엽니 다.
- Google 크롬 인터페이스의 오른쪽 상단에있는 설정 메뉴를 엽니 다.
- 고급 섹션에서 언어 메뉴를 열고
- 목록에서 대상 언어를 찾거나 목록 끝에있는 언어 추가 버튼을 사용하여 추가합니다.
- 대상 언어 메뉴 버튼을 클릭하고이 언어 옵션으로 Google 크롬 표시를 확인하십시오.
- 선택한 언어로 Google 크롬을 시작하는 것처럼 보이는 다시 시작 버튼을 클릭하십시오.
chrome://settings/?search=lang해당 메뉴에 액세스하려면 위의 텍스트를 입력하고 Chrome 브라우저에서 페이지에 액세스하거나 오른쪽 상단의 점 3 개 메뉴를 클릭하여 설정을 열고 설정을 선택하고 고급을 확장하기 만하면됩니다. 메뉴에서 언어 메뉴를 선택하고 언어 섹션을 확장하면 기본 설정에 따라 언어를 재정렬하고 사용할 언어를 선택할 수 있습니다.
Mozilla Firefox 웹 브라우저에서 표시 언어 변경
Mozilla Firefox 브라우징 언어 옵션은 사용하기 매우 간단합니다. 하나는 Firefox 인터페이스의 브라우저 표시 언어에 대한 옵션이고 다른 하나는 웹 사이트 언어 가용성에 따라 웹 페이지 언어 콘텐츠를 변경하는 옵션입니다.
Mozilla Firefox 언어를 변경하는 방법- Mozilla Firefox 브라우저를 엽니 다.
- Mozilla Firefox 인터페이스의 오른쪽 상단에있는 옵션 메뉴를 엽니 다.
- 일반 메뉴에서 언어 섹션까지 아래로 스크롤합니다.
- 대체 설정 버튼을 클릭하고 추가 할 언어 선택 목록에서 대상 언어를 선택합니다.
- 추가를 클릭하고 언어 팩 다운로드를 기다린 다음 맨 위로 이동하고 확인을 클릭하십시오.
- 선택한 언어로 Mozilla Firefox를 시작하는 것처럼 보이는 적용 및 다시 시작 버튼을 클릭합니다.
about:preferences#generalFirefox 브라우징 필드에 위의 주소를 입력하고 언어 및 모양 옵션으로 스크롤하십시오.
인터페이스의 오른쪽 상단에있는 버거 메뉴를 열고 옵션 메뉴를 클릭하여이 메뉴에 액세스 할 수도 있습니다.
거기에서 Firefox의 메뉴, 메시지 및 알림을 표시하는 데 사용되는 언어를 선택한 다음 바로 뒤에 페이지를 표시하기 위해 선호하는 언어를 선택하십시오.
선호하는 디스플레이 언어를 선택하고 선호하는 순서대로 순서를 지정하기 만하면됩니다. 하나의 언어 만 원하는 경우 해당 언어를 선택하고 다른 언어는 모두 제거하십시오!
Microsoft Edge 웹 브라우저에서 표시 언어 변경
언어 목록 선택이있는 단일 메뉴를 사용하면 브라우저 표시 언어와 Microsoft Edge 브라우저의 인터페이스 모두의 웹 페이지 언어를 변경할 수 있습니다.
Microsoft Edge 언어를 변경하는 방법- Microsoft Edge 브라우저를 엽니 다.
- Microsoft Edge 인터페이스의 오른쪽 상단에있는 설정 메뉴를 엽니 다.
- 언어 메뉴에서 사용 가능한 언어 목록에 대상 언어를 추가하고
- 대상 언어 옆에있는 메뉴 버튼을 클릭하고이 언어로 Microsoft Edge 표시를 선택합니다.
- 선택한 언어로 Microsoft Edge를 시작하는 것처럼 보이는 다시 시작 버튼을 클릭하십시오.
edge://settings/languagesMicrosoft Edge 언어 기본 설정 메뉴에 액세스하려면 브라우저의 URL 필드에 위 주소를 입력하고 Enter 키를 누르거나 인터페이스의 오른쪽 상단 모서리에있는 점 3 개 메뉴를 연 다음 가장 낮은 사이드 메뉴 옵션 목록에서 언어 메뉴를 엽니 다. .
여기에서 선호하는 순서에 따라 선호하는 웹 페이지 표시 언어를 선택할 수 있습니다. 목록에 원하는 언어를 추가하고 원하지 않는 언어를 제거한 다음 일반적으로 표시되어야하는 언어를 먼저 입력하면됩니다. 기본.
Microsoft Edge 인터페이스 언어를 변경하려면 언어 목록에 대상 언어를 추가하고 언어 이름 옆에있는 점 3 개 버튼을 클릭 한 다음이 언어로 Microsoft Edge 표시 옵션을 확인합니다.
웹 페이지 표시 언어와 다른 계열의 언어 인 경우이 언어로 페이지를 번역하도록 제안하는 옵션도 선택할 수 있습니다. 그렇지 않으면 언어가 실제 표시 언어와 유사하면 회색으로 표시됩니다.

Yoann Bierling은 웹 게시 및 디지털 컨설팅 전문가로서 기술의 전문 지식과 혁신을 통해 글로벌 영향을 미칩니다. 그는 디지털 시대에 개인과 조직이 번창 할 수 있도록 권한을 부여하는 데 열정을 갖고 있으며, 교육 컨텐츠 제작을 통해 탁월한 결과를 제공하고 성장을 이끌어 내고 있습니다.