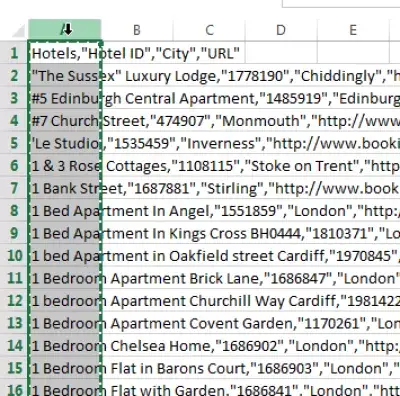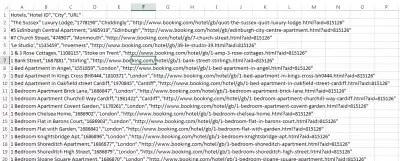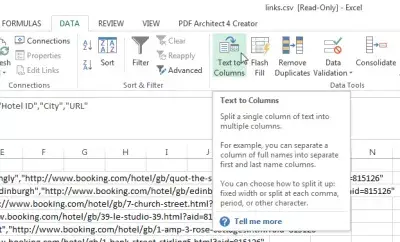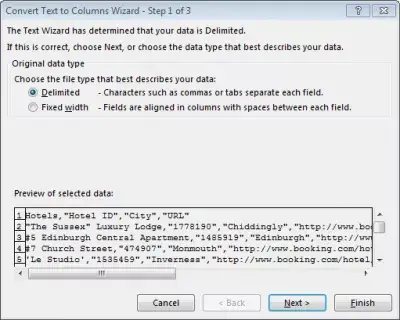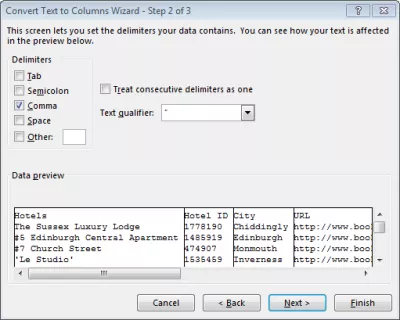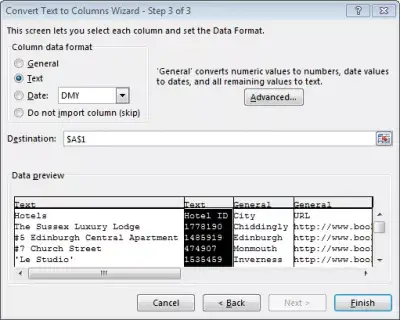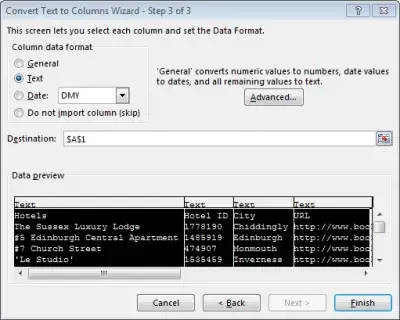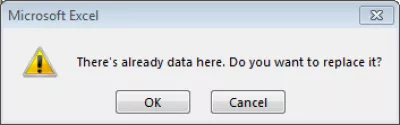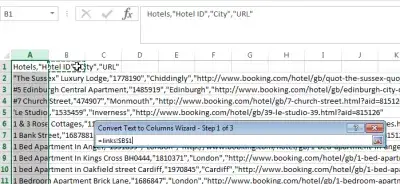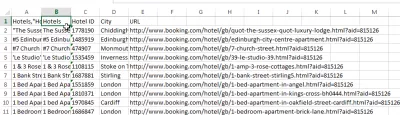CSV를 Excel에 붙여 넣기
CSV를 Excel로 변환
CSV (쉼표로 구분 된 값) 붙여 넣기 복사는 Microsoft Excel에서 매우 쉽습니다!
Wikipedia에서 CSV 파일 (쉼표로 분리 된 값)이란 무엇입니까?즉, Data> Text to Columns 옵션을 사용하십시오.
열을 사용하여 Excel에서 CSV 파일을 여는 방법
다음과 같은 CSV 파일로 시작하여 표준 Excel 파일 열기, 키보드 단축키 CTRL + O 사용 또는 Windows 탐색기에서 오른쪽 클릭 및 선택으로 열기로 Excel에서 엽니 다. Excel 2010 / Excel 2013 / Excel 2016 (설치된 버전에 따라 다름)
각 행은 HANA의 단일 셀에 넣어졌지만, 각 행은 열로 구분되기를 원할 수 있습니다.
csv를 2016 년에 능가하기 위하여 개조하십시오
열린 Excel 스프레드 시트에 붙여 넣은 CSV 데이터 스프레드 시트가 포함 된 열을 선택합니다.
그런 다음 데이터> 열의 텍스트 옵션을 클릭하면 Excel에서 CSV를 단일 열의 열로 변환 할 수 있습니다.
CSV 파일은 대개 쉼표, 표, 파이프 또는 세미콜론과 같은 문자로 셀을 구분하므로 1 단계에서 열로 텍스트 변환 마법사에서 구분 된 기본 옵션을 그대로 둡니다.
Convert Text to Column 마법사의 2 단계에서 구분 기호로 쉼표를 선택하십시오 (또는 세미콜론이나 파이프와 같이 필요하면 다른 것을 선택하십시오).
오른쪽 MS Excel CSV 구분 기호가 선택되면 CSV 쉼표로 구분 된 Excel이 아래 그림과 같이 Excel 열로 CSV 데이터와 함께 제대로 표시됩니다.
텍스트를 열로 변환 마법사의 3 단계에서 숫자가 아닌 모든 열의 서식을 텍스트로 변경하는 것이 좋습니다. 예를 들어 앞에 오는 0이 누락되지 않도록하십시오.
CSV 데이터 형식
쉼표로 구분 된 파일 형식이 텍스트 인 경우 숫자가있는 열을 저장하는 경우 MS Excel은이 단계에서이 열을 예를 들어 숫자로 인식합니다.
경우에 따라 열이 실제로 숫자 값만 포함하는 경우 올바른 것일 수 있습니다.
그러나 다른 경우에는 잘못된 것일 수 있습니다. Excel은 처음 100 행에 열 형식을 기반으로하지만 열이 처음 100 행에만 있지만 그 이후에 텍스트가 들어있을 수 있습니다.
텍스트 형식을 선택하지 않으면 숫자로 감지되고 오류가 표시됩니다.
또 다른 경우 바코드와 같은 숫자, 예를 들어 숫자가 001234 인 경우 Excel은 번호로 검색하여 1234 만 저장하고 텍스트는 001234로 저장해야합니다.
웹탑에서 제로를 이끌고있는 것은 무엇입니까?첫 번째 열을 클릭 한 다음 Shift 버팅을 누른 상태에서 선택 항목 중 마지막 항목을 클릭하십시오. Ctrl 키를 누른 채 열을 클릭하여 선택 항목에 열을 추가 한 다음 열 데이터 형식을 텍스트로 선택하여 모두 서식을 지정할 수도 있습니다 텍스트로 표시되고 데이터가 손실됩니다.
나중에 필요에 따라 열 형식을 항상 미세 조정할 수 있습니다.
마침 버튼을 누르기 전에 이미 데이터가 있습니다. 교체 하시겠습니까?라는 오류 메시지가 표시되거나 오류가 발생하지 않도록하십시오.
다른 대상 셀을 선택하고 현재 Excel 시트 또는 다른 Excel 시트 열의 빈 셀을 클릭하십시오.
그런 다음 Finish (마침)를 클릭하고 voilà! CSV 값이 Excel 셀에 제대로 붙여 넣어졌습니다.
CSV 파일이란 무엇입니까?
CSV (또는 쉼표로 구분 된 값)는 일반 텍스트로 저장된 스프레드 시트 또는 테이블과 동일한 텍스트 파일입니다. 각 셀은 일반적으로 쉼표로 구분되므로 이름을 사용하지만 표나 세미콜론과 같은 다른 문자를 사용할 수 있습니다.
열에 정렬 된 데이터로 CSV 파일을 열도록 Excel을 강제 실행하는 방법
이것은 직접 가능하지 않습니다. 위에서 설명한대로 데이터를 연 다음 열로 정렬해야합니다.
CSV를 개봉하지 않고 Excel로 변환
이건 불가능 해. CSV 파일은 먼저 Excel에서 열고 Excel 기본 제공 옵션을 사용하여 열로 올바르게 변환 한 다음 Excel 파일로 저장해야합니다.
붙여 넣기를 엑셀 시트에 복사하는 법
위의 트릭을 사용하여 Excel에서 CSV 데이터를 붙여 넣을 수도 있습니다! 전체 CSV 파일을 열려있는 Excel 스프레드 시트에 붙여넣고 Excel 열로 변환하기 만하면됩니다.
자주 묻는 질문
- 사용자는 어떻게 CSV 데이터를 Excel에 효율적으로 붙여 넣어 즉각적인 데이터 분석 또는 조작을 위해 적절한 형식과 열 분리를 보장 할 수 있습니까?
- 적절한 형식으로 CSV 데이터를 Excel에 올바르게 붙여 넣으려면 먼저 Excel을 열고 데이터탭으로 이동하여 Text/CSV에서 Text/CSV를 선택하고 CSV 파일을 선택해야합니다. 그런 다음 Excel은 사용자가 가져 오기 프로세스를 통해 사용자를 촉구하여 구분 기형 유형 및 데이터 형식을 사양하여 CSV 데이터가 Excel의 원주 구조에 정확하게 표시되도록합니다.
비디오의 초보자를위한 2019 Excel 작성

Yoann Bierling은 웹 게시 및 디지털 컨설팅 전문가로서 기술의 전문 지식과 혁신을 통해 글로벌 영향을 미칩니다. 그는 디지털 시대에 개인과 조직이 번창 할 수 있도록 권한을 부여하는 데 열정을 갖고 있으며, 교육 컨텐츠 제작을 통해 탁월한 결과를 제공하고 성장을 이끌어 내고 있습니다.