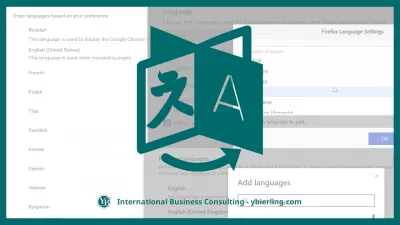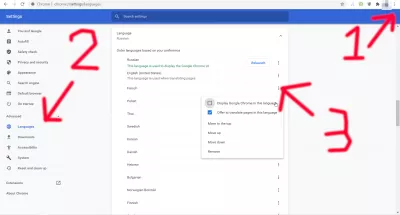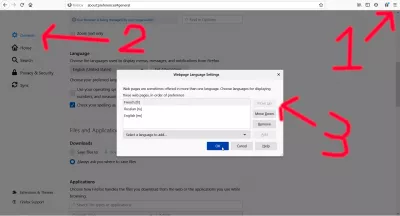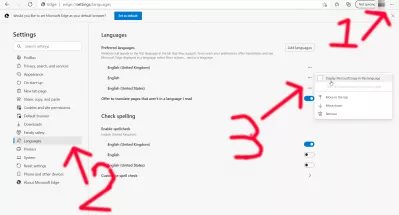Kaip pakeisti kalbą svetainėje?
3 veiksmai norint pakeisti tinklalapio kalbą
„Chrome“ žiniatinklio naršyklė tikriausiai turi pačią išsamiausią naršyklės rodymo kalbą, kokią galima rasti rinkoje, nes ji leidžia pasirinkti naršyklės kalbą, pasirinkti tinklalapių rodymo kalbą pagal pirmenybę ir pasirinkti, kurias kalbas reikia siūlyti versti, kai naršykite tinklalapį, kuris nėra ta kalba.
Kaip pakeisti „Google Chrome“ kalbą
- „Google Chrome“ pakeiskite tinklalapio kalbą
- Pakeiskite tinklalapio kalbą naršyklėje „Mozilla Firefox“
- Pakeiskite tinklalapio kalbą „Microsoft Edge“
Keisti rodymo kalbą „Google Chrome“ žiniatinklio naršyklėje
„Chrome“ žiniatinklio naršyklė tikriausiai turi išsamiausias galimybes pakeisti tinklalapio kalbą, kuri yra rinkoje, nes ji leidžia pasirinkti naršyklės kalbą, pasirinkti tinklalapių rodymo kalbą pagal pageidavimus ir pasirinkti, kurias kalbas reikėtų siūlyti versti , kai naršote tinklalapį, kuris nėra ta kalba.
Kaip pakeisti „Google Chrome“ kalbą- Atidarykite „Google Chrome“ naršyklę,
- Atidarykite nustatymų meniu, esantį viršutiniame dešiniajame „Google Chrome“ sąsajos kampe,
- Skyriuje Išplėstinė atidarykite kalbos meniu,
- Suraskite tikslinę kalbą iš sąrašo arba pridėkite ją naudodami mygtuką „Pridėti kalbų“ sąrašo pabaigoje,
- Spustelėkite tikslinės kalbos meniu mygtuką ir pažymėkite rodomą „Google Chrome“ šioje kalboje,
- Spustelėkite mygtuką „Paleisti iš naujo“, kuris pasirodė „Google Chrome“ paleisti pasirinkta kalba
chrome://settings/?search=langNorėdami pasiekti tą meniu, tereikia įvesti virš teksto ir patekti į „Chrome“ naršyklės puslapį, arba atidaryti nustatymus spustelėjus trijų taškų meniu viršutiniame dešiniajame kampe, pasirinkti nustatymus, išplėsti išplėstinius meniu, pasirinkite kalbų meniu ir išplėskite kalbos skyrių, kuriame galite pertvarkyti kalbas pagal pageidavimą ir pasirinkti norimą naudoti kalbą.
Keisti rodymo kalbą „Mozilla Firefox“ žiniatinklio naršyklėje
Naršymo kalbos parinktis „Mozilla Firefox“ yra gana paprasta naudoti, yra dvi skirtingos parinktys, viena skirta „Firefox“ sąsajos naršyklės rodymo kalbai, ir kita, kad būtų galima pakeisti tinklalapio kalbos turinį atsižvelgiant į svetainių kalbos prieinamumą.
Kaip pakeisti „Mozilla Firefox“ kalbą- Atidarykite „Mozilla Firefox“ naršyklę,
- Atidarykite parinkčių meniu, esantį viršutiniame dešiniajame „Mozilla Firefox“ sąsajos kampe,
- Meniu Bendra slinkite žemyn į kalbos skyrių,
- Spustelėkite mygtuką Nustatyti alternatyvas ir pasirinkite tikslinę kalbą iš sąrašo Pasirinkite kalbą, kurią norite pridėti,
- Spustelėkite pridėti, palaukite, kol atsisiųs kalbos paketą, perkelkite jį į viršų, spustelėkite Gerai,
- Spustelėkite mygtuką Taikyti ir paleisti iš naujo, kuris pasirodė „Mozilla Firefox“ paleisti pasirinkta kalba
about:preferences#generalPaprasčiausiai įveskite aukščiau esantį adresą „Firefox“ naršymo lauke ir slinkite žemyn iki kalbos ir išvaizdos parinkčių.
Šį meniu taip pat galite pasiekti atidarę mėsainių meniu viršutiniame dešiniajame sąsajos kampe ir spustelėję parinkčių meniu.
Iš ten pasirinkite kalbas, kuriomis rodomi meniu, pranešimai ir pranešimai iš „Firefox“, tada pasirinkite pageidaujamas kalbas, kad būtų rodomi puslapiai iškart už jo.
Tiesiog pasirinkite mėgstamas ekrano kalbas ir užsisakykite jas taip, kaip norite, pirmenybės tvarka - jei norite tik vienos kalbos, pasirinkite ją ir pašalinkite visas kitas!
Keisti rodymo kalbą „Microsoft Edge“ žiniatinklio naršyklėje
Vienas meniu su pasirinktu kalbų sąrašu leidžia pakeisti tinklalapio kalbą tiek naršyklės rodymo kalba, tiek sąsaja „Microsoft Edge“ naršyklėje.
Kaip pakeisti „Microsoft Edge“ kalbą- Atidarykite „Microsoft Edge“ naršyklę,
- Atidarykite nustatymų meniu, esantį viršutiniame dešiniajame „Microsoft Edge“ sąsajos kampe,
- Meniu Kalbos įtraukite tikslinę kalbą į galimų kalbų sąrašą,
- Spustelėkite meniu mygtuką šalia tikslinės kalbos ir pasirinkite „Microsoft Edge“ rodymą šia kalba
- Spustelėkite mygtuką Paleisti iš naujo, kuris pasirodė norėdami paleisti „Microsoft Edge“ pasirinkta kalba
edge://settings/languagesNorėdami patekti į „Microsoft Edge“ kalbos nuostatų meniu, naršyklės URL lauke įveskite aukščiau esantį adresą ir paspauskite „Enter“ arba viršutiniame dešiniajame sąsajos kampe atidarykite trijų taškų meniu, tada atidarykite kalbų meniu iš paskutinės pusės meniu parinkčių sąrašo .
Čia galėsite pasirinkti norimas tinklalapių rodymo kalbas pagal pageidavimų eiliškumą - paprasčiausiai įtraukite patinkančias kalbas į sąrašą, pašalinkite tas, kurių nenorite, ir pirmiausia įdėkite kalbą, kuria jie paprastai turėtų būti rodomi numatytas.
Norėdami pakeisti „Microsoft Edge“ sąsajos kalbą, įtraukite tikslinę kalbą į kalbų sąrašą, spustelėkite trijų taškų mygtuką šalia kalbos pavadinimo ir pažymėkite šios kalbos parinktį „Microsoft Edge“.
Jei kalba yra iš kitos šeimos, nes jūsų tinklalapiuose rodoma kalba, jums taip pat bus leista patikrinti parinktį pasiūlyti versti puslapius šia kalba, kitaip ji bus pilka, jei kalba bus panaši į jūsų tikrąją rodymo kalbą.

Yoann Bierling yra interneto leidybos ir skaitmeninės konsultavimo profesionalas, daro pasaulinį poveikį per patirtį ir inovacijas technologijose. Aistringai įgalinant asmenis ir organizacijas klestėti skaitmeniniame amžiuje, jis yra priversti pateikti išskirtinius rezultatus ir skatinti augimą kuriant švietimo turinį.