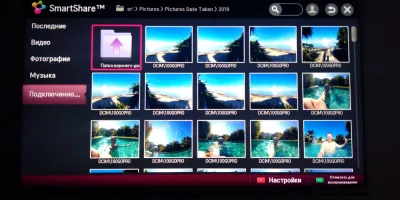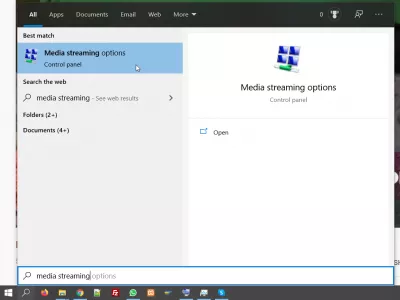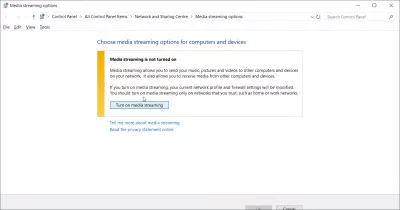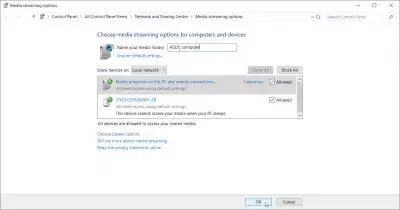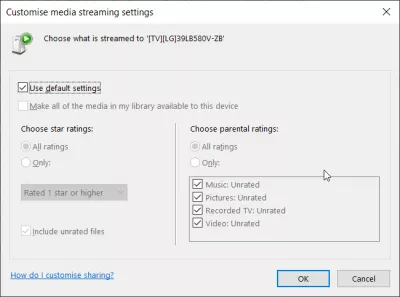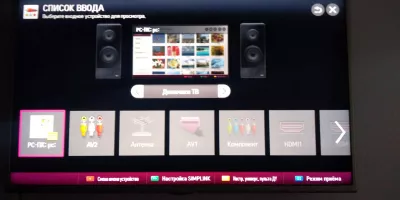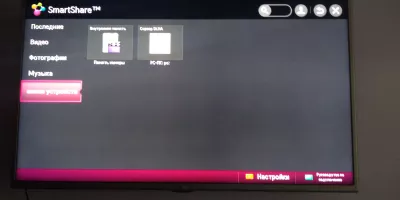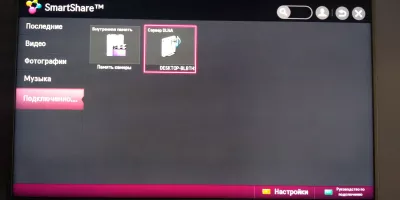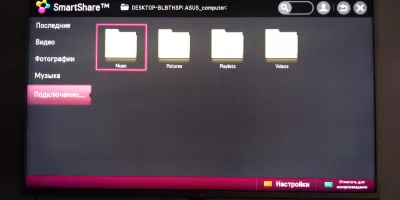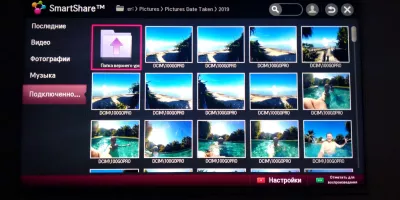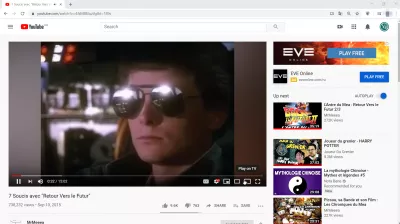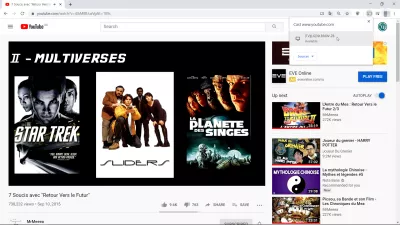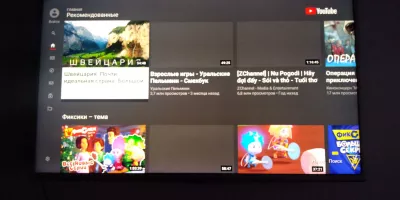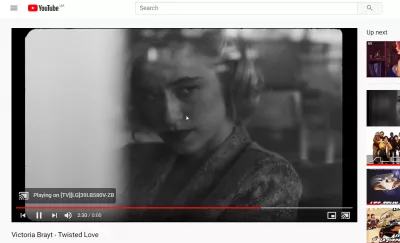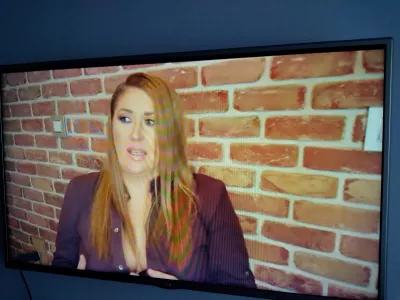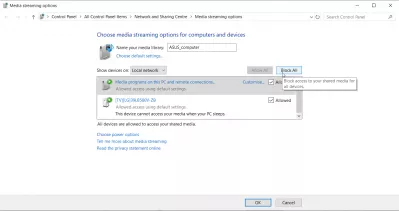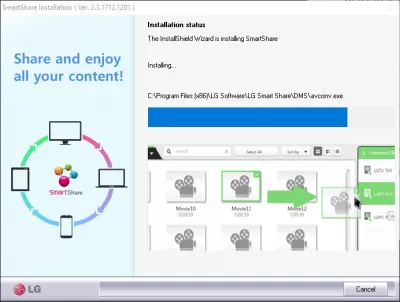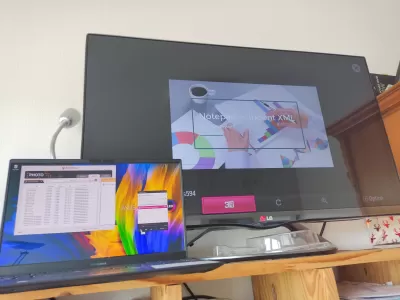Pelayan DLNA pada Windows 10: streaming media ke SmartShare TV
- Bagaimana untuk menghidupkan media pada Smartshare untuk LG TV
- Dayakan pelayan DLNA pada Windows 10 untuk streaming media
- Mulakan SmartShare di LG TV
- Mainkan Youtube di TV dari penyemak imbas Chrome
- Gunakan komputer anda sebagai pelayan streaming muzik YouTube di TV
- Bagaimana untuk mematikan penstriman media pada Windows 10
- LG SmartShare: Perisian Pelayan Media TV pada komputer anda
Bagaimana untuk menghidupkan media pada Smartshare untuk LG TV
Menggunakan penyemak imbas Chrome pada Windows 10, mungkin untuk mengakses media komputer dan mengalirkan Youtube di tv menggunakan fungsi SmartShare, seperti pada TV LG, tanpa perlu memuat turun perisian tertentu dan secara percuma!
Untuk berbuat demikian, yang perlu kita lakukan adalah untuk membolehkan streaming media pada Windows 10, dan akses pada TV LG anda atau televisyen pintar serasi yang lain.
Untuk dapat memaparkan gambar dan video peribadi anda, mainkan muzik, kongsi desktop anda, menonton YouTube dan lihat semua video dengan VPN ikuti petua di bawah.
5 langkah untuk mendayakan pelayan DLNA pada Windows 10 dan berkongsi komputer di TV:
1- Buka pilihan streaming media Windows,
2- Hidupkan penstriman media,
3- Pilih peranti di SmartShare TV,
4- Pilih media untuk dipaparkan,
5- Gunakan Paparan Chrome pada fungsi skrin yang lain.
DLNA: Perikatan Rangkaian Digital Hidup di WikipediaIa akan membolehkan anda menggunakan komputer anda sebagai pelayan streaming muzik dengan video YouTube atau media lain pada TV anda dan sistem bunyi rumah yang disambungkan!
Dayakan pelayan DLNA pada Windows 10 untuk streaming media
Untuk memulakan streaming media ke TV kami, kami perlu mendayakan pelayan DLNA terbina dalam pada Windows 10, tetapi mencari pilihan streaming media dalam bar carian Windows 10.
Kemudian, mulakan dengan menghidupkan streaming media pada Windows 10, ini akan membolehkan kami pelayan Windows DLNA terbina percuma.
Secara lalai, tidak ada lagi yang perlu dilakukan untuk mengkonfigurasi komputer anda untuk streaming media ke TV pintar anda.
Senarai peranti serasi yang boleh diakses untuk streaming dari PC anda akan dipaparkan.
Jika anda suka, anda boleh menyesuaikan konfigurasi salah satu peranti dengan menaikkan pada pautan yang sesuai untuk peranti yang dipersoalkan.
Dari sana, anda boleh menggunakan tetapan lalai, atau membolehkan penarafan bintang, penarafan ibu bapa, dan juga memilih muzik, gambar, TV dan video yang dirakam yang boleh diakses untuk peranti itu.
Bagaimana Menghidupkan Komputer Anda Ke Server Media DLNAMulakan SmartShare di LG TV
Setelah pilihan streaming media diaktifkan pada Windows, hidupkan TV anda dan cari pilihan SmartShare, boleh diakses dari Sumber utama pada alat kawalan jauh.
Senarai peranti penstriman yang tersedia akan dipaparkan - melainkan anda telah mengaktifkan pelayan DLNA pada pilihan perkongsian media Windows, ia tidak akan dipaparkan lagi.
Setelah pelayan DLNA diaktifkan, peranti akan dipaparkan secara automatik pada LG TV SmartShare.
Gunakan butang kiri / kanan / atas / bawah jauh untuk menavigasi ke peranti anda, dan klik OK untuk mula mengakses kandungan komputer pada TV anda.
Secara lalai, peranti yang dikongsi standard dari pelayan DLNA akan dipaparkan: muzik, gambar, senarai main dan video, yang merupakan folder komputer.
Gunakan jauh TV LG untuk menavigasi dalam folder, dan contohnya memaparkan gambar peribadi anda di TV anda.
Mainkan Youtube di TV dari penyemak imbas Chrome
Kemudian, dalam penyemak imbas Chrome, gunakan pilihan yang dipanggil Play on TV yang dipaparkan di penjuru kanan sebelah bawah video yang dimainkan, di sebelah ikon skrin penuh.
7 masalah dengan Kembali ke masa depanPopup akan muncul di sudut kanan atas penyemak imbas Chrome, memaparkan TV yang tersedia untuk penstriman YouTube.
Pilih TV di mana anda mahu mula menaburkan tab YouTube anda - anda juga boleh memilih untuk membuang seluruh desktop, atau fail tertentu.
Selepas masa memuat pendek untuk pelayan DLNA dari Windows 10 di LG TV SmartShare, YouTube boleh diakses di TV.
Menggunakan alat kawalan jauh, anda boleh menavigasi melalui video YouTube, atau gunakan pilihan carian untuk mencari video yang ingin ditayangkan pada TV anda.
Gunakan komputer anda sebagai pelayan streaming muzik YouTube di TV
Anda juga boleh menggunakan tab YouTube terbuka komputer anda untuk memilih video yang anda ingin aliran pada TV anda. Cuma temukannya, mulailah bermain, dan ia akan dimainkan secara automatik di TV anda dan bukan komputer anda.
Cara yang mungkin untuk menggunakan komputer anda sebagai pelayan streaming muzik YouTube dan untuk mengawal jauh dari komputer riba anda, video muzik yang akan dimainkan di TV anda, tanpa perlu memasangkan kabel.
Bunyi tidak akan dimainkan pada sistem bunyi yang disambungkan oleh komputer anda, seperti Peranti yang disambungkan dengan Bluetooth yang dipasangkan dengan komputer anda, tetapi di televisyen selagi video dipaparkan pada TV.
Semasa video dimainkan, dikawal dilakukan dari komputer, seperti memilih video seterusnya untuk bermain, menjeda video, atau kawalan lain.
Jika perkongsian video ke TV telah dimulakan dari komputer riba semasa TV sedang memainkan video lain, pada akhir video dari komputer, video yang sebelum ini dipaparkan pada aplikasi YouTube TV akan diambil oleh tab YouTube pada komputer.
Masa memuatkan pendek perlu dialami di antara video, tidak menjadikannya sangat ideal untuk menghiburkan orang ramai di rumah, tetapi cukup baik untuk memaparkan video dari komputer anda pada sistem TV anda!
Bagaimana untuk mematikan penstriman media pada Windows 10
Untuk mematikan penstriman media pada Windows 10, buka pilihan streaming media dengan menggunakan fungsi carian Windows 10.
Dari sana, klik butang blok semua - ini akan mengalih keluar semua tetapan yang dibuka dari pelayan DLNA untuk Windows 10 dan membawa tetapan semula kepada normal.
Klik OK untuk mengesahkan perubahan. Jika anda membuka menu yang sama sekali lagi, anda akan melihat tetapan itu kembali normal, dan butang Hidupkan streaming media akan kembali.
Hidupkan atau matikan Media Streaming dalam Windows 10LG SmartShare: Perisian Pelayan Media TV pada komputer anda
Satu lagi penyelesaian untuk berkongsi media dari komputer anda, seperti gambar, video dan fail audio, adalah untuk memasang pelayan media LG TV DLNA, yang juga dipanggil LG SmartShare, percuma untuk memuat turun dan memasang perisian yang disediakan oleh LG Corporation.
Sebaik sahaja perisian telah dipasang, dan kedua-dua komputer riba dan LG TV disambungkan ke rangkaian WiFi yang sama, anda akan dapat menghantar gambar, video dan fail audio dari komputer anda yang akan dipaparkan pada pelayan Media LG TV terus dari anda komputer.
Cukup cari fail untuk dikongsi pada komputer anda menggunakan perisian LG SmartShare, dan seret dan lepaskannya ke nama TV anda dalam tetingkap SmartShare.
Kemudian, pilih fail untuk bermain di TV dari senarai main, dan pilih pilihan Main untuk memulakan streaming media dari pelayan media komputer anda dengan LG SmartShare ke LG TV anda.

Yoann Bierling adalah Profesional Perundingan Penerbitan & Digital Web, membuat kesan global melalui kepakaran dan inovasi dalam teknologi. Ghairah tentang memperkasakan individu dan organisasi untuk berkembang maju dalam era digital, dia didorong untuk memberikan hasil yang luar biasa dan memacu pertumbuhan melalui penciptaan kandungan pendidikan.