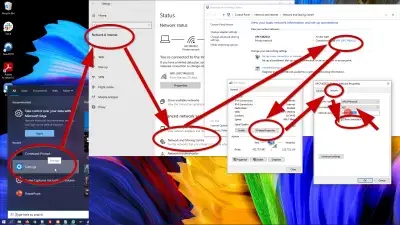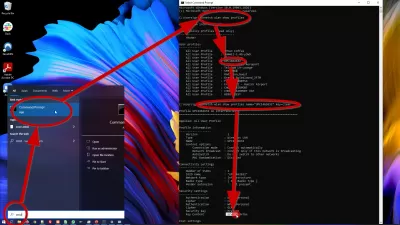Hvordan Vise Wifi -Passord På Windows 10 - Vis Lagrede Wifi -Passord I Windows 10
Wi-Fi er en mye brukt nettverkstilkobling der du kan finne i kjøpesentre, restauranter, kafeer, selv på offentlige steder der et hotspot blir gitt og folk til og med har hjemme. Det er den mest praktiske måten å koble til internett, da du ikke trenger noen kabel eller annen ekstra enhet. Men hva skjer hvis vi har en tendens til å glemme passordene og vi ønsker å koble til en ny enhet? Bør vi gjøre en hard tilbakestilling på en ruter for å bruke standardpassordet? Nei, det er for mye ulempe. Windows 10-enheter lagrer automatisk alle legitimasjoner som brukes til å koble til et Wi-Fi-nettverk, slik at du ganske enkelt kan hente det i enheten.
Hvordan du viser wifi -passord på Windows 10 i gjeldende wifi
Det vi kan gjøre er å åpne Windows 10-enheten som allerede er koblet til Wi-Fi og hente passordet derfra. Her er trinnene du enkelt kan følge for å gjøre det.
- Klikk på Start, vanligvis funnet nederst til venstre på skjermen på skjermen
- Skriv inn kontrollpanelet på søkefeltet og åpne det
- Naviger til nettverk og internettmeny
- Gå til nettverks- og delingssenter
- Klikk på Wi-Fi-tilkoblingen du for øyeblikket er koblet til i nettverks- og delingssentervinduet
- Klikk på trådløse egenskaper, funnet i fanen Generelt ved siden av detaljknappen
- Et nytt vindu vises, flytt til sikkerhetsfanen - Wi -Fi -passordet er der, men du vil ikke kunne lese det slik det er skjult som standard
- Sjekk alternativet Show -tegn for å synliggjøre passordet.
Passordet vil nå være synlig i ren tekst når du er ferdig med alle trinnene. Så kopier og lim den inn et sted i enheten din eller bare skriv den ned i noen lapp, slik at du enkelt kan få tilgang til den neste gang. Du kan nå dele den til andre eller bruke den til å koble til den nye enheten.
Vis lagrede wifi -passord i Windows 10
Hva om jeg vil vite passordet til Wi-Fi-tilkoblingen jeg for øyeblikket ikke er koblet til? Du kan fremdeles gjøre det ved å følge et annet sett med trinn nedenfor, men sørg for at du viser til et tidligere tilkoblet Wi-Fi-nettverk.
- Klikk Start - vanligvis funnet nederst til venstre på skjermen på skjermen
- Skriv CMD. Et ledetekstvindu vises
- I ledeteksten viser du Netsh WLAN -profiler og trykk Enter. Dette vil liste opp alle de kjente Wi-Fi-nettverkene du tidligere har koblet til
- Velg et spesifikt Wi-Fi-nettverksnavn fra listen
- I ledeteksten, skriv Netsh WLAN Vis profilnavn = Wi-Fi Name -tast = klar og trykk Enter. Sørg for å endre Wi-Fi-navnet ovenfor til et spesifikt navn på Wi-Fi-nettverket du leter etter. All informasjon om det Wi-Fi-nettverket vil bli vist i ledeteksten inkludert passordet
- Passordet for det spesifiserte Wi-Fi-nettverket vises i delen Sikkerhetsinnstillinger, rett etter feltet Key Content. Kopier og lim den inn et sted i enheten for lagring eller skriv den i en lapp for enklere tilgang
Konklusjon: Hvordan vise vanlige lagrede wifi -passord på Windows 10
Bli en Excel Pro: Bli med på kurset vårt!
Løft ferdighetene dine fra nybegynner til Hero med vårt Basics -kurs med Excel 365, designet for å gjøre deg dyktig i bare noen få økter.
Registrer deg her
Disse to settene med trinn er de vanligste måtene på å hente og dele Wi-Fi-passord Windows 10-enheten din har koblet til.
Ofte Stilte Spørsmål
- Kan jeg se WiFi -passord på Windows 10?
- Selvfølgelig kan du åpne en Windows 10-enhet som allerede er koblet til Wi-Fi og trekke ut passordet derfra. Det er nok å følge noen få enkle trinn.
Bli en Excel Pro: Bli med på kurset vårt!
Løft ferdighetene dine fra nybegynner til Hero med vårt Basics -kurs med Excel 365, designet for å gjøre deg dyktig i bare noen få økter.
Registrer deg her