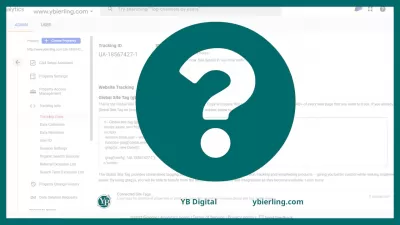Google Analytics, Как добавить веб-сайт в свою учетную запись и получить идентификатор отслеживания
Способы добавить идентификатор отслеживания на веб-сайт
Настройка учетной записи Google Analytics и добавление кода отслеживания на ваш сайт - это первый шаг к сбору статистики. В этой статье представлены несколько способов установки Google Analytics на ваш сайт (блог, интернет-магазин и т. д.). А также разберемся что из себя представляет Google Analytics, как добавить веб-сайт в свою учетную запись и получить идентификатор отслеживания.
Почему вообще стоит установить Google Analytics на вашем сайте?
Google Analytics - это сервис Google, разработанный для веб -мастеров и оптимизаторов, которая позволяет анализировать поведение пользователей на сайте. Собранная информация размещена на удаленном сервере от Google.Когда вы добавите веб -сайт в Google Analytics, вы сможете получить 4 основных компонента: сбор данных, обработка данных, настройка и отчетность. Каждый раз, когда посетитель посещает сайт, в их браузере выполняется код отслеживания.
С помощью этого инструмента вы знаете:
- Сколько людей посещают ваш сайт.
- На какие страницы они заходят.
- Сколько времени они проводят на сайте.
- Какой процент пользователей совершили конверсию (покупка, подписка на рассылку новостей, заполнение контактной формы и т. д.).
- Как быстро загружается ваш сайт.
- Сколько людей просматривают сайт на мобильных устройствах
- Сколько в среднем страниц посещают пользователи за одно посещение.
- И так далее, и так далее... есть море возможностей.
Однако начните с основ, то есть с добавления базового кода отслеживания.
Создайте учетную запись Google Analytics
Чтобы получить код отслеживания, вы должны сначала создать учетную запись в Google Analytics, а затем создать службу (у которой будет специальный номер UA-XXXXXXX-Y).
Если у вас уже есть учетная запись и служба Google Analytics, вы можете пропустить этот шаг.
В противном случае перейдите на сайт Google Analytics и создайте учетную запись.Воспользуйтесь для этого готовыми инструкциями Google. Нет смысла дублировать их в этой статье.
Если у вас есть учетная запись Google (например, вы используете Gmail или YouTube), все, что вам нужно сделать, это войти в систему с этими данными и создать учетную запись GA.
Когда вы создаете учетную запись, первая услуга и представление будут готовы автоматически.
Чтобы статистика вашего блога была видна в Google Analytics, вам необходимо добавить код отслеживания на свой веб-сайт.
Сделать это можно такими способами:
- Диспетчер тегов Google (рекомендуется).
- Через панель управления сайтом.
- Вставьте код прямо в HTML-код веб-сайта.
Мы рекомендуем реализацию с помощью Google Tag Manager, то есть менеджера тегов. Короче говоря, это отдельное приложение браузера, из которого вы можете добавлять различные скрипты на свой сайт.
Если в будущем вы захотите добавить, например:
- код ремаркетинга,
- пиксель Facebook,
- скрипт утилиты Heatmap,
- отслеживание событий в Google Analytics.
Тогда вам не придется «шарить» в исходном коде сайта. Вы можете добавить все это на уровне Диспетчера тегов Google. Без помощи разработчика.
Это простое в использовании и безопасное решение. Специально для нетехнических людей.
Добавление Google Analytics с помощью Диспетчера тегов Google - отличный способ привыкнуть к этому инструменту и правильно добавить его на свой веб-сайт.
Невыполнение этого требования может привести к проблемам с отслеживанием. Вместо этого все равно добавьте контейнер Диспетчера тегов Google - только не создавайте в нем тег отслеживания Google Analytics.
Как установить Google Analytics через Диспетчер тегов Google
Для начала необходимо создать учетную запись Google Tag Manager.
Перейдите на https://tagmanager.google.com/, нажмите «Создать учетную запись» и создайте новую учетную запись и контейнер.Когда появится следующий экран, держите вкладку закрытой. Эти коды вам понадобятся немедленно.
Теперь самая важная часть, то есть добавление кода GTM в разделы и на каждой подстранице вашего сайта.
Изучите основы SEO: Зарегистрируйтесь сегодня!
Увеличьте видимость и трафик вашего веб-сайта, овладев основными принципами SEO с помощью нашего простого курса оснований.
Начните изучать SEO
Платформы магазинов или WordPress предлагают решения, которые позволяют вставлять любой код в или из панели администрирования. Конечно, не мешая работе шаблона сайта.
Далее представим установку GTM на сайте на примере WordPress.
- Откройте админ-панель WordPress в новой вкладке.
- Перейдите во Внешний вид - Редактор.
- В списке справа найдите и щелкните Заголовок темы.
- В исходном коде найдите фрагмент и вставьте код GTM для части непосредственно под ним (сначала сверху на предыдущем экране).
- Теперь найдите фрагмент и вставьте вторую часть кода GTM сразу после этого тега.
- Нажмите на кнопку Обновить. Готово!
Добавления тега с кодом отслеживания Google Analytics
Откройте Диспетчер тегов Google и добавьте новый тег.
Введите следующие данные:
- Имя: UA - Просмотр страницы.
- Тип тега: Universal Analytics.
- Тип отслеживания: просмотр страницы.
- Настройки Google Analytics.
- Нажмите New Variable.
Вставьте свой идентификатор отслеживания.
Правило: Все страницы.
Сохраните тег.
Теперь нажмите серую кнопку «Предварительный просмотр».
Убедитесь, что отслеживание работает.
Теперь остается проверить, правильно ли вы добавили код отслеживания GTM и GA.
Зайдите на свой сайт.
Вы увидите панель предварительного просмотра Диспетчера тегов Google в нижней части экрана.
Если среди сработавших тегов вы видите UA-Pageview, значит, все работает.
Использование плагинов
На некоторых веб-сайтах есть специальные плагины, с помощью которых вы можете легко настроить загрузку кода отслеживания. Это популярное решение, особенно на сайтах WordPress.
Популярные плагины для WordPress включают Analytics Tracker или Google Analytics от MonsterInsights - просто скачайте и запустите их, а затем вставьте идентификатор отслеживания в соответствующее поле в настройках. Однако вы также можете использовать возможность ввода кода отслеживания через плагины, такие как Yoast или All in One SEO - популярные плагины для настройки оптимизации вашего сайта для SEO-операций.
Идентификатор отслеживания в плагине All in One SEO на вашем сайте WordPress просто вставляется в модуль «Настройки Google».
Преимущество этого решения в том, что вам не нужен доступ к системным файлам - просто вставьте код отслеживания в поле, указанное плагином. Это гарантия успешной реализации кода UA на странице, а не вставка кода в файл заголовка (через Внешний вид - Редактор - Заголовок страницы).
Почему? Потому что бывает, что при обновлении WordPress он удаляет теги, вставленные через редактор. Поэтому использование плагина в этом случае является более простым решением, чем постоянное изменение кода вручную в редакторе.
Изучите основы SEO: Зарегистрируйтесь сегодня!
Увеличьте видимость и трафик вашего веб-сайта, овладев основными принципами SEO с помощью нашего простого курса оснований.
Начните изучать SEO