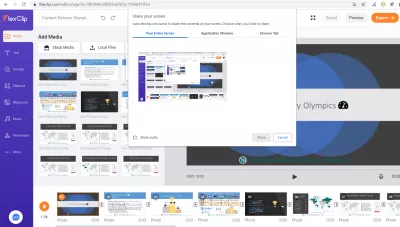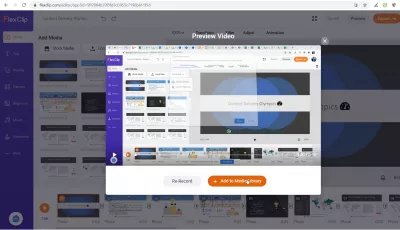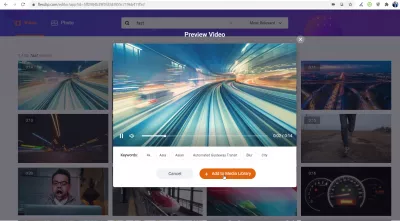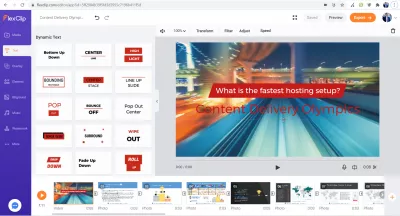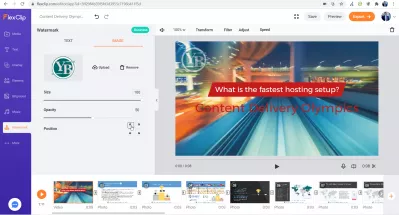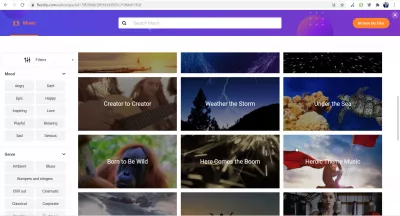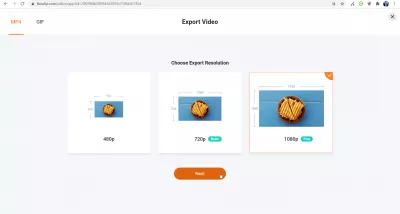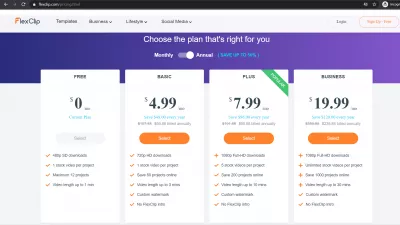Transmetimi i ekranit pa softuer në Windows 10
- Transmetimi i ekranit pa softuer Windows 10
- Regjistrimi i kamerës në internet pa softuer në Windows 10
- Redaktimi i një videoje me skedarë lokalë
- Videoja dhe fotografia e aksioneve
- Shtimi i tekstit mbi video në FlexClip
- Shtoni ujëra në video në internet
- Shtoni muzikë në video në internet
- Eksportoni videon e redaktuar në internet me cilësi HD ose Full HD
- Çmimi i krijimit të videos FlexClip
- Regjistrimi i një videoje me FlexClip Online: Redaktimi falas i videos - video
Regjistrimi i përmbajtjes së ekranit tuaj për të krijuar video mahnitëse për t'u shpërndarë në YouTube ose për t'u përfshirë në prezantimet tuaja të Microsoft PowerPoint mund të jetë aq e thjeshtë sa të përdorni një shërbim në internet! Për më tepër, ju mund të modifikoni edhe regjistrimin tuaj të videos, dhe kërkimi për Softuerin ideal të Screencast Windows 10 mund të jetë aq i lehtë sa të vizitoni një faqe në internet.
Por si është e mundur të krijoni regjistrime të mahnitshme të shfaqjes së ekranit pa asnjë përpjekje dhe pa shkarkim të softuerit?
Një zgjidhje mund të jetë përdorimi i faqes së internetit të thjeshtë FlexClip që lejon të gjitha ato - dhe madje edhe më shumë - dhe mund të bëhet lehtësisht programi juaj i preferuar Screencast Windows 10 dhe në të vërtetë është pa softuer!
Një zgjidhje e lehtë për t'u përdorur dhe një alternativë e shkëlqyeshme për të bërë një regjistrim video Zoom kur nuk jeni në një thirrje konference, dhe një mënyrë e shkëlqyeshme për të krijuar video mahnitëse për podcastin tuaj. Le të shohim se si funksionon në disa hapa.
Transmetimi i ekranit pa softuer Windows 10
Për të marrë një transmetim të ekranit që të redaktohet lehtë, gjithçka që duhet të bëni është të krijoni një projekt të ri në faqen e internetit të FlexClip dhe të shkoni në skedën e medias.
Nga atje, zgjidhni të shtoni media nga një regjistrim dhe zgjidhni opsionin e ekranit të regjistrimit, për të marrë mundësinë për të regjistruar ose ekranin tuaj të tërë, duke regjistruar një dritare specifike të aplikacionit, ose madje edhe të regjistroni një skedë Chrome të zgjedhur.
Ju gjithashtu mund të zgjidhni të përfshini audion, në këtë rast mund të jetë më mirë të siguroheni që mikrofoni juaj po regjistron si duhet audion dhe këshillohet që së pari të bëni një provë të zërit.
Sapo të keni zgjedhur pjesën e ekranit tuaj për të regjistruar dhe klikuar në butonin e ndarjes, regjistrimi do të fillojë dhe mund të ndalet duke u kthyer në skedën FlexClip dhe klikoni në butonin e madh të kuq të regjistrimit të ndalimit.
Prej andej, pamja paraprake e ekranit do të shfaqet dhe mund të rishfaqet, për t'u siguruar që dëshironi ta përfshini në projektin tuaj, ose të keni mundësinë ta regjistroni përsëri ose të fshini regjistrimin.
Regjistrimi i kamerës në internet pa softuer në Windows 10
Në të njëjtën mënyrë, ju mund të regjistroni kamerën tuaj duke krijuar një projekt të ri dhe duke zgjedhur një media për të shtuar në projektin tuaj, në këtë rast mund të shtohet një regjistrim i kamerës së internetit.
Ekrani i regjistrimit të kamerës në internet lejon të bëni fotografi gjatë regjistrimit, dhe gjithashtu të zgjidhni mikrofonin e regjistrimit - sigurohuni që të jetë zgjedhur i duhuri.
Redaktimi i një videoje me skedarë lokalë
Sapo regjistrimet tuaja të ekranit të shtohen në projekt, mund të dëshironi të shtoni fotografi ose video të tjera që janë ruajtur në kompjuterin tuaj.
Kjo është e mundur në FlexClip dhe pasi t'i keni shtuar ato, gjithçka që duhet të bëni për të përzier këto elemente së bashku është t'i shtoni ato në kronologjinë.
Duke i organizuar ata nga i pari që do të luhet në video deri tek i fundit për t'u luajtur, ju do të përgatitni eksportin tuaj përfundimtar të videos.
Videoja dhe fotografia e aksioneve
Nëse vetë nuk keni përmbajtje të mjaftueshme, mos u shqetësoni! Në të vërtetë mund të përdorni video dhe fotografi që përfshihen në bibliotekën FlexClip dhe mund të shtohen në projektin tuaj.
Ashtu si çdo përmbajtje që do të kishit regjistruar nga desktopi juaj ose do të shtohej nga disku juaj i ngurtë, ju mund t'i përzieni dhe organizoni këto përmbajtje duke i shtuar në projekt dhe duke i vendosur aty ku duhet të jenë në kronologjinë e projektit tuaj.
Meqenëse koleksioni i tyre është mjaft i madh, ka shumë të ngjarë të jetë më e lehtë për t'i gjetur duke përdorur një kërkim teksti dhe duke gjetur një etiketë që korrespondon me projektin tuaj.
Shtimi i tekstit mbi video në FlexClip
Pasi të keni bërë një diapozitivë eksportues të PowerPoint për t'i bërë të gjithë gati për t'u përzier me regjistrime video të ekranit dhe një bibliotekë të madhe me video dhe fotografi të aksioneve, ato janë shtuar në projekt dhe janë vendosur në rendin e duhur.
Duke përdorur skedën e tekstit, bëhet shumë e lehtë të shtoni një tekst të animuar që do të shfaqet mbi një video ose një fotografi dhe të kontrolloni se si shfaqet: shpejtësia, ngjyrat dhe më shumë.
Shtoni ujëra në video në internet
Një tjetër tipar shumë interesant i FlexClip është mundësia për të shtuar ujëra në video në internet pa pasur nevojë të shkarkoni ndonjë program dhe më pas të eksportoni videon në cilësi të lartë.
Për të shtuar ujëra në video në internet, thjesht hapni një projekt FlexClip dhe shkoni te skeda e ujërave, ku të gjitha opsionet e nevojshme janë në dispozicion për të krijuar ujëra që ju nevojiten:
- shtoni ujëra të tekstit në video në internet,
- shtoni ujëra të imazheve në video në internet.
Për secilin lloj të filigranit, është e mundur të ndryshoni madhësinë, perde dhe pozicionin e tij duke zgjedhur këndin në të cilin do të shfaqet. Shumë e thjeshtë dhe e thjeshtë për t’u përdorur!
Shtoni muzikë në video në internet
Një tjetër mundësi e shkëlqyeshme është të shtoni muzikë në video në internet nga ndërfaqja e FlexClip. Ju ose mund të përdorni muzikën tuaj, në këtë rast duhet të siguroheni që keni të drejtat për ta përdorur atë.
Ose, nëse nuk keni ndonjë muzikë, përsëri mund të shfletoni koleksionin e tyre të muzikës së aksioneve për ta shtuar në videon tuaj. Biblioteka është mjaft e madhe, por është e organizuar në mënyrë të përshtatshme nga gjendja shpirtërore, zhanri, instrumenti, kohëzgjatja, dhe gjithashtu mund të kërkoni me tekst.
Përsëri, e gjithë ndërfaqja është shumë e thjeshtë për t'u përdorur, dhe megjithatë jep të gjitha opsionet e nevojshme për të personalizuar videon me muzikë të zgjedhur.
Eksportoni videon e redaktuar në internet me cilësi HD ose Full HD
Pasi e gjithë video të jetë e organizuar në mënyrë korrekte - mund të kontrollohet në çdo kohë duke klikuar në butonin e luajtjes në të majtë të kronologjisë së elementeve - thjesht klikoni në butonin e eksportit për të krijuar një skedar të shkarkueshëm.
Gjashtë formate eksporti janë në dispozicion për nevojat tuaja:
- Videoja 480p MP4, formati SD me Përcaktim të Ngadaltë, 852 * 480 piksel në modalitetin standard horizontale,
- Video 720p MP4, format HD me Përcaktim të Lartë, 1280 * 720 piksel në modalitetin standard,
- 1080p MP4 video, format i plotë HD, 1920 * 1080 piksel në modalitetin standard,
- Animacion GIF me madhësi të duhur, 240 / 10fps, për ndarjen e mediave sociale,
- Animacion GIF me cilësi më të mirë, 480p / 15fps, për nevoja profesionale,
- Animacion i personalizuar GIF, me rezolucion dhe korniza për sekondë.
Me të gjitha këto formate eksporti, me siguri do të ketë një që do të përshtatet me nevojat tuaja dhe mund të përdoret për krijime profesionale siç janë reklamat në TV, nuk ndalet në përdorimin personal ose podcast.
Pas një kohe të përpunimit të videos që varet nga opsionet e zgjedhura, shkarkimi do të fillojë automatikisht dhe videoja do të jetë gati për t'u shpërndarë në të gjitha mediat.
Çmimi i krijimit të videos FlexClip
E gjitha është mirë, dhe FlexClip Screencast Software Windows 10 pa softuer është i thjeshtë në përdorim dhe i mrekullueshëm për të krijuar video montazhe profesionale në internet pa përvojë, por sa kushton?
Në të vërtetë ekzistojnë katër plane të ndryshme çmimesh:
- 0 dollarë në muaj për video deri në 1 minutë në përkufizim të ngadaltë SD me 1 video të aksioneve,
- 4.99 $ në muaj për video deri në 3 minuta në HD me përkufizim të lartë me 1 video të aksioneve,
- 7.99 dollarë në muaj për video deri në 10 minuta në Full HD me 5 video aksionesh,
- 19,99 dollarë në muaj për video deri në 30 minuta në Full HD me video të pakufizuara të aksioneve.
Ju madje mund të shkarkoni FlexClip Screencast Software Windows 10 falas dhe të krijoni video nga desktopi juaj me një përvojë ndoshta më të shpejtë sesa të përdorni një shfletues për të modifikuar videot tuaja.
Pasi të keni regjistruar ekranin tuaj, ju madje mund të përfshini titra në videon tuaj %% duke përdorur aftësitë e AI për të zbuluar automatikisht zërin që është regjistruar.
Prandaj, ekziston një zgjidhje për çdo nevojë në FlexClip, dhe ju mund të krijoni shfaqje falas në ekran dhe video mahnitëse duke përfshirë video aksionesh pa ndonjë kosto, ose të shkoni deri atje sa të krijoni video profesionale Full HD!
Regjistrimi i një videoje me FlexClip Online: Redaktimi falas i videos

Yoann Bierling është një profesionist i botimit dhe këshillimit dixhital në internet, duke bërë një ndikim global përmes ekspertizës dhe inovacionit në teknologji. I apasionuar pas fuqizimit të individëve dhe organizatave për të lulëzuar në epokën dixhitale, ai është i shtyrë të japë rezultate të jashtëzakonshme dhe të nxisë rritjen përmes krijimit të përmbajtjes arsimore.