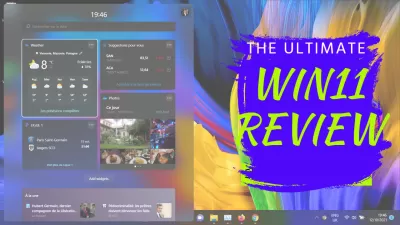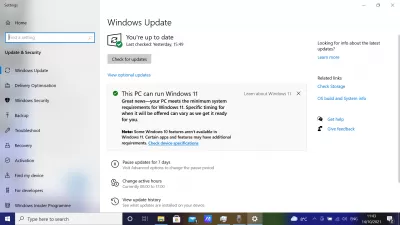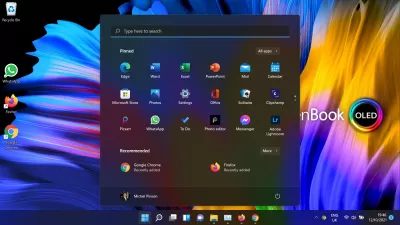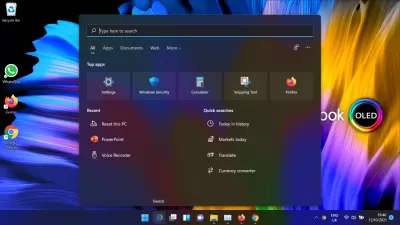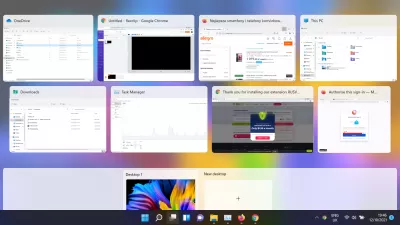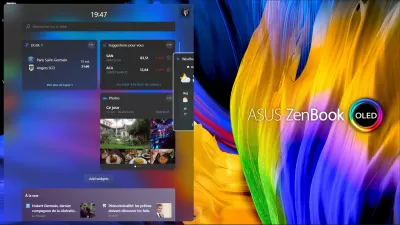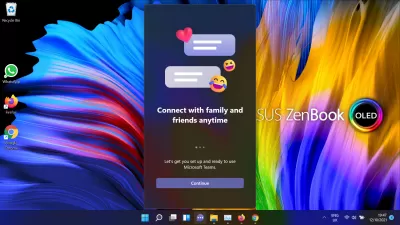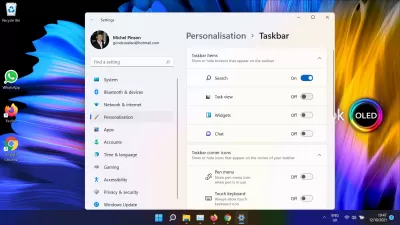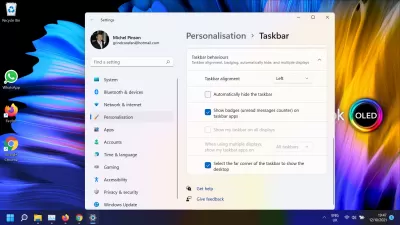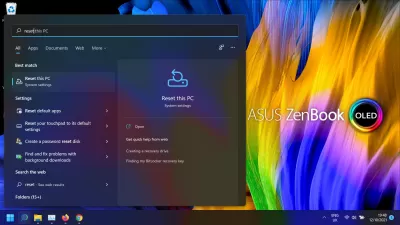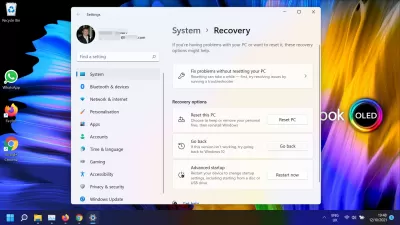การตรวจสอบ Windows 11: คุณควรอัพเกรดหรือไม่
- เมนูเริ่ม Windows 11 ใหม่
- แถบงานใหม่ของ Windows 11
- กล่องค้นหาแถบงาน Windows 11
- มุมมองงาน Windows 11: สร้างเดสก์ท็อป
- วิดเจ็ต Windows 11
- Windows 11 Chat
- รับแถบงาน Windows10 กลับมาที่ Windows11
- Microsoft Office 365 ใน Windows 11
- วิธีเปลี่ยนกลับเป็น Windows10 จาก Windows11
- รีวิว Windows 11: ทำไมฉันถึงเปลี่ยนกลับไปที่ Win10 - video
เมื่อฉันได้รับแล็ปท็อปใหม่หนึ่งสัปดาห์หลังจาก Windows 11 ได้รับการปล่อยตัวทั่วโลกฉันได้รับการเสนอให้เริ่มต้นเพื่ออัพเกรดการติดตั้ง Windows10 ที่ติดตั้งไว้ล่วงหน้าเป็น Windows11 ซึ่งฉันทำเมื่อแล็ปท็อปเพิ่งส่งมอบและไม่มีการติดตั้งอะไรเลย ทั้งหมดที่ฉันต้องสูญเสียคือเวลาและนั่นคือสิ่งที่เกิดขึ้นจริง!
รีวิวของ ASUS ZENBOOK 13 ซึ่งรองรับ Windows 11 13.3 Ultrabookอย่างไรก็ตามมันเป็นรุ่นแรกของ Windows11 ที่มีเพียงไม่กี่ประเด็นที่แก้ไขได้และมีการอัปเดตน้อยซึ่งอาจแก้ไขได้อย่างรวดเร็ว หากคุณวางแผนที่จะได้รับแล็ปท็อปที่รองรับ Win11 สำหรับแล็ปท็อปสีดำวันศุกร์หรือแล็ปท็อป Windows11 สำหรับคริสต์มาสให้พิจารณาทำสายให้เท่าที่จะทำได้เพื่อให้สามารถเพลิดเพลินกับการอัปเดตและการแก้ไขเพิ่มเติมได้
5 Ultrabooks Windows11 ที่ดีที่สุดสำหรับ Black Friday and Christmasแต่ก่อนที่จะไปหาสาเหตุที่ฉันปรับลดให้กับ Windows10 หลังจากนั้นเพียงไม่กี่ชั่วโมงลองดูที่การใช้งานใหม่ที่พบบ่อยที่สุดของ Windows 11
หาก Windows11 พร้อมใช้งานสำหรับคอมพิวเตอร์ของคุณคุณจะสามารถดูข้อความอัพเกรดในการตั้งค่า Windows Update
เมนูเริ่ม Windows 11 ใหม่
สิ่งแรกที่จะเข้าใจถึงความสนใจของผู้ใช้ใหม่ใด ๆ คือเมนูเริ่มที่ถูกย้ายไปยังศูนย์กลางของทาสก์บาร์ตำแหน่งที่ผิดปกติและตอนนี้แสดงเนื้อหาที่แตกต่างกัน
ในขณะที่ในเวอร์ชั่นซอฟต์แวร์ก่อนหน้านี้การคลิกที่เมนูเริ่มทำให้คุณสามารถเข้าถึงได้อย่างรวดเร็วไปยังรายการของแอปพลิเคชันที่ติดตั้งแอปพลิเคชันที่ใช้มากที่สุดและวิดเจ็ตที่รวมอยู่บางอย่างเช่นรูปภาพของจอแสดงผลวันในเมนูเริ่มใหม่ล่าสุด สิ่งที่คุณมีคือแอปพลิเคชั่นที่ใช้มากที่สุดสำหรับ Accces ที่รวดเร็วและตัวเลือกพลังงาน
ในการเข้าถึงรายการแอปพลิเคชันที่ติดตั้งทั้งหมดคุณจะต้องคลิกพิเศษเพื่อไปที่นั่น
แถบงานใหม่ของ Windows 11
แต่ก่อนที่จะเข้าถึงเมนูเริ่มสิ่งแรกที่สังเกตเห็นจริงเป็นทาสก์บาร์
มันไม่แตกต่างจากที่คุณสามารถหาได้ใน Windows 10 ยกเว้นว่ามันรวมถึงองค์ประกอบพิเศษระหว่างเมนูเริ่มกล่องค้นหาและแอปที่ตรึง:
- มุมมองงานช่วยให้คุณสร้างเดสก์ท็อปและกำหนดหน้าต่างได้
- วิดเจ็ตแสดงหน้าต่างที่มีวิดเจ็ต
- การแชทแทนที่ทีม Microsoft
ไม่มีการเปลี่ยนแปลงครั้งใหญ่ที่นั่น แต่องค์ประกอบที่เพิ่มเข้ามานั้นค่อนข้างไร้ประโยชน์และจำเป็นต้องใช้เวลาในการกำจัดพวกเขาหรือเวลาที่จะคุ้นเคยกับพวกเขา
กล่องค้นหาแถบงาน Windows 11
กล่องค้นหาที่รวมอยู่ในทาสก์บาร์ไม่แตกต่างจากเวอร์ชันก่อนหน้ามากขึ้นและให้คุณค้นหาสตริงที่มีอยู่ในชื่อไฟล์หรือเข้าถึงแอปพลิเคชันและไฟล์ที่ต้องใช้และค้นหาและไฟล์ในคอมพิวเตอร์ของคุณด้วย QuickLinks
ตามค่าเริ่มต้นหากคุณยังไม่ได้ค้นหาอะไรเลยมันจะให้การค้นหาอย่างรวดเร็วมาตรฐานเช่นวันนี้ในประวัติศาสตร์ตลาดวันนี้แปลการบริการและตัวแปลงสกุลเงิน
มุมมองงาน Windows 11: สร้างเดสก์ท็อป
ฟังก์ชันการทำงานที่มีอยู่ใน Linux เป็นเวลาอย่างน้อย 15 ปีและใน MacOS สำหรับอาจมากกว่า 10 ปีเนื่องจากเดสก์ท็อป 3 มิติได้รับการแนะนำและก่อนหน้านี้ในที่สุดใน Microsoft Windows 11: ความเป็นไปได้ในการสร้างเดสก์ท็อปต่างๆแต่ละอัน ของพวกเขาสามารถจัดการชุดของ Windows และแอปพลิเคชันที่คุณกำหนดหรือเปิดในขณะที่เลือกเดสก์ท็อป
ในขณะที่อาจเป็นเรื่องยากที่จะอธิบายในข้อความโดยทั่วไปจะเลียนแบบสิ่งที่คนส่วนใหญ่คุ้นเคยตั้งแต่ Android มาถึง: ความเป็นไปได้ที่จะมีเดสก์ท็อปที่แตกต่างกันกับเนื้อหาต่าง ๆ สามารถเข้าถึงได้ด้วยการปัดเดสก์ท็อปที่เรียบง่าย
วิดเจ็ต Windows 11
เพิ่งเปิดตัวใน Windows 11 การซ้อนทับหน้าวิดเจ็ตสามารถปรากฏบนเดสก์ท็อปหลังจากคลิกที่ปุ่มที่เกี่ยวข้องบนแถบงาน
มันมีวิกผมต่าง ๆ เช่นการพยากรณ์อากาศ, มูลค่าตลาดหุ้น, ผลการแข่งขันกีฬาในท้องถิ่นและข่าว
ความคิดนั้นน่าสนใจ แต่วิดเจ็ตจริง ๆ ใช้งานได้จริง ... หน้าวิดเจ็ตนั่นเอง!
สัญชาตญาณแรกของฉันคือการเลือกวิดเจ็ตที่ฉันสนใจจากหน้าวิดเจ็ตนี้ในกรณีของฉันวิดเจ็ตสภาพอากาศและลากและวางลงในเดสก์ท็อปเพื่อให้สามารถเข้าถึงได้อย่างรวดเร็วที่วิดเจ็ตนี้และแสดงให้เห็นบนของฉัน เดสก์ท็อปเช่นเดียวกับเราทุกคนทำในอินเตอร์เฟส Android ของเราหรือเดสก์ท็อป Linux เป็นเวลาหลายปี
แต่ไม่เป็นไปไม่ได้! วิดเจ็ตสามารถเคลื่อนย้ายได้ภายในหน้าวิดเจ็ตเท่านั้นซึ่งทำให้แนวคิดทั้งหมดไร้ประโยชน์
Windows 11 Chat
เป็น Pro Excel: เข้าร่วมหลักสูตรของเรา!
ยกระดับทักษะของคุณจากมือใหม่เป็นฮีโร่ด้วยหลักสูตร Excel 365 Basics ของเราออกแบบมาเพื่อให้คุณมีความเชี่ยวชาญในช่วงไม่กี่ครั้ง
ลงทะเบียนที่นี่
ฉันต้องใช้ Google อันนี้เพื่อที่จะเข้าใจว่าไอคอนนี้รวมอยู่ในทาสก์บาร์ล่าสุดกำลังทำอยู่ที่นั่น
เห็นได้ชัดว่ามันมีไว้เพื่อแทนที่ทั้งทีม Google และ Skype และมีเพียงเพื่อพยายามล่อลวงคุณให้ใช้ผลิตภัณฑ์ของ Microsoft แทนที่จะใช้ซอฟต์แวร์ที่มีประสิทธิภาพสูงที่เราทำงานอยู่แล้ว
ความพยายามอื่น (ไม่สำเร็จ) จาก Microsoft เพื่อพยายามทำลายการแข่งขันในฟิลด์ที่กำหนด เช่นเดียวกับ Microsoft Edge ที่มีประโยชน์เฉพาะในการเข้าถึงคู่แข่งเช่น Mozilla Firefox หรือ Google Chrome การแชท Windows 11 ใหม่นั้นดีที่สุดในการเข้าถึงเพื่อนร่วมงานของคุณจนกว่าคุณจะดาวน์โหลดซอฟต์แวร์การสื่อสารที่ถูกต้อง
รับแถบงาน Windows10 กลับมาที่ Windows11
สิ่งต่อไปที่ฉันทำในเวอร์ชั่นใหม่คือการกลับไปที่ทาสก์บาร์ที่มีประโยชน์และใช้งานได้จริงโดยเลื่อนไปทางซ้ายลบการรวมรายการใหม่ที่ไร้ประโยชน์ซึ่งเป็นมุมมองงานวิดเจ็ตและไอคอนการแชทและซ่อนตัวตามค่าเริ่มต้น
สิ่งนี้สามารถทำได้อย่างง่ายดายโดยคลิกขวาที่จุดที่ว่างเปล่าของทาสก์บาร์เปิดการตั้งค่าทาสก์บาร์และคลิกที่ตัวเลือกที่เกี่ยวข้องในเมนูการตั้งค่า
ในส่วนของรายการแถบงานคุณสามารถเลือกองค์ประกอบใดที่แสดงหรือไม่และในส่วนพฤติกรรมของทาสก์บาร์คุณสามารถเลือกได้ว่ารายการแถบงานจะอยู่ตรงกลางหรือส่วนซ้ายของทาสก์บาร์
Microsoft Office 365 ใน Windows 11
ตอนนี้นี่คือที่ที่ฉันตัดสินใจที่จะกลับไปที่ Windows 10 หลังจากพยายามเริ่ม Microsoft PowerPoint และบันทึกวิดีโอด้วยเสียงของประสบการณ์ Windows11 ของฉัน
ฉันไม่สามารถรับ Microsoft PowerPoint เพื่อเริ่มการบันทึกหน้าจอการดำเนินงานที่ฉันใช้บ่อยในการสร้างเนื้อหาและหลักสูตรออนไลน์
วิธีการบันทึกหน้าจอ Windows 11 ฟรีด้วย PowerPoint?แต่ในการติดตั้ง Windows11 ของฉันมันเป็นไปไม่ได้ที่จะเริ่มการบันทึกหน้าจอโดยใช้ Microsoft PowerPoint ทันทีที่ฉันคลิกปุ่ม เริ่มการบันทึก การบันทึกจะหยุดโดยตรงและนำฉันกลับไปที่ Microsoft PowerPoint
6 วิธีฟรีในการบันทึกหน้าจอบน Windows 10 และ Windows 11ฉันยังคงพยายามใช้เครื่องมือบันทึกเดสก์ท็อปหน้าจอฟรีอื่น ๆ และบันทึกวิดีโอหนึ่งรายการโดยใช้ FlexClip การบันทึกไปได้ดีและหลังจากครึ่งชั่วโมงของการบันทึกหน้าจอของฉันและตรวจสอบการติดตั้ง Windows11 ของฉันฉันได้รับความผิดหวังจากผลลัพธ์
FlexClip รีวิว: บันทึกเดสก์ท็อป Windows 11 และสร้างวิดีโอระดับมืออาชีพมันเป็นไปไม่ได้ที่จะบันทึกเสียงของฉันบน Windows11 ไม่ว่าจะใช้ไมโครโฟนในตัวแล็ปท็อปในตัวหรือใช้ไมโครโฟนเกรดมืออาชีพของฉัน! ตลอดเวลาที่ฉันได้รับการบันทึกไม่มีเสียงไม่รวมอยู่
ไมโครโฟนเกรดมืออาชีพสำหรับ Windows 11ในที่สุดก็ทำให้ฉันผิดหวังในที่สุดก็ทำให้ฉันหลังจากใช้งานเพียงไม่กี่ชั่วโมงและการอัพเกรด / อัปเดต Windows11 เป็นส่วนใหญ่เพื่อสลับกลับไปที่ Windows10 เพื่อความดี
วิธีเปลี่ยนกลับเป็น Windows10 จาก Windows11
หวังว่ามันจะง่ายมากและเร็วกว่าการอัพเกรด Windows11 เพื่อดาวน์เกรดเป็น Windows10
สิ่งที่คุณต้องทำคือเปิดเมนูการค้นหาจากทาสก์บาร์ของ Windows และค้นหาตัวเลือกการรีเซ็ตในเมนูการตั้งค่า
ที่นั่นจากเมนูที่เปิดขึ้นเพียงนำทางไปยังตัวเลือกการกู้คืน ย้อนกลับ - หากรุ่นนี้ไม่ทำงานให้ลองกลับไปที่ Windows10
หลังจากการติดตั้งไม่กี่นาทีและคอมพิวเตอร์สองสามตัวรีเซ็ตคุณจะกลับไปที่ Windows10 และจะสามารถใช้แล็ปท็อปของคุณได้
รีวิว Windows 11: ทำไมฉันถึงเปลี่ยนกลับไปที่ Win10

Yoann Bierling เป็นผู้เชี่ยวชาญด้านการเผยแพร่เว็บและดิจิตอลให้คำปรึกษาสร้างผลกระทบระดับโลกผ่านความเชี่ยวชาญและนวัตกรรมด้านเทคโนโลยี หลงใหลในการเพิ่มขีดความสามารถของบุคคลและองค์กรให้เติบโตในยุคดิจิตอลเขาได้รับแรงผลักดันให้ส่งมอบผลลัพธ์ที่ยอดเยี่ยมและผลักดันการเติบโตผ่านการสร้างเนื้อหาทางการศึกษา
เป็น Pro Excel: เข้าร่วมหลักสูตรของเรา!
ยกระดับทักษะของคุณจากมือใหม่เป็นฮีโร่ด้วยหลักสูตร Excel 365 Basics ของเราออกแบบมาเพื่อให้คุณมีความเชี่ยวชาญในช่วงไม่กี่ครั้ง
ลงทะเบียนที่นี่