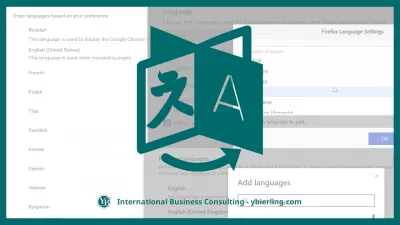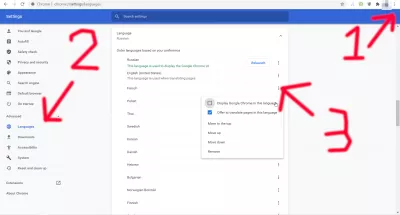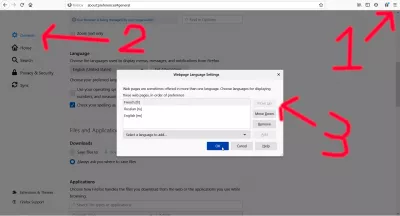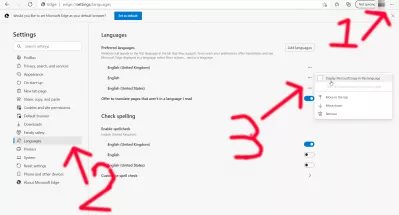Hoe kan u die taal op 'n webwerf verander?
3 stappe om die taal van die webblad te verander
Die Chrome-webblaaier het waarskynlik die mees uitgebreide blaaiervertoontaal wat op die mark beskikbaar is, aangesien dit u toelaat om die blaaiertaal te kies, die taal van die webblaaie volgens volgorde van voorkeure te kies en te kies watter tale aangebied moet word vir vertaling blaai deur 'n webblad wat nie in die taal is nie.
Hoe om Google Chrome-taal te verander
- Verander webbladtaal in Google Chrome
- Verander webbladtaal in Mozilla Firefox
- Verander webbladtaal in Microsoft Edge
Verander die vertaaltaal in die Google Chrome-webblaaier
Die Chrome-webblaaier het waarskynlik die mees omvattende opsies om die taal van die webwerf te verander wat op die mark beskikbaar is, aangesien dit u toelaat om die blaaiertaal te kies, die taal van die webbladsye volgens voorkeur te kies en om te kies watter tale aangebied moet word vir vertaling , wanneer u 'n webblad blaai wat nie in die taal is nie.
Hoe om Google Chrome-taal te verander- Maak die Google Chrome-blaaier oop,
- Open die instellingsmenu in die regter boonste hoek van die koppelvlak van Google Chrome.
- Maak die taalmenu in die afdeling Gevorderde oop,
- Vind u doeltaal uit die lys, of voeg dit by met die knoppie Voeg tale aan die einde van die lys,
- Klik op die menu-knoppie teikentaal en kyk na die vertoon Google Chrome in hierdie taalopsie,
- Klik op die Herlaai-knoppie wat verskyn het om Google Chrome in die gekose taal te begin
chrome://settings/?search=langOm toegang tot die menu te kry, hoef u net die bostaande teks in te voer en toegang tot die bladsy in die Chrome-blaaier te kry, of om die instellings te open deur op die driepunt-menu regs bo te klik, instellings te kies, die gevorderde kies die taalmenu en brei die taalgedeelte uit waarin u tale by voorkeur kan herorden en kies die taal wat u wil gebruik.
Verander die vertaaltaal in die Mozilla Firefox-webblaaier
Die Mozilla Firefox-blaastaalopsies is redelik eenvoudig om te gebruik, daar is twee verskillende opsies, een vir die blaaiervertoontaal van die Firefox-koppelvlak, en een om die inhoud van die webbladtaal te verander volgens die beskikbaarheid van webwerwe.
Hoe om die taal van Mozilla Firefox te verander- Maak die Mozilla Firefox-blaaier oop,
- Maak die opsie-menu oop in die regter boonste hoek van die koppelvlak van Mozilla Firefox,
- In die menu Algemeen, blaai af na die taalgedeelte,
- Klik op die knoppie Stel alternatiewe en kies die doeltaal uit die kies 'n taal om by te voeg,
- Klik op voeg, wag vir die aflaai van taalpakket, skuif dit na bo, klik Ok,
- Klik op die Toepassing en herbegin-knoppie wat verskyn het om Mozilla Firefox in die gekose taal te begin
about:preferences#generalVul eenvoudig die bostaande adres in die Firefox-blaaier in en blaai af na die taal- en voorkomsopsies.
U kan ook toegang tot hierdie menu kry deur die burger-menu in die regter boonste hoek van die koppelvlak te open en op die opsie-menu te klik.
Kies daarvandaan die tale wat gebruik word om menu's, boodskappe en kennisgewings vanaf Firefox te vertoon, en kies dan u taal wat u verkies om bladsye daaragter te vertoon.
Kies u gunsteling vertoningstale en bestel dit volgens voorkeur - as u net een taal wil hê, kies dit en verwyder al die ander tale!
Verander die vertaaltaal in die Microsoft Edge-webblaaier
Met 'n enkele menu met die keuse van 'n taallys kan u die webtaaltaal van die blaaier-vertoontaal en die koppelvlak in die Microsoft Edge-blaaier verander.
Hoe om Microsoft Edge-taal te verander- Maak die Microsoft Edge-blaaier oop,
- Open die instellingsmenu in die regter boonste hoek van die koppelvlak van Microsoft Edge,
- Voeg jou doeltaal in die Tale-menu in die lys van beskikbare tale,
- Klik op die menu-knoppie langs u doeltaal en kies Microsoft Edge in hierdie taal
- Klik op die Herstart-knoppie wat verskyn het om Microsoft Edge in die gekose taal te begin
edge://settings/languagesOm toegang tot die Microsoft Edge-taalvoorkeure-menu te kry, voer die adres in die URL-veld van die blaaier in en druk op enter, óf open die drie kolletjies-menu in die regter boonste hoek van die koppelvlak, en open dan die tale-menu uit die keuselyslyslys .
Daar kan u die voorkeurtaal vir webwerwe wat u verkies, kies volgens volgorde van voorkeur - voeg eenvoudig die tale by die lys, verwyder die taal wat u nie wil hê nie en plaas die taal waarin dit gewoonlik vertoon moet word deur verstek.
Om die Microsoft Edge-koppelvastaal te verander, voeg die doeltaal by die taallys, klik op die drie kolletjies-knoppie langs die taalnaam en kyk na die weergawe Microsoft Edge in hierdie taalopsie.
As die taal van 'n ander familie afkomstig is, aangesien u webblaaie 'n taal vertoon, kan u ook die opsie nagaan om aan te bied om bladsye in hierdie taal te vertaal, anders sal dit grys wees as die taal soortgelyk is aan u werklike vertoontaal.

Yoann Bierling is 'n Web Publishing & Digital Consulting Professional, wat 'n wêreldwye impak maak deur kundigheid en innovasie in tegnologie. Hy is passievol oor die bemagtiging van individue en organisasies om in die digitale era te floreer. Hy word gedrewe om buitengewone resultate te lewer en om groei deur die skepping van opvoedkundige inhoud te dryf.