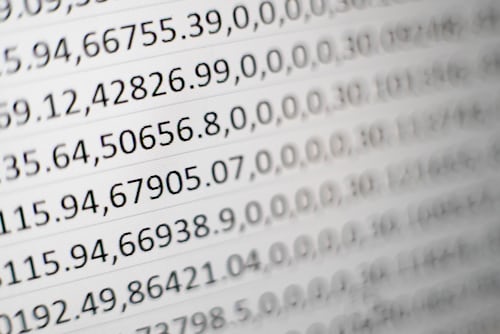10+ Best Expert CSV Tricks
- How to open CSV files in a spreadsheet
- The ability to import data into a spreadsheet
- Use '.txt' as the file extension and not '.csv'
- Remove Duplicates to Avoid Upload Errors
- Tip 1. Combine CSV without using any software in Windows
- Read the entries in chunks of reasonable size
- Opening CSV files with Excel for optimum results
- Pivot some of those columns
- Delete the unnecessary characters or eliminate them
- Import and Open in Spreadsheet
- You always need to save a backup
- Using Unix utilities to split and handle large CSV files
- Install an excel add on
- You can implement very complex and difficult formulas very easily
- How To Split A CSV Text File Online For Free? - video
What is the most underrated CSV trick in your opinion, and how did it help you achieve a specific goal or solve a problem? Do you ever need to / have trouble splitting and handling large CSV files?
We asked the question to the community of expert, and got some great answers that are going even beyond CSV file splitting and are providing unique insights!
How to open CSV files in a spreadsheet
In my opinion, how to open CSV files in a spreadsheet is, in my opinion, the most important and basic tip that everyone should know. Large CSV files can be read with ease using spreadsheets. All you need is Microsoft Excel installed on your PC. Simply double-click the .csv file and it will take you to Excel by the standard. Excel has the advantage of presenting data in rows and columns, which makes it very easy to read and understand.
The ability to import data into a spreadsheet
Personally, I think the most underrated CSV trick is the ability to import data into a spreadsheet. This trick has helped me achieve several different goals and solve a number of different problems. For example, I had to import data from another Google spreadsheet that was no longer linked. To do this, I clicked LibreOffice Calc > Data > From File > Import Data. From there, I selected the spreadsheet in which the information was saved, and my CSV trick enabled me to import all of the necessary data into one place quickly.
Do you ever need to / have trouble splitting and handling large CSV files?Yes, I often need to split and handle large CSV files. This is especially true when I'm working with data that needs to be processed in real-time. To solve this problem, I usually use a command-line tool like SplitCSV. This tool allows me to quickly split up my CSV file into smaller chunks that can be more easily handled. Once I have split my CSV file, the next step is to import the smaller pieces into a spreadsheet. This helps me avoid any potential problems that might arise from trying to work with one huge CSV file.
Use '.txt' as the file extension and not '.csv'
The '.txt' files can still be imported into Excel or other financial packages in the same way as.csv files. The '.csv' files will often default to opening in Excel (ie when a user double-clicks on the file it will open in Excel).
Excel is poor at handling large files, as files with over 500,000 rows will often cause an error and fail to open. Unfortunately, this failure also corrupts the file data which will then not open in any application.
By comparison .txt files default to opening in a notepad app (such as Notepad, Notepad++ etc) which can open larger files but also not damage the file if it is too large to open.
When exporting data to .csv replace special characters with unique text.Most importantly replace commas (such as those that occur in addresses) with a unique character sequence such as 'XXXCOMMAXXX'. This ensures that commas only appear as field/column delimiters in the csv file (otherwise there are extra fields created by the additional commas).
Then the process can be reversed with a global search/replace after the file is imported into an application such as Excel.
This process can be repeated for other special characters such as apostrophes that can cause data import errors.
Remove Duplicates to Avoid Upload Errors
Upload errors will always come back when you try to upload your CSV file onto the cloud or any other server. To help avoid this and prevent time wastage, I’ve learned to run a quick check on any duplicates in my CSV files before uploading them.
This practice has helped improve my experience with CSV and sped up my work rate ensuring that I can get more done within a short time.
Tip 1. Combine CSV without using any software in Windows
You can combine two or CSV files together easily in windows. Here are the steps:
- Create a folder and put all your CSV files in that folder
- Right-click the folder containing the CSV files and press Copy As Path
- Press Windows Key + R to open Command Prompt
- Type cd, press Space, right-click and select Paste, then press Enter.
- Type copy *.csv combined.csv and Press Enter.
- Files will be combined and available in the folder with the file name combined.csv
Excel can only handle around 1M rows. If you have excel on your computer, chances are you also have MS Access which is a database software. You can import a CSV file to MS Access and then connect it to a Pivot in Excel to analyze it.
Read the entries in chunks of reasonable size
One way to process large files is to read the entries in chunks of reasonable size, which are read into the memory and are processed before reading the next chunk. We can use the chunk size parameter to specify the size of the chunk, which is the number of lines. This function returns an iterator which is used to iterate through these chunks and then processes them. Since only a part of the file is read at a time, low memory is enough for processing.
The following is the code to read entries in chunks.
chunk = pandas.read_csv(filename,chunksize=...)Below code shows the time taken to read a dataset without using chunks:
Opening CSV files with Excel for optimum results
Opening CSV files with Excel for optimum results would be the best CSV trick. By default, Excel can simplify any numeric fields as numbers. It can cause serious trouble on the coded fields, for example, SKUs, if they start with leading zeros. Therefore, I have been following these steps below to ensure the leading zeros don’t get lost and the code fields are precisely managed. While opening a CSV file built by RestockPro for editing or viewing in Excel, I follow the steps:
- Download the file from RestockPro without double-clicking to open it straightly.
- Open Excel to a new vacant spreadsheet.
- Select data > from text.
- Choose the CSV file, which I have downloaded from RestockPro.
- The Excel text import wizard will open and hit the next button.
- Click OFF the checkbox under “Delimiters,” for Tab and choose comma instead. Once done, click next.
- Choose the SKU column under data preview.
- Hit the finish button.
- Open the file in Excel and either view or edit that.
Pivot some of those columns
The survey responses get auto-populated to Google sheet, and then you connect to that Google sheet in tableau. But survey responses are not included in the sheet in the correct structure to analyze them. Each question gets a separate column, and you need all of the questions in one column and all of the responses in the second column.
The solution: you are required to pivot some of those columns and select the first column, hold down shift, then choose the last column, and then select pivot in the menu. Other than that, you can hold down control instead of the shift to select specific columns.
Do you ever need to / have trouble splitting and handling large CSV files?In various circumstances, you may discover that you are required to divide a large CSV file into multiple smaller files evenly. For example, when you are preparing a staged migration and required to divide a list of mailboxes into two batches, but not only then in this case. Splitting CSV files is extremely easy to get using Powershell.
Don't forget that encoding info headers are CSV file metadata and are not counted as rows. Using switch - no type information for export CSV must prevent this from appearing in generated files. Then there will be no requirement to remove it subsequently.
Delete the unnecessary characters or eliminate them
One of the most underrated CSV tricks, in my opinion, would be to delete the unnecessary characters or eliminate them. One may notice an unnecessary character in one's column and be ignorant about it. But, sometimes, it can lead to unexpected errors, and this process would take much more time to be completed. To solve the issues, one needs to create a new column at the adjacent sections and enter the cell value of the first zip code there.
Do you ever need to / have trouble splitting and handling large CSV files?Yes, I have faced some issues in handling large CSV files. Many items involved would bring up more volume to these sheets, and it's not comfortable for the analysts to go through all of this without losing their focus. To overcome these struggles, I divide the CSV files into smaller segments that contain about 1,048,000 rows. I also found out that an excel add-in that functions over many CSV files can also be used.
Import and Open in Spreadsheet
CSV files are something most people never have to worry about. But, if you've ever needed to get information from one app to another, that's what they're for. And learning some tricks are always good to save time and show your command of the program. In this context, I would like to share my best trick for CSV files.
Import and Open in SpreadsheetSpreadsheet programs are great to support CSV files in making them easier to read. With Microsoft Excel, by double-clicking, you can open a CSV file. If it won't work, you can always use the “Open With” feature to open a CSV file in Excel. Similarly, Google Sheets is a good solution to view and edit a CSV file. These programs don't hurt the formatting and structure of the CSV files and sort the data into the respective columns.
This procedure helps in saving time, reducing the need of splitting the .csv file, which involves many steps and is a bit difficult.
I never had trouble splitting and handling large CSV files because there are many handy solutions available to perform this task. You can opt for online solutions or can export CSV to the database as per your convenience and expertise.
You always need to save a backup
Using CSVs to streamline product and supplier information in RestrockPro can save many times as long as you’re using them appropriately. To ensure your success with CSV, you always need to save a backup. It’s highly recommended to maintain a backup download CSV before uploading any files. Therefore, to do this, you have to:
Hit the “Download all” from the CSV button on the suppliers, products, or local inventory page based on the upload you’re about to operate.
Provide the file with a descriptive name to assist you in remembering the date it was built and the file name, which was uploaded quickly right after the process. You have to remember that the upload can’t be reversed. Hence, take your time to build a backup, ensuring you will never lose any precious information by mistake. Lastly, you need to save the file as a CSV right after completing the process; otherwise, you can’t upload it to RestockPro.
Using Unix utilities to split and handle large CSV files
For me, the most underrated CSV trick is using Unix utilities to split and handle large CSV files. I often have trouble splitting and handling large CSV files, but using Unix utilities makes it a lot easier. For example, the 'split' command can be used to split a large CSV file into smaller files based on a given number of lines or bytes. And the 'cat' command can be used to combine multiple small CSV files into a single larger file. Using these commands makes it a lot easier to work with large CSV files, and helps me achieve my goals faster and more easily.
Install an excel add on
The best way to open large CSV files is to install an excel add on. This one element can make your CSV uploading and accessibility way easier compared to splitting files and then opening them manually. Excel add ons with a higher number of rows can be a good choice to access and manage large CSV files. Another incredible tip for managing large CSV files is to sort the data in either increasing or decreasing order. When you sort the data via different elements, you can easily decipher the information in the, CSV files without much hindrance. Lastly, eliminating unnecessary, characters in the CSV file can significantly reduce the file size of the, CSV file. This will also help to upload CSV files on any platform with ease.
You can implement very complex and difficult formulas very easily
CSV (Comma Separated Values) sheets are an essential part of daily life activities, especially in small businesses where there is no point-of-sale software and the owners have to manage everything manually using the CSV files.
The most interesting and underrated trick which is included in the CSV is that you can implement very complex and difficult formulas very easily. With one click, you can identify and visualize the things in graphs that you want to see.
CSV is a very vast topic as there are hundreds of books written on the activities and features that can be implemented using CSV. About handling or splitting the files, there is no such issue to managing the large data in CSV because it creates a very small file that occupies minimal space in your drive plus you can very easily manage and store the files and create backups.