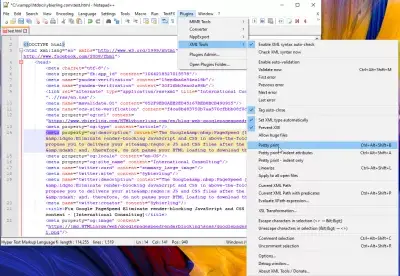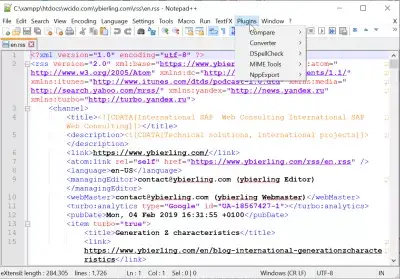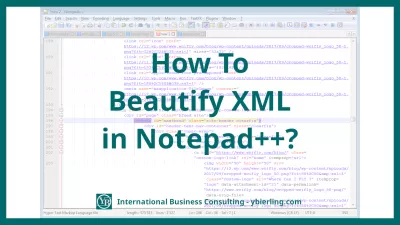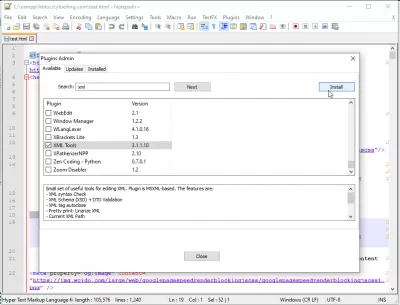How do I format HTML in Notepad ++?
- How to align code in Notepad ++? Use XML Tools plugin to format HTML in Notepad ++
- How to get beautiful XML
- How to format XML file in Notepad ++
- What's the difference between HTML and XML?
- XML prefix
- How to format HTML code in Notepad ++
- How to indent XML in Notepad ++?
- How to install XML tools plugin for Notepad ++ 64 bit
- Unable to load LibXML and / or LibXSLT
- How to format code in Notepad ++
- Frequently Asked Questions
Possibly and even very simple, using Notepad ++ software as an XML editor to indent an HTML file, using the Notepad ++ XML plugin called XML Tools, which is directly available in the Plugin Manager, which is built into Notepad ++ - a great XML viewer way to go.
Download Notepad++: a free Windows Notepad replacementThe Notepad ++ XML format function can be used with any XML-based document type. By following this tutorial, you can not only learn how to indent XML in Notepad ++, but also perform HTML formatting in Notepad ++ and thus beautify HTML in Notepad ++, format SML in Notepad ++, arrange XTHML code or HTML5 scripts, and much more - with just a few clicks or a simple keyboard shortcut.
How to align code in Notepad ++? Use XML Tools plugin to format HTML in Notepad ++
What is XTML? It is a text file standard that allows rich data to be formatted and exchanged, including tags and attributes that can be understood by word processing software. For example, HTML is a kind of special XML format. But how to beautify XML in Notepad ++ - Windows 10's favorite text editing tool? See below for how to indent and decorate any XML data using just the software, plugin, and keyboard shortcut.
How to get beautiful XML
Starting with some raw HTML, XHTML, or any open XML file without any indentation - that means the HTML tags are not visually separated from each other.
You need to open the Plugin Manager menu from Plugins. This is where you scroll down the page to find the XML tools that should be available by default. If not, you can always download Notepad ++ to install the plugin. Then you just need to click Install from the Plugin Manager, the rest should be automatic.
If you haven't updated your Connection Manager for a while, you may receive a message to update it before installing any new plugin, which is highly recommended.
An update is available to the Plugin Manager. It is highly recommended that the Plugin Manager is updated before any other plugin is installed or updated.
How to format XML file in Notepad ++
Then the installation will happen automatically, just relax as it progresses. Excluding download time, it will take less than 5 minutes to complete.
Before finishing the installation, Notepad ++ will ask you to restart one. Don't worry, as with any update in Notepad ++, no work will be lost even if it is not saved. However, it is safer to save all open work before doing this operation.
There are some installation steps to follow. Notepad ++ must be restarted to complete these steps. If you restart later, you will be prompted again “Do you want to restart now?”.
After restarting Notepad ++, the XML Tools plugin is available in the Plugins menu with all its useful options for XML Notepad.
What's the difference between HTML and XML?
Indenting data using an XML parser - or indenting HTML data as HTML is a special XML type, among others using a specific XML schema - select Pretty print (XML only - with line breaks) in the XML Tools plugin, this is will be indented for all data.
HTML-XML basically means nothing, since HTML is already written in XML. XML and HTML are mostly similar.
XML prefix
And the thing is that now the HTML data should look with the correct indentation, it is visually easy to see the separation between different elements, be it XML or HTML. It is especially good to debug HTML when errors such as missing end of tags are reported using validators such as the W3C validator, which can be used as an XML validator for HTML.
Notepad ++ works in this way as a very efficient XML decoder, making the code easy to read, troubleshot and share, probably the best notepad for HTML.
How to format HTML code in Notepad ++
Using the XML plugin tools, select the auto indent option, also available with the keyboard shortcut CTRL + ALT + SHIFT + B.
This is also possible using the menu Plugins> XML Tools> Just Print, which will indent the code in Notepad ++.
How to indent XML in Notepad ++?
To indent XML in Notepad ++, start by installing the XML Tools plugin. Then use the keyboard shortcut CTRL + ALT + SHIFT + B.
This will automatically indent your XML file in Notepad ++.
Master Website Creation: Enroll Now!
Transform your digital presence with our comprehensive Website Creation course – start your journey to becoming a web expert today!
Enroll Here
Notepad ++ auto indent shortcut will automatically update your XML data by adding spaces before each tag and placing opening and closing tags at the same level, allowing you to visually recognize the content of any XML tag in your code, but also to reveal or hide code snippets using the Plus and Minus Notepad ++ buttons on the left side of the interface, to the right of the line number.
How to install XML tools plugin for Notepad ++ 64 bit
Download the latest XML Tool Plugin Package from the SourceForge website.
Extract the content to the Notepad ++ installation plugins folder, usually located at C: \ Program Files \ Notepad ++ \ plugins, and restart Notepad ++ so that the XML tools plugin appears in the Notepad ++ plugin list menu.
Once the plugin is installed, the shortcut for XML formatting in Notepad ++ is CTRL + ALT + SHIFT + B.
Unable to load LibXML and / or LibXSLT
If XTML Tools failed to load LibXML and / or LibXSLT after installing the plugin from pluginManager to Notepad ++, the solution is to manually load an older version of the plugin and install the XML Tools library to a specific folder and libraries in Notepad ++ setting the root folder.
The problem should be resolved in future versions of Notepad ++ starting from 7.62 and work with a future plugin manager, but in reality it is not.
Download the old version 2.4.9.1 corresponding to your Notepad ++ installation, x86 for 32 bit and x64 for 64 bit.
Then you need to open the archive and copy the XMLTools.dll library plug-in file to the% programdata% \ Notepad ++ \ plugins \ XTMLTools folder. You will most likely have to create this folder yourself.
Then copy all libraries from the archived dependencies folder in the root Notepad ++ installation folder% programdata% \ Notepad ++ \ plugins.
After that try restarting Notepad ++ and check plugins menu> XTMLTools, XML options should be available.
How to format code in Notepad ++
When reading someone else's code, you will sometimes come across a situation where the format is confusing and very difficult to read. If you change it manually, it is easy to make mistakes and it will take a very long time. Nowadays, you can use professional editors to format your code. Notepad ++ is a lightweight code editor that takes up less memory and is fast, but Notepad ++ doesn't have this formatting feature, but it does support NppAstyle. The plugin is formatted.
Install Notepad ++, for this you need to download a special installation package.
Next, you need to download the automatic formatting plugin NppAstyle.dll. You can select the plugin in Notepad ++ -> Plugin Manager> show plugin manager> install NppAStyle plugin, or you can download this plugin directly.
ywx/NppAStyle on GitHubNext, you need to find the Notepad ++ installation directory that you installed (the easiest way is to click Open File Locations in the properties of the Notepad ++ shortcut you are using). After logging in, open the plugins folder and copy the unpacked NppAStyle.dll file here.
Next, you need to restart Notepad ++, the NppAStyle option will appear in the plugin's menu bar.
You will need to configure NppAStyle. To do this, click Plugin> NppAStyle> Options in the menu bar and select the appropriate code-style style such as java or Stroustrup. Open the confusing format code. Use Alt + F for formatting.
Frequently Asked Questions
- What plugin to use in Notepad++ for HTML?
- In Notepad++ to work with an HTML file, using the Notepad++ XML plugin called XML Tools, which is directly available in the Plugin Manager that is built into Notepad++.
- What is the best plugin Notepad++ HTML format?
- In order to format the necessary XML files in Notepad++, you need to start by installing the XML Tools plugin.
Master Website Creation: Enroll Now!
Transform your digital presence with our comprehensive Website Creation course – start your journey to becoming a web expert today!
Enroll Here