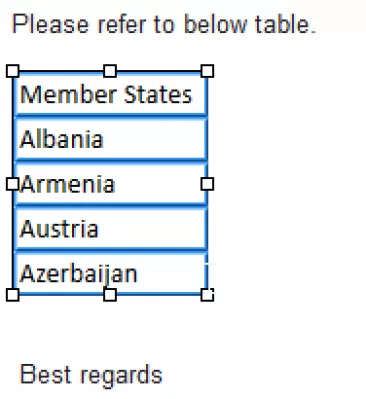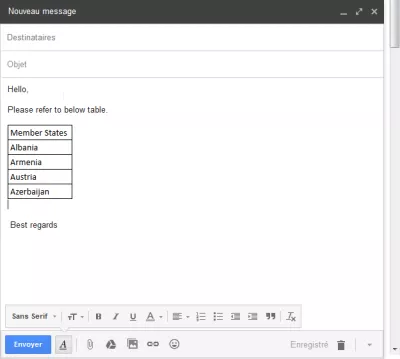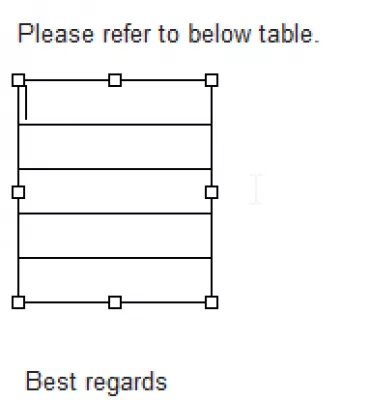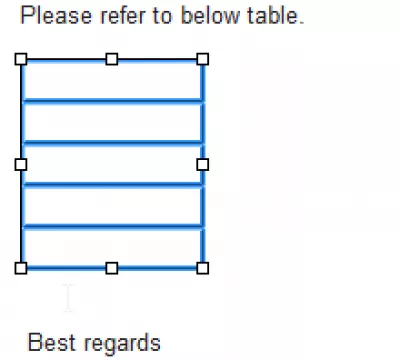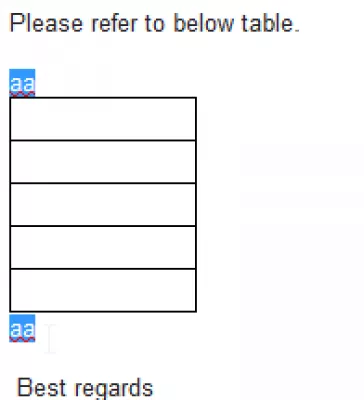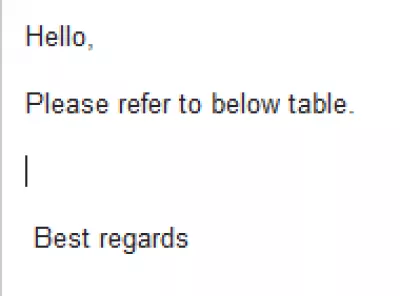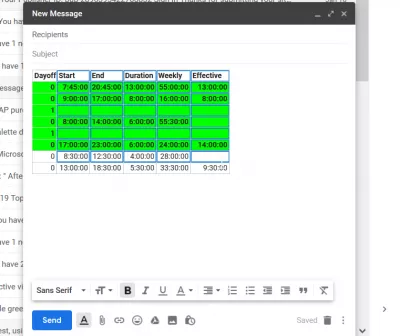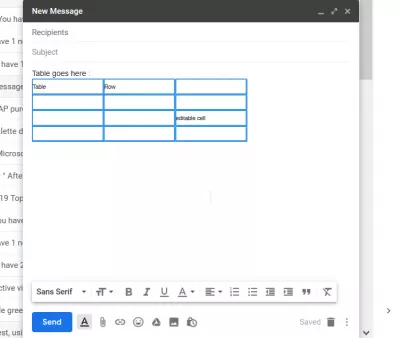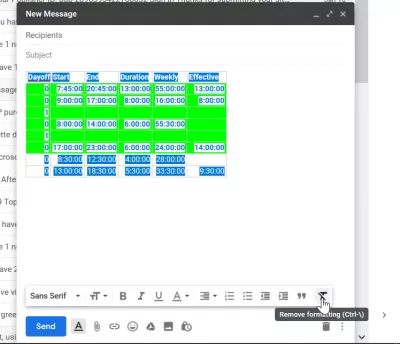كيفية حذف جدول في Gmail
Gmail حذف الجدول
قد يبدو حذف جدول Gmail في رسالة بريد إلكتروني أمرًا معقدًا بعض الشيء ، نظرًا لأن تحديد الجدول بالكامل والضغط على مفتاح الحذف أو مفتاح مسافة للخلف ، سيؤدي إلى حذف البيانات في الجدول فقط ، مع ترك الهيكل العظمي للجدول.
باختصار ، لإزالة جدول بالكامل من الرسالة: إضافة نص قبل الجدول وبعده ، ضع مؤشر الماوس قبل النص الأول ، واضغط باستمرار على مفتاح Shift ، وانقر في نهاية النص بعد الجدول. الضغط على مفتاح الحذف سيحذف الآن النص + الجدول الكامل.
بالتفصيل ، بدءًا من بريد إلكتروني جديد ، بما في ذلك جدول تم لصقه من جدول بيانات
عند محاولة تحديد الجدول بالكامل - لا يتم تقديم خيارات تعديل الجدول
سيؤدي حذف التحديد إلى إفراغ الجدول فقط - مع عدم إزالته من البريد
لن يؤدي تحديد الجدول الفارغ مرة أخرى ومحاولة حذفه ، إما باستخدام مفتاح مسافة للخلف أو مفتاح الحذف ، إلى إزالة الجدول
حل حذف الجدول في Gmail هو إضافة نص قبل الجدول وبعده ، ووضع المؤشر في بداية النص من قبل ، وعند الضغط على مفتاح Shift ، انقر في نهاية النص بعد الجدول.
كيفية حذف جدول في Gmail
سيؤدي حذف التحديد بالكامل إلى إزالة جدول Gmail من البريد!
أنظر أيضا
هل تريد حذف جدول من رسالة Gmail؟ - تطبيقات الويب Stack Exchangeهل من الممكن حذف جدول من Gmail حتى الآن؟ - منتديات منتجات Google
يضيف Gmail النص بعد الجدول
عندما يأخذ الجدول المساحة بأكملها في رسالة بريد إلكتروني جديدة ، أو يكون الجدول في نهاية مساحة كتابة البريد ، لا يمكن إضافة سطر نص جديد مباشرة.
هناك نوعان من الحلول لإدخال بعض النص بعد الجدول ، ولكن لا يمكن إضافة سطر فارغ جديد للكتابة مباشرةً.
يتمثل الحل الأول في قص المحتوى ولصقه وإضافة خطوط فارغة إضافية ولصق المحتوى قبل الخطوط الفارغة الإضافية. ستكون هذه السطور قابلة للاستخدام بعد ذلك لكتابة نص بعد الجدول.
حل آخر هو نسخ ولصق خلية فارغة من محرر جدول البيانات في نهاية الجدول ، في الصف الأخير.
كيفية رسم الجدول في بريد جوجل
لا يمكن رسم الجداول مباشرة في إدخال الكتابة عبر البريد الإلكتروني في Google على صفحة الويب ، حيث إن الخيار لا يتم تقديمه افتراضيًا بواسطة الواجهة ، ولكن فقط من خلال المكونات الإضافية لمستعرض الإنترنت.
ومع ذلك ، من الممكن إدراج جداول في Gmail عن طريق نسخ جدول ، وحتى خلايا فارغة ، في محرر جدول بيانات مثل Excel ، ولصقه في بريد Gmail الإلكتروني.
كن Excel Pro: انضم إلى الدورة التدريبية!
ارفع مهاراتك من Novice إلى Hero مع دورة Excel 365 الأساسية ، المصممة لتجعلك تتقن في بضع جلسات.
التسجيل هنا
سيصبح الجدول متاحًا للإصدار في البريد الإلكتروني.
كيف ادرج الجدول في بريد جوجل من اكسل
عند إدراج جدول من Excel مباشرةً في GMail بنسخة ولصق ، يتم فقد التنسيق بأكمله ، حيث لا يقوم Gmail بتحويل النمط من جدول بيانات Excel إلى نمط CSS الإلكتروني.
هناك عدة خيارات للصق جدول Excel في GMail:
- نسخ من Excel ، لصق في Word ، بعد ما يمكنك نسخه في Word ولصقه في GMail. ستختلف النتيجة بناءً على التنسيق والأنماط المستخدمة.
- التقط لقطة شاشة من Excel ، وانسخ الصورة في بريد GMail الإلكتروني.
- نسخ من Excel ، لصق في جداول بيانات Google ، والنسخ من أوراق Google ، ولصقها في بريد GMail الإلكتروني.
Greenshot - أداة قطة شاشة مجانية الأمثل للإنتاجية.Gmail هو بريد إلكتروني يتميز بالبديهية والكفاءة والإفادة. 15 غيغابايت من السعة التخزينية والأقل من الرسائل غير المرغوب فيها والوصول عبر الجوال.
جوجل جداول البيانات
كيفية نسخ جدول Excel منسق إلى Gmail؟
كيفية إنشاء جدول في بريد جوجل
As there are no built-in options to create tables in GMail, the best and only way to crate a table in GMail compose mail is to copy a table with the required columns and rows from a spreadsheet program such as MSExcel, or جوجل جداول البيانات.
بعد ذلك ، سيكون الجدول موجودًا في نص Gmail ويمكن تعديل الخلايا حسب الطلب. ومع ذلك ، لن يكون من الممكن تعديل بنية الجدول ، ولكن فقط محتوى الخلايا.
أضف جدولًا إلى رسالة Gmailكيفية إزالة التنسيق في GMail
لإزالة التنسيقات في بريد Gmail الإلكتروني ، ما عليك سوى إبراز النص الذي تم تنسيقه ، وفتح خيارات التنسيق في شريط القائمة السفلي ، والنقر على إزالة التنسيق ، الحرف T المتقاطع.
سيؤدي ذلك إلى إعادة تعيين النص على الإعداد الافتراضي ، دون أي تنسيق ، وسيزيل أي جدول موجود في نص البريد الإلكتروني ، مع الاحتفاظ بالبيانات من الجدول.
نصيحة تدريب Google: إزالة التنسيق في نافذة إنشاء Gmailالأسئلة المتداولة
- كيفية إنشاء الجدول Gmail؟
- في Gmail ، يمكنك إدراج الجداول عن طريق نسخ جدول ، حتى الخلايا الفارغة ، في محرر جدول البيانات مثل Excel ولصقه في بريد إلكتروني Gmail.
- ما هي الخطوات التي يجب اتخاذها لإزالة جدول يتم إدخاله في نافذة تكوين البريد الإلكتروني في Gmail ، مما يضمن تحرير المحتوى بشكل نظيف؟
- لحذف جدول في Gmail ، انقر داخل الجدول لتنشيطه ، ثم انقر بزر الماوس الأيمن على طرح قائمة خيارات الجدول. حدد حذف الجدول أو

Yoann Bierling هو محترف نشر على شبكة الإنترنت والاستشارات الرقمية ، حيث يكون له تأثير عالمي من خلال الخبرة والابتكار في التقنيات. شغوف بتمكين الأفراد والمؤسسات من الازدهار في العصر الرقمي ، فهو مدفوع لتقديم نتائج استثنائية ودفع النمو من خلال إنشاء المحتوى التعليمي.
كن Excel Pro: انضم إلى الدورة التدريبية!
ارفع مهاراتك من Novice إلى Hero مع دورة Excel 365 الأساسية ، المصممة لتجعلك تتقن في بضع جلسات.
التسجيل هنا