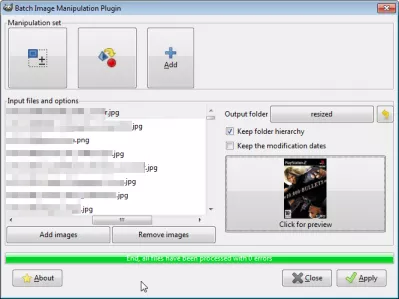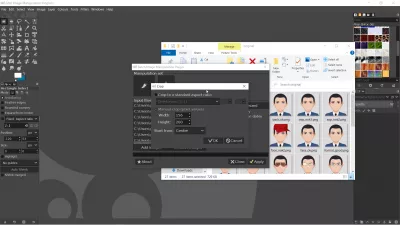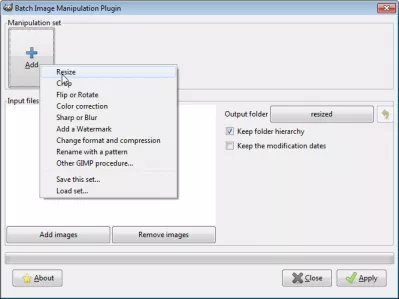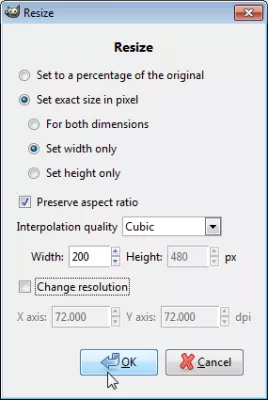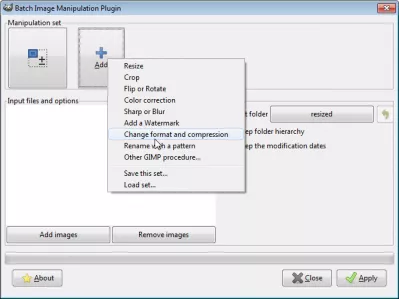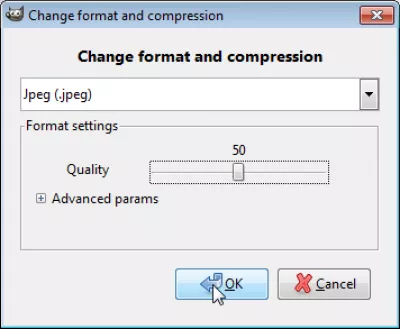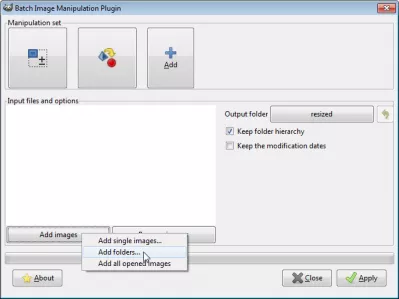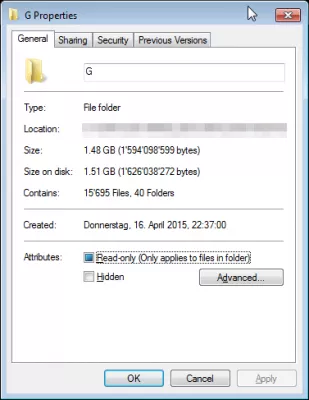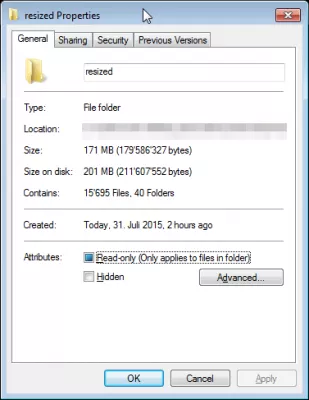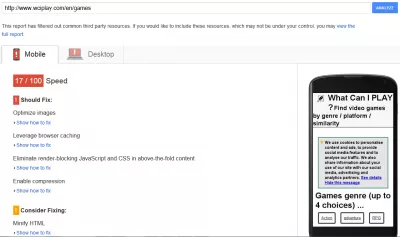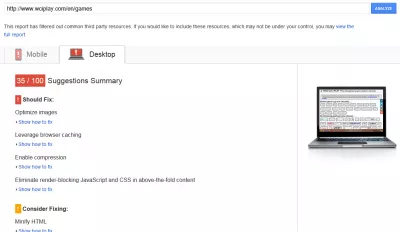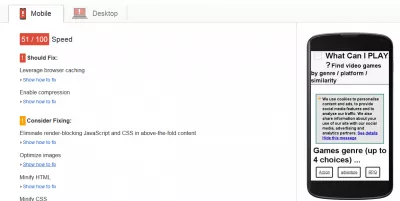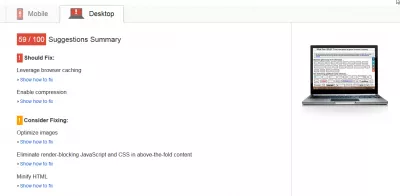GIMP: Batch Resize Multiple Images
- Batch photo resizer
- What is batch processing
- Is there a way to resize multiple pictures at once
- Photo resizing software for windows 10
- Resize multiple images at once
- Resize pictures windows 10
- How to optimize pictures for website
- How to optimize images for page speed
- what is a good google page speed score
- How to optimize images for website
- BIMP GIMP bulk image resizer
- Frequently Asked Questions
Batch photo resizer
In various occasions, it is useful to update in one shot a batch of photos. This operation takes a few minutes to setup using the Batch image manipulation plugin for the GIMP.
Using the GIMP batch resize plugin BIMP, performing a GIMP resize image in batch only takes a few steps, explained below and detailed with pictures.
- Download and install BIMP plugin
- Restart GIMP if already started
- Select the GIMP Batch Image Manipulation plugin from the file menu
- Add the manipulations to perform in batch (eg: batch resize images)
- Add the pictures to manipulate in batch to the selection
- Select an output plugin for resized images
- Start the batch images update and wait for the result!
What is batch processing
It means processing as many files as you want at once, for example a batch resize will resizer thousands of files in one operation.
Is there a way to resize multiple pictures at once
In only a few clicks, it is possible to update as many images as you want - batch shrink images, batch convert images to jpg, batch crop images... and any kind of batch image processing.
Photo resizing software for windows 10
First of all, download and install the GIMP Batch image manipulation plugin - assuming, of course, that you already have installed the great GNU Image Manipulation Program, the GIMP.
BIMP. GIMP Batch Image Manipulation Plugin for GIMPGIMP download windows free image resizer
Resize multiple images at once
You can then start The GIMP, and launch the Batch image manipulation plugin from GIMP File menu.
As a batch processing example, let's optimize about 15000 images of all kind (jpg, png, ...), for a total size of 1.5GB. Two operations will be necessary for the batch resize jpg : batch picture resizer, and batch convert to jpg.
First step, resize action from the BIMP standard options. Select then your options - in my case, resize them all to 200 pixels wide, preserving their aspect ratios.
Resize pictures windows 10
Then, add a second action, change of format and compression. Here again, it is possible to select a few options, the more important being the quality. But feel free to play with the advanced paramaters and see what is working best for you.
How to optimize pictures for website
Now that all GIMP actions are setup, select your images - one by one, or folder by folder It took about 5 minutes to generate the list of my 15 000 images.
Check the Keep folder hierarchy option in case you have subfolders. The resulting images will follow the same hierarchy in the new folder.
Become an Excel Pro: Join Our Course!
Elevate your skills from novice to hero with our Excel 365 Basics course, designed to make you proficient in just a few sessions.
Enroll Here
Finally, click on Apply, and wait for the magic to happen. In my example (about 15 000 images, 1.5GB), it took about 45 minutes to complete the whole pic resize batch. This of course depends on the resize image processing power.
How to optimize images for page speed
Result is as follow : 1.5GB before batch resize and format / compression change, and 170MB after. This is how powerful and easy the GIMP is !
what is a good google page speed score
For example, this allowed me to pass the Google PageSpeed test Optimize images on a website, going up from a score of 17 on mobile to 51, and up from 35 to 59 on desktop.
PageSpeed InsightsOptimize Images PageSpeed Insights Google Developers
How to optimize images for website
Using the free photo editor app GIMP as an image resizer for windows, this all in one solution will reduce picture size, which will improve the pagespeed insights website speed test. After the resize pictures, they will use less space, and will be faster to download on the Web, which is also what website optimization is all about. Do a check website speed after the gimp resize image and see for yourself how your speed score improved !
Resize multiple images is pretty easy with a free picture resizer such as GIMP image editor, and is great for your website speed optimization.
BIMP GIMP bulk image resizer
BIMP GIMP, a plugin for the GIMP photo editor is a very easy to use batch image resizer.
Batch resize images in GIMP simply and easy by installing the BIMP GIMP plugin, with a simple installer available for Windows.
Once installed, open GIMP and perform a pic resize batch with GIMP batch image manipulation plugin in file > batch image manipulation.
All these operations are possible in batch using BIMP GIMP batch photo resizer:
- GIMP resize image,
- GIMP batch resize,
- GIMP shrink image,
- GIMP resize picture,
- GIMP reduce file size,
- GIMP reduce image size,
- GIMP crop image to size,
- GIMP resize photo,
- GIMP batch crop,
- GIMP batch convert to JPG,
- and many more GIMP batch image manipulation options.
Frequently Asked Questions
- What steps should be taken to batch resize multiple images simultaneously using GIMP to streamline the process for projects requiring uniform image dimensions?
- To batch resize images in GIMP, users can use the BIMP (Batch Image Manipulation Plugin), which allows the selection of multiple images, setting a new uniform size, and applying the resize operation in one go. This method significantly speeds up the process for projects needing consistent image dimensions across numerous files.

Yoann Bierling is a Web Publishing & Digital Consulting professional, making a global impact through expertise and innovation in technologies. Passionate about empowering individuals and organizations to thrive in the digital age, he is driven to deliver exceptional results and drive growth through educational content creation.
Become an Excel Pro: Join Our Course!
Elevate your skills from novice to hero with our Excel 365 Basics course, designed to make you proficient in just a few sessions.
Enroll Here