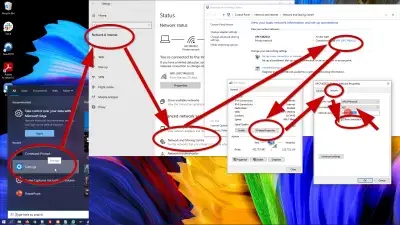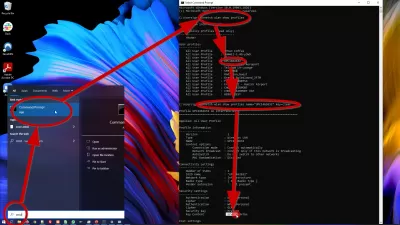How To Display Wifi Password On Windows 10 - Show Saved WIFI Passwords in Windows 10
Wi-Fi is a widely used network connection where you can find in malls, restaurants, cafes, even in public places where a hotspot is provided and people even have at home. It is the most convenient way to connect to the internet as you won't need any cable or any other extra device. But what happens if we tend to forget those passwords and we want to connect a new device? Should we do a hard reset on a router to use the default password? No, it is too much inconvenience. Windows 10 devices automatically saves all credentials used in connecting to a Wi-Fi network, so you may simply retrieve it within the device.
How To Display WiFi Password on Windows 10 Of Current WiFi
What we can do is to open the windows 10 device that is already connected to the Wi-Fi and retrieve the password from there. Here are the steps you can easily follow in order to do that.
- Click START, Usually found at the bottom-left corner of your screen
- Type CONTROL PANEL on the search bar and open it
- Navigate to NETWORK AND INTERNET menu
- Go to Network and Sharing Center
- On the Network and Sharing Center window, click on the Wi-Fi connection you are currently connected to
- Click on WIRELESS PROPERTIES, Found in the General tab beside the Details button
- A new window will appear, move to the SECURITY Tab - The Wi-Fi password is there but you won't be able to read it as it is hidden by default
- Check the SHOW CHARACTERS OPTION to make the password visible.
Password will now be visible in plain text once you finish all the steps. So either copy and paste it somewhere in your device or simply write it down in some note so you can easily access it the next time. You may now share it to others or use it to connect your new device.
Show Saved WIFI Passwords in Windows 10
What if I want to know the password of the Wi-Fi connection I am not currently connected to? You may still do it by following another set of steps below but make sure that you are referring to a previously connected Wi-Fi network.
- Click START - Usually found at the bottom-left corner of your screen
- Type CMD. A command prompt window will appear
- In the command prompt, type NETSH WLAN SHOW PROFILES and press Enter. This will list all of the known Wi-Fi networks you have previously connected to
- Select a specific Wi-Fi network name from the list
- In the command prompt, type NETSH WLAN SHOW PROFILE NAME=WI-FI NAME KEY=CLEAR and press Enter. Make sure to change the WI-FI NAME above to a specific name of the Wi-Fi network you are looking for. All information of that Wi-Fi network will be shown in the command prompt including the password
- The password for the specified Wi-Fi network will be shown in the SECURITY SETTINGS section, right after the KEY CONTENT field. Copy and paste it somewhere in the device for storage or write it in a note for easier access
Conclusion: How to display plain saved WiFi passwords on Windows 10
Become an Excel Pro: Join Our Course!
Elevate your skills from novice to hero with our Excel 365 Basics course, designed to make you proficient in just a few sessions.
Enroll Here
These two sets of steps are the most common ways in retrieving and sharing Wi-Fi passwords your Windows 10 device has connected to.
Frequently Asked Questions
- Can I view WiFi password on Windows 10?
- Of course, you can open a Windows 10 device that is already connected to Wi-Fi and extract the password from there. It is enough to follow a few simple steps.
Become an Excel Pro: Join Our Course!
Elevate your skills from novice to hero with our Excel 365 Basics course, designed to make you proficient in just a few sessions.
Enroll Here