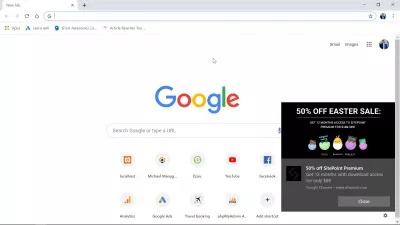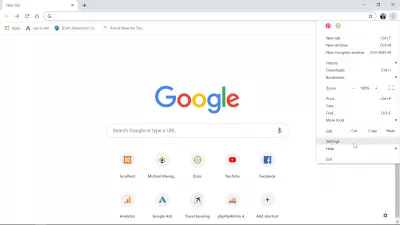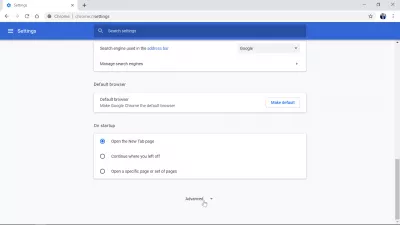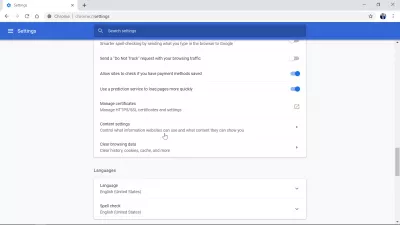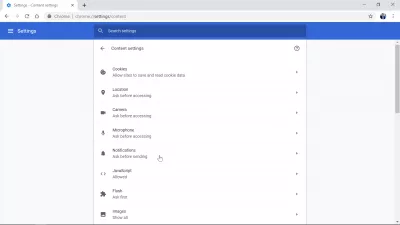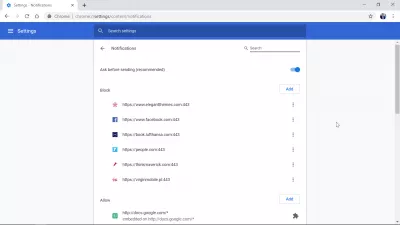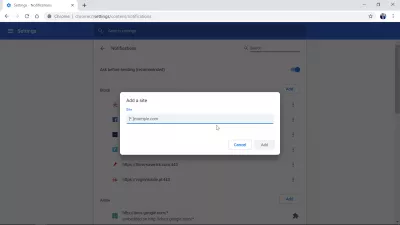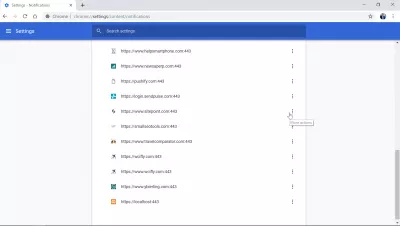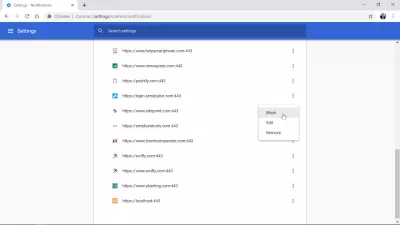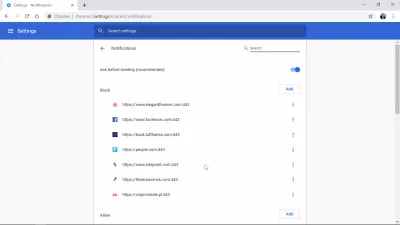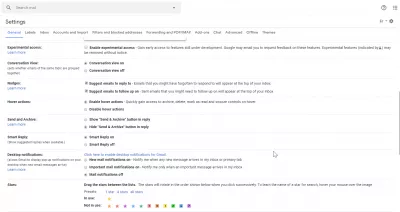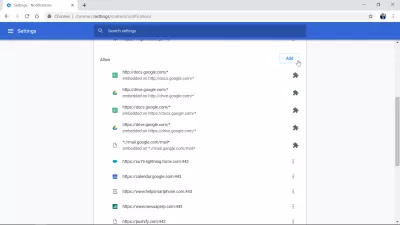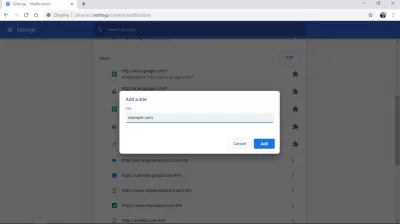How to turn off Chrome notifications on Windows10?
Turn off Chrome notifications Windows10
The Chrome notifications can easily become annoying on Windows10. However, there is an easy way to turn them off, by going to settings > content settings > notifications > block.
See below a detailed example to turn off Chrome notifications on Windows 10 - it also world to turn off FaceBook notifications on Chrome, and any other website or push notification that has been activated by mistake, or is not needed anymore.
Google Chrome - The Fast, Simple and Secure Browser from GoogleTurn notifications on or off - Computer - Google Chrome Help
How to turn off Google Chrome notifications
There are a few very easy step to follow in order to turn off the Google Chrome notifications on Windows 10 - also called push notifications, that are activated when visiting a website and accepting to receive their push notifications.
Start by opening the settings menu in Google Chrome, which appears after clicking on the three dots menu in the top right corner of the Google Chrome browser.
After that, scroll down to the bottom of the settings to find a mention advanced, and click on it to reveal extra hidden options, including the possibility to block push notifications on Google Chrome.
In the advanced settings, scroll down a bit until you can find the content settings in advanced settings, and open these content settings.
The Google Chrome notifications options are here, open the notifications menu to be able to block, allow, and do more with the push notifications for Google Chrome on Windows 10.
First of all, if the push notifications are annoying you, make sure that the option ask before sending has been activated. That way, the websites will first have to show you a browser pop-up asking for your confirmation before being able to send you push notifications in Google Chrome.
Simply activate that option, and in the future, websites will ask you for confirmation before sending any push notification.
If you want to block a website from sending you notifications, click on the ADD button on the top right corner of the blocked notifications.
A pop-up will ask for the URL of that website, the unique address that identifies that website, such as www.example.com. Enter the URL (Uniform Resource Locator), click on add, and that's it! The website is no longer allowed to send you push notifications on Chrome, they are now turned off.
Another way to block a site that annoys you, is to scroll down to the list of sites that are actually allowed to send you push notifications. Find a website that you want to block and select the more actions button, by clicking on the three dots menu on the line of the website that should be blocked.
Once the sub menu appears, simply click on block option to turn off Chrome notifications for that website on your Windows10 installation. That's it!
How to turn off Google Chrome desktop notificationsHow to turn off FaceBook notifications on Chrome
To turn off FaceBook notifications on Chrome in Windows 10, open Chrome, go to settings > advanced > content settings > notifications.
Scroll down to the list of websites that are allowed to send you push notifications, click on the three dots menu on the line of FaceBook, and select block.
The FaceBook notification authorization will move from allowed to blocked.
Become an Excel Pro: Join Our Course!
Elevate your skills from novice to hero with our Excel 365 Basics course, designed to make you proficient in just a few sessions.
Enroll Here
And that is all, FaceBook notifications are now turned off on Chrome for Windows 10.
If you wish to reactivate them, follow the same way and select allow instead of block.
Facebook - Log In or Sign UpHow To Enable Facebook Push Notifications Through Chrome
Enable desktop notifications GMail Chrome
First, to enable desktop notifications for Gmail in Chrome, make sure that Gmail is actually sending notifications for new emails.
Open Gmail, and go to the settings by clicking on the gear icon.
Then, stay in the tab general, and find the desktop notifications section. Select the right option between the three of them that are offered:
- New mail notifications on Notify me when any new message arrives in my inbox or primary tab.
- Important mail notifications on Notify me only when an important message arrives in my inbox.
- Mail notifications off.
Then, make sure that the notifications are actually allowed in Google Chrome. Go to Google Chrome settings > advanced > content settings > notifications.
There, next to the list of allowed push notifications, click on add.
Enter the Gmail address, which is *//mail.google.com/mail*, in the pop-up that asks for the URL to allow, and click on add.
Once the Gmail website has been added, Gmail desktop notifications are enabled on Google Chrome.
Gmail - GoogleHow to enable desktop notifications for Gmail
Turn off Chrome notifications Windows 7
To turn off Chrome notifications on Windows 7, open Google Chrome.
Go to the menu settings > advanced > content settings > notifications.
In the notifications menu, find the websites that are sending notifications that should be blocked, and add them to the block list.
That's it, the Chrome notifications on Windows 7 are turned off for that website.
Also, make sure that the option ask before sending has been activated, in order to turn off Chrome notifications on Windows 7 by default, unless you manually authorize the websites to send you notifications.
How to Disable Annoying Notifications on Chrome, Firefox, Safari, and MoreFrequently Asked Questions
- How can users disable Chrome notifications on Windows 10 to avoid interruptions and maintain focus while working?
- In Chrome, go to Settings > Privacy and security > Site Settings > Notifications. Here, you can choose to block all sites from sending notifications or selectively block notifications from specific sites. This adjustment prevents Chrome notifications from popping up on Windows 10.

Yoann Bierling is a Web Publishing & Digital Consulting professional, making a global impact through expertise and innovation in technologies. Passionate about empowering individuals and organizations to thrive in the digital age, he is driven to deliver exceptional results and drive growth through educational content creation.
Become an Excel Pro: Join Our Course!
Elevate your skills from novice to hero with our Excel 365 Basics course, designed to make you proficient in just a few sessions.
Enroll Here